
Cambiare lo sfondo di una foto in Photoshop È facile cambiare lo sfondo di una foto in Photoshop Come cambiare lo sfondo di una foto in Photoshop Cambiare lo sfondo di un'immagine è una delle caratteristiche principali di Photoshop. Continua a leggere per scoprire come farlo. Leggi di più, ma non devi pagare per il software costoso se non vuoi. GIMP è il miglior software gratuito per l'editing di immagini GIMP vs Photoshop: qual è quello giusto per te? GIMP vs Photoshop: quale è giusto per te? Photoshop è l'app di fotoritocco più popolare e GIMP è la migliore alternativa gratuita ad esso. Quale dovresti usare? Leggi di più in giro, ed è quasi potente quanto la sua controparte commerciale.
Cambiare lo sfondo in GIMP è semplice, e ci sono diversi modi per farlo 3 Semplici modi per rimuovere sfondi da immagini senza software specializzato 3 Semplici modi per rimuovere sfondi da immagini senza software specializzato Se stai vendendo roba online, creando presentazioni, o persino creare collage, potresti voler utilizzare un oggetto nella foto senza utilizzare lo sfondo. Ecco come. Leggi di più . In questa guida daremo un'occhiata a due delle migliori soluzioni: una molto veloce l'altra più precisa (e potente).
Prima di iniziare
Se sei nuovo a GIMP potresti essere confuso dalla sua insolita interfaccia utente. Per impostazione predefinita, GIMP è impostato con ogni elemento dell'interfaccia - Windows, barre degli strumenti, tavolozze e così via - esistente come unità mobile autonoma.
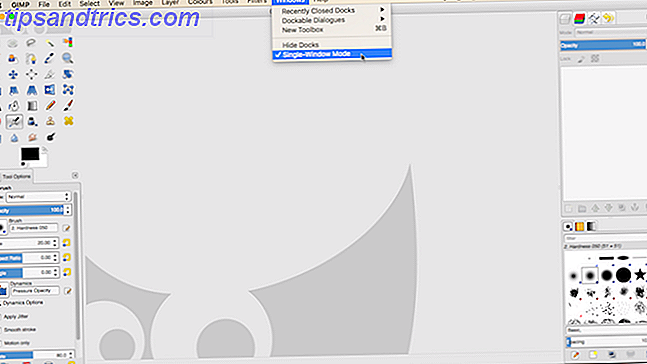
Per ottenere una visualizzazione più tradizionale, vai a Windows> Modalità a finestra singola . Questo blocca tutti questi elementi insieme nello stile di quasi tutte le altre app che hai mai usato.
Il metodo rapido: strumento di selezione in primo piano
Uno dei modi più rapidi per cambiare lo sfondo in una foto è utilizzare lo strumento di selezione in primo piano. Questo è uno strumento semi-automatico che fa la maggior parte del lavoro per te, ma funziona solo su alcune immagini.
La parte in primo piano dell'immagine deve avere bordi ben definiti e una separazione netta dallo sfondo. Un forte contrasto attorno all'intero elemento in primo piano, sia di tonalità che di colore, è ciò che stai cercando.
Apri l'immagine e seleziona lo Strumento di selezione in primo piano dal pannello sulla sinistra dello schermo (sembra l'immagine di una persona che viene rimossa da uno sfondo).
1. Disegna una struttura
Innanzitutto, traccia un contorno molto approssimativo attorno all'oggetto in primo piano facendo clic, trascinando o una combinazione di entrambi. Non ha bisogno di essere preciso. Tutto quello che stiamo facendo in questo momento sta dicendo a GIMP quali aree dell'immagine contengono elementi in primo piano e che contengono sfondo.

Una volta completata la selezione, vedrai una sovrapposizione blu scuro sullo sfondo e una sovrapposizione blu più chiara sul resto dell'immagine. Se stai lavorando con un'immagine prevalentemente blu, puoi cambiare questi sovrapposizioni in verde o rosso in Opzioni strumenti .

2. Dipingi sopra il primo piano
Ora, dipingi una singola linea su tutte le parti dell'oggetto in primo piano, prendendo in tutte le sue diverse tonalità e colori. Assicurati di non sovrapporsi allo sfondo: non puoi annullare questo passaggio, quindi dovrai ricominciare se sbagli.

Quando si rilascia il pulsante del mouse, GIMP inizierà l'analisi dell'immagine. Ci vogliono alcuni secondi. Al termine, la sovrapposizione blu scuro copre lo sfondo e non è presente alcuna sovrapposizione in primo piano. Se ci sono parti in primo piano che non sono state incluse, ricopri di nuovo per aggiungerle.

3. Creare e copiare la selezione
Quando sei felice premi Invio per trasformare il primo piano in una selezione.
Copia la selezione premendo Ctrl + C su Windows o Cmd + C su Mac. Vai a Modifica> Incolla come> Nuovo livello .

Il primo piano è ora incollato come un nuovo livello, con uno sfondo trasparente. Vai a Seleziona> Nessuno per rimuovere le selezioni rimanenti e nascondi l'immagine originale facendo clic sull'icona a forma di occhio nella palette Livelli a destra.
4. Aggiungi il nuovo sfondo
Ora puoi aggiungere il tuo nuovo sfondo. Crea un nuovo livello e spostalo appena sotto il livello in primo piano. Puoi incollare un'immagine in questo livello o riempirla con il colore usando lo strumento Riempi Bucket (Shift + B).

Trascina l'oggetto in primo piano in posizione con lo strumento Sposta (usa la scorciatoia da tastiera 27 Utile scorciatoie da tastiera GIMP per sapere con il cuore 27 Utili scorciatoie da tastiera GIMP per conoscere a memoria GIMP è un cavallo di battaglia efficace, ma per sfruttarlo appieno, tu » Avrai bisogno di imparare le scorciatoie da tastiera essenziali Ecco alcuni dei più importanti da sapere.Ulteriori informazioni M) e il gioco è fatto.
Il metodo avanzato: strumento Percorsi
Per le immagini in cui l'oggetto che si desidera selezionare ha bordi sfocati o su uno sfondo dettagliato, gli strumenti automatici non funzioneranno. È necessario invece utilizzare lo strumento Percorsi .
Lo strumento Percorsi è l'equivalente di GIMP per lo strumento Penna in Photoshop Come utilizzare lo strumento Penna di Photoshop Come utilizzare lo strumento Penna di Photoshop Ulteriori informazioni. È un po 'più difficile da usare, ma è incredibilmente potente.
Come utilizzare lo strumento Percorsi in GIMP
Lo strumento Percorsi consente di creare selezioni complesse posizionando una serie di punti, denominati nodi, su un'immagine. Questi sono uniti da una linea che può essere diritta, curva o angolata. Posizionando i nodi attorno al bordo di un oggetto è possibile selezionarlo in modo molto preciso.
Ecco le nozioni di base sugli strumenti di Path per aiutarti ad accelerare:

Ogni clic su un file immagine crea un nodo: fai clic più volte per creare un percorso .

Fare clic e trascinare quando si posiziona un nodo per aggiungere maniglie al nodo. Questi ti permettono di creare curve. La maniglia posteriore regola l'angolo in cui la linea entra nel nodo; la maniglia anteriore imposta l'angolo in modo che la linea lasci il nodo. Muovi le maniglie su e giù, o dentro e fuori per modificare la curva secondo necessità.

Quando si posiziona un nuovo nodo, fare clic e trascinare nella direzione in cui si desidera continuare la linea e creare una curva molto più rapidamente. In questo modo hai solo bisogno di usare le maniglie per mettere a punto il tuo percorso.

I nodi possono essere modificati in qualsiasi momento facendo clic su uno per selezionarlo. Puoi spostarlo in una nuova posizione o regolare le maniglie. Per eliminare un nodo, fare clic su di esso e premere Backspace . Assicurati di selezionare l'ultimo nodo nel percorso prima di iniziare ad aggiungere altri nodi.
L'idea alla base dello strumento Percorsi è molto semplice, ma può richiedere del tempo prima che tu ti senta a tuo agio. Vale la pena dedicare alcuni minuti alla pratica su un file immagine vuoto, per familiarizzare con il suo funzionamento.
Cambia lo sfondo con lo strumento Percorsi
Quando vuoi ritagliare un oggetto con lo Strumento Tracciati, l'idea è quella di posizionare i nodi in modo che il percorso traccia una linea attorno al bordo dell'oggetto.
1. Zoom avanti
Ingrandisci l'immagine abbastanza da vicino. Si desidera posizionare i nodi marginalmente all'interno del bordo dell'oggetto anziché su o al di fuori di esso. Ciò eviterà eventuali frange attorno alla tua selezione.

2. Iniziare ad aggiungere i nodi
Scegli un punto di partenza per il tuo primo nodo. Scegli da qualche parte senza nessun dettaglio, preferibilmente un angolo o un bordo dritto.

Ora inizia a rilasciare ulteriori nodi attorno al bordo dell'oggetto. Il divario tra i nodi può essere maggiore nelle aree più lisce e meno dettagliate. Dove c'è più dettagli, ingrandisci e usa più nodi.
3. Completa la selezione
Per finire, posiziona il tuo nodo finale proprio accanto al primo, quindi premi Invio per trasformare il percorso in una selezione. Vai a Seleziona> Sfuma e mantieni l'impostazione predefinita di 5px per ammorbidire leggermente i bordi della selezione.

Ora copia e incolla la selezione come un nuovo livello e nascondi il livello originale.
4. Aggiungi lo sfondo
Infine, aggiungi il tuo nuovo sfondo. Trascina l'immagine contenente lo sfondo sostitutivo nella finestra di GIMP. Questo lo aggiungerà come nuovo livello, ma assicurati di posizionarlo sotto il livello contenente l'oggetto ritagliato. Usa lo strumento Scala (Shift + T) per ridimensionarlo.

Seleziona il livello contenente l'oggetto in primo piano e premi il tasto M per aprire lo strumento Sposta . Ora trascinalo in posizione e salva l'immagine appena modificata.

Hai finito!
GIMP ha molti modi diversi per produrre lo stesso risultato. La chiave è scegliere quella giusta per l'immagine con cui stai lavorando.
Lo strumento di selezione in primo piano è perfetto per le selezioni su immagini semplici, mentre l'apprendimento dello strumento Percorsi ti darà un maggiore controllo. Con l'immagine giusta, entrambi i metodi possono produrre risultati eccezionali.
Come sei andato avanti con questo tutorial? Colpisci i commenti sottostanti per condividere i tuoi pensieri, domande e altri suggerimenti che potresti avere.



