
Crea il tuo Mac, senza software di terze parti. Che tu sia nuovo a OS X o a un utente di lunga data, c'è probabilmente qualcosa in Preferenze di Sistema che non hai ancora trovato. Ecco nove cose che potresti aver perso.
Abbiamo scavato per anni nelle preferenze Mac 15 Preferenze di sistema Elementi Un nuovo utente Mac dovrebbe regolare 15 Elementi Preferenze di sistema Un nuovo utente Mac dovrebbe regolare Leggi di più, ma fino ad oggi ci sono cose che non abbiamo ancora indicato.
Per iniziare, fai clic sull'icona Apple in alto a sinistra, quindi fai clic su Preferenze di Sistema .
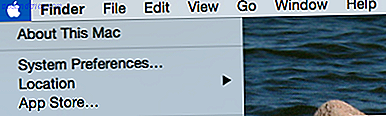
Esatto: non è più necessario mantenere l'icona Preferenze di sistema sul dock (puoi persino lanciarla tramite Spotlight 7 Buone abitudini ogni utente Mac dovrebbe abituarsi a 7 buone abitudini ogni utente Mac dovrebbe essere usato fino ad oggi condividendo le nostre buone abitudini Mac preferite, cercando disperatamente di dimenticare quelle cattive. E ora che siamo dentro, arriviamo ai veri consigli.
Abilita le app dall'esterno dell'App Store
Per impostazione predefinita, i programmi OS X senza la licenza di uno sviluppatore non verranno eseguiti, ma verrà trattato un messaggio come questo:

Questo è chiamato Gatekeeper e protegge il tuo Mac. Che cos'è GateKeeper e in che modo aiuta a proteggere il mio Mac? [MakeUseOf Explains] Cosa è GateKeeper e in che modo aiuta a proteggere il mio Mac? [MakeUseOf Explains] I tuoi programmi preferiti funzioneranno di nuovo? Alcuni programmi non si caricheranno più - viene invece visualizzato un messaggio sugli sviluppatori non identificati. Non c'è nemmeno un'opzione ovvia per eseguire l'app. Gatekeeper potrebbe essere ... Read More, ma può anche essere piuttosto fastidioso se c'è un software che vuoi eseguire. È particolarmente fastidioso perché molte delle migliori app per Mac Le migliori app per Mac Le migliori app per Mac Dai client di posta elettronica alle utilità di sistema, i risparmiatori di tempo ai vantaggi della produttività; in questa pagina troverai il miglior software per Mac usato dallo staff e dai lettori di MakeUseOf. Leggi di più non verrà eseguito.
Se desideri non visualizzare più questo messaggio, vai alle Preferenze di sistema, quindi fai clic su Sicurezza e privacy . Troverai le impostazioni appropriate nella scheda Generale :

Seleziona Ovunque e il tuo Mac smetterà di tormentarti su questo - assicurati solo di non eseguire programmi da luoghi di cui non ti puoi fidare. Contrariamente alla credenza popolare, i Mac non sono immuni dal malware. I Think My Mac ha un virus! 3 modi per dirti che penso che il mio Mac abbia un virus! 3 modi in cui puoi dire che il tuo Mac si comporta in modo ... strano? Se stai vedendo annunci che non puoi spiegare o il tuo sistema è irragionevolmente lento, potresti pensare che il problema sia il malware. Ma probabilmente ti stai sbagliando. Leggi di più .
Impostare Autoreplace per una facile espansione del testo
Se vai alla sezione Tastiera di Preferenze di Sistema, quindi fai clic sulla scheda Testo, puoi creare espansioni di testo per te stesso.

Se ci sono frasi relativamente lunghe ti ritrovi a digitare spesso, crea una scorciatoia ad una parola per questo - quando scrivi quella frase in qualsiasi programma, OS X la trasformerà per te. È anche un ottimo modo per usare rapidamente l'arte ASCII - puoi vedere, ho aggiunto un comando "/ shrug" per me stesso.
Pianifica sveglia e ore di sonno
Se utilizzi il computer in base a una pianificazione prestabilita, e preferiresti che non dovessi svegliarti da solo, vai alla sezione Risparmio energetico delle impostazioni del tuo Mac. Fai clic su Pianifica nell'angolo in basso a destra e puoi dire al tuo Mac quando svegliarsi e tornare a dormire.

Se hai pianificato i tuoi backup di Time Machine Pianifica e sfoglia i backup di Time Machine con questi potenti strumenti Pianifica e sfoglia i backup di Time Machine con questi potenti strumenti Dai tempi di backup personalizzati per scoprire dove sono questi 2 GB di nuovi file, le app giuste possono dare potenza e conoscenza che gli stessi strumenti di Apple non forniscono. Per saperne di più, puoi usarlo per assicurarti che il tuo Mac sia attivo quando vuoi eseguire il backup, ma ci sono molti altri potenziali usi.
Impostare gli angoli caldi per fare rapidamente qualsiasi cosa
Hot Corners è qualcosa a cui molti utenti Mac si avvicinano, ma non tutti ne sono a conoscenza. Ed è un po 'nascosto: vai a "Mission Control", quindi fai clic sul pulsante "Hot Corners".

Ora puoi attivare una serie di cose spostando il mouse su un angolo particolare. Potresti odiarlo, ma se non ti chiederai come mai hai usato il tuo Mac senza di esso.
Aggiungi un messaggio di blocco nel caso in cui perdi il tuo Mac
In Preferenze di Sistema, vai su Sicurezza e Privacy e troverai il pulsante Imposta messaggio di blocco .

Personalmente mi piace lasciare le informazioni di contatto, nel caso in cui perdo il mio portatile e qualcuno vuole restituirlo. Ma potresti lasciare un brutto messaggio a tua sorella, che continua a cercare di usare il tuo laptop quando sei fuori dalla stanza e ha assolutamente bisogno di smettere di farlo.
Disattiva le notifiche durante la giornata lavorativa
Le notifiche possono essere il nemico della messa a fuoco, motivo per cui dovresti cercare di evitarle durante la tua giornata lavorativa. Vai a Notifiche, quindi guarda sotto Non disturbare .

Mentre ci sei, ti consiglio di assicurarmi che le notifiche non vengano visualizzate sui dispositivi con mirroring: non vuoi che un messaggio del tuo amico venga mostrato durante una presentazione, giusto?
Scopri cosa può fare il trackpad
Questo non è molto poco conosciuto, ma se il tuo Mac ha un trackpad dovresti davvero controllare le impostazioni del trackpad. È tanto un tutorial quanto un pannello delle preferenze: imparerai alcuni gesti utili e sarai in grado di modificare gli altri per soddisfare meglio le tue esigenze.

Se questo controllo non ti basta, ti consiglio di potenziare il trackpad con BetterTouchTool Accendere il tuo Mac con le automazioni avanzate di BetterTouchTool Accendi il tuo Mac con le automazioni avanzate di BetterTouchTool Ho iniziato a utilizzare BetterTouchTool nel 2011 e da allora è diventato uno di le prime tre applicazioni Mac per aumentare la mia produttività e ottimizzare il mio flusso di lavoro. Sebbene BTT possa essere usato da qualsiasi ... Per saperne di più.
Scorciatoie da tastiera personalizzate per Mac
Puoi creare una scorciatoia da tastiera personalizzata Come creare una scorciatoia da tastiera per qualsiasi elemento del menu Mac Come creare una scorciatoia da tastiera per qualsiasi elemento del menu Mac Non esiste una scorciatoia da tastiera per qualcosa che fai regolarmente? È fastidioso, ma ecco la buona notizia: sul tuo Mac puoi aggiungerne uno facilmente, senza la necessità di software aggiuntivo. Leggi di più per quasi tutto, grazie alla sezione "Scorciatoie" del pannello delle preferenze "Tastiera".

Personalmente lo uso per creare scorciatoie da tastiera chiave in Safari, ma non c'è limite a ciò che puoi fare.
Scorciatoia a portata di mano: icona Preferenze tasto destro per un elenco
Infine, ecco un modo rapido per passare rapidamente a qualsiasi pannello delle Preferenze di Sistema. Sul dock, fai clic con il tasto destro sull'icona Preferenze - vedrai un elenco.

Forse vale la pena tenere quell'icona sul tuo dock dopotutto, eh? Molte app per Mac hanno scorciatoie utili qui, quindi fai clic con il pulsante destro del mouse su più icone mentre ci sei.
Ci sono altri grandi miglioramenti di OS X là fuori!
Vuoi mantenere il tweaking? Dovresti esplorare da solo le Preferenze di Sistema e riferirti con le cose migliori che trovi.
Ovviamente, per approfondire davvero la personalizzazione del tuo Mac, dovrai familiarizzare con il terminale. Una volta fatto, puoi personalizzare OS X in modo che la GUI non possa 10 Comandi del terminale nascosti per personalizzare il Mac Dock 10 Comandi del terminale nascosti per personalizzare il Dock Mac Da semplici modifiche come l'aggiunta di pile nascoste per gli articoli recenti, per visualizzare solo le applicazioni attualmente aperte - C'è molto che puoi fare per personalizzare il dock del tuo Mac. Leggi di più o installa il software usando comandi di quattro parole Installa il software Mac dal terminale con Homebrew Installa il software Mac dal terminale Con Homebrew Installa (quasi) qualsiasi app Mac gratuita digitando quattro parole e premendo "Invio". Leggi di più . Mi piacerebbe sapere quali altre app di tweaking avanzate utilizzi sul tuo Mac, quindi discutiamone e altre nei commenti qui sotto.
Hai modificato le impostazioni predefinite del tuo Mac? Che cosa hai fatto?



