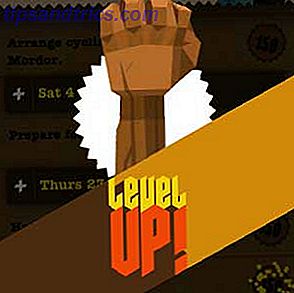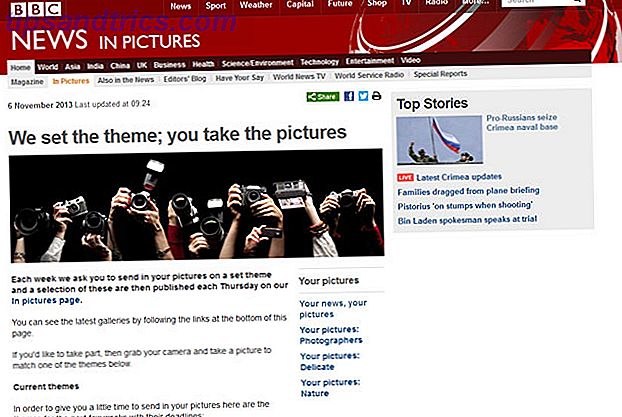Questo cheat completo di scorciatoie da tastiera Mac ti trasformerà in un vero e proprio fattore di produttività su qualsiasi sistema Mac e ti aiuterà a portare a termine il lavoro più velocemente. Se sei a conoscenza di altre utili scorciatoie da tastiera Mac che mancano nel cheat sheet, faccelo sapere nei commenti qui sotto.
Sblocca ora il cheat "Tasti di scelta rapida Mac più utili"!
Questo ti iscriverà alla nostra newsletter
Inserisci la tua e-mail di sblocco Leggi la nostra politica sulla privacy| Scorciatoia da tastiera | Descrizione |
|---|---|
| Scorciatoie di avvio | |
| D | Avvia da Apple Diagnostics |
| N | Avvio da un server di rete |
| T | Avvio in modalità Disco di destinazione |
| Cambio | Avvio in modalità provvisoria |
| Cmd + R | Avvia il recupero di macOS |
| Cmd + S | Avvio in modalità utente singolo |
| Cmd + V | Avvio in modalità dettagliata |
| Cmd + Opzione + P + R | Reimposta NVRAM o PRAM |
| Opzione | Avviare in Startup Manager e selezionare altri dischi di avvio, se disponibili |
| Scorciatoie globali | |
| Maiusc + Cmd + 3 | Cattura screenshot dell'intero schermo |
| Maiusc + Cmd + 4 | Fai uno screenshot della regione selezionata |
| Maiusc + Cmd + 4, quindi Spazio | Cattura lo screenshot della finestra selezionata |
| MAIUSC + Cmd + Q | Disconnettersi |
| Maiusc + Cmd + Opzione + Q | Esci immediatamente |
| Cmd + A | Seleziona tutto |
| Cmd + C | copia |
| Cmd + F | Trova |
| Cmd + H | Nascondi la finestra corrente |
| Cmd + M | Riduci a icona la finestra corrente |
| Cmd + O | Aperto |
| Cmd + P | Stampare |
| Cmd + S | Salvare |
| Cmd + V | Incolla (copia) |
| Cmd + W | Chiudi la finestra corrente |
| Cmd + Z | Disfare |
| Cmd +? | Aiuto |
| Cmd + Comma | Apri le preferenze per l'app corrente |
| Cmd + Space | Apri la ricerca Spotlight |
| Cmd + Tab | Passa alla prossima app aperta |
| Cmd + Tilde | Passa alla finestra successiva nell'app corrente |
| Cmd + Opzione + H | Nascondi tutte le altre finestre |
| Cmd + Opzione + M | Riduci a icona tutte le finestre |
| Cmd + Opzione + W | Chiudi tutte le finestre |
| Cmd + Opzione + V | Incolla (taglia) |
| Cmd + Opzione + Esc | Forza esci |
| Cmd + Option + Eject | Dormire |
| Cmd + Control + Eject | Chiudi tutte le app e riavvia |
| Control + Eject | Scegli tra Sleep, Restart o Shutdown |
| Scorciatoie del Finder | |
| accedere | Rinomina file o cartella selezionati |
| Spazio | Apri l'anteprima del file selezionato |
| MAIUSC + Cmd + G | Vai alla cartella ... |
| Maiusc + Cmd + N | Crea una nuova cartella |
| Maiusc + Cmd + Elimina | Svuota il cestino |
| Maiusc + Cmd + Opzione + Elimina | Svuota immediatamente la spazzatura |
| Cmd + 1 | Icona Vista |
| Cmd + 2 | Visualizzazione elenco |
| Cmd + 3 | Colonna |
| Cmd + D | Duplica il file o la cartella selezionati |
| Cmd + I | Ottenere informazioni |
| Cmd + J | Visualizza le opzioni |
| Cmd + N | Apri la nuova finestra del Finder |
| Cmd + T | Apri la nuova scheda Finder |
| Cmd + [ | Indietro |
| Cmd +] | Inoltrare |
| Cmd + Cancella | Sposta nel cestino |
| Cmd + Up | Sposta in alto una cartella |
| Cmd + Giù | Sposta giù una cartella |
| Cmd + Opzione + I | Mostra ispettore attributi |
| Cmd + Control + N | Con i file selezionati, crea una nuova cartella e sposta immediatamente i file selezionati in quella cartella |
Una volta acquisite padronanza di queste scorciatoie da tastiera, dovresti esaminare questi utili suggerimenti e trucchi per Mac 10 Awesome Hidden Productivity Suggerimenti e trucchi per il tuo Mac 10 Awesome Hidden Productivity Suggerimenti e trucchi per il tuo Mac Mentre il Mac App Store è pieno di fantastiche app di produttività, non è necessario guardare così lontano per un afflusso immediato di produttività. Ulteriori informazioni, tra cui la modalità di visualizzazione divisa, il blocco delle schede, la ricerca avanzata di Spotlight, l'anteprima dei file nel Finder e l'espansione del testo: tutto ciò aumenterà ulteriormente la tua produttività.

![9 modi in cui Facebook ti tiene per le palle [Consigli settimanali di Facebook]](https://www.tipsandtrics.com/img/internet/148/9-ways-which-facebook-holds-you-balls.jpg)