
L'esperienza Mac è fluida, ma la piattaforma non è al 100% priva di problemi. Sei obbligato a imbatterti in qualche problema audio. Consiglio audio: Risolvere problemi comuni di Mac Audio in OS X Consiglio audio: Risolvere i problemi comuni di Mac Audio in OS X Nessun suono? Glitch e rumore? Audio che esce dagli altoparlanti sbagliati? Risolvere i problemi audio di OS X può richiedere molto tempo. Per saperne di più, problemi di avvio Mac non si avvia? Una guida passo passo per svegliarlo Mac non si avvia? Una guida passo passo per svegliarla Il tuo Mac non si avvia più? Non preoccuparti: qui c'è tutto quello che puoi fare per riportarlo in vita. Ulteriori informazioni, problemi di trasferimento file AirDrop non funziona? Risoluzione dei problemi relativi al trasferimento dei file AirDrop non funziona? Risolvi i problemi di trasferimento dei file Problemi con AirDrop? Possiamo guidarti attraverso tutte le opzioni disponibili. Ulteriori informazioni, problemi di sincronizzazione di iCloud Problemi di sincronizzazione di iCloud? Risoluzione dei problemi di archiviazione di Cloud comuni Problemi di sincronizzazione di iCloud? Risoluzione dei problemi comuni di archiviazione nel cloud Problemi di acquisizione di iCloud per sincronizzare i dati tra due istanze della stessa app? Non sei solo ... Per saperne di più, surriscaldamento surriscaldamento MacBook Air? 5 cose che puoi fare MacBook Air surriscaldamento? 5 cose che puoi fare Potresti pensare che il tuo MacBook si surriscaldi se sembra un asciugacapelli e si sente come una griglia. Ecco alcune cose da provare quando non puoi più sopportare il caldo. Leggi di più - prima o poi.
Oggi ci concentreremo su alcuni problemi e stranezze più comuni che molti utenti, in particolare i neofiti del Mac, riportano. La buona notizia è che puoi correggerli velocemente da un'unica posizione: Preferenze di Sistema . Aprilo e iniziamo.
Nota: è possibile trovare più rapidamente i riquadri delle preferenze giuste 3 Suggerimenti per trovare le preferenze di sistema di OS X Anche i 3 suggerimenti più rapidi per trovare le preferenze di sistema di OS X Anche più rapidamente Con così tante impostazioni nella finestra di dialogo Preferenze di sistema, trovare quello giusto può richiedere più tempo del necessario . Ecco come accelerarlo. Leggi di più se usi la casella di ricerca in alto a destra in Preferenze di Sistema . Ti diremo quali parole chiave cercare (laddove pertinente).
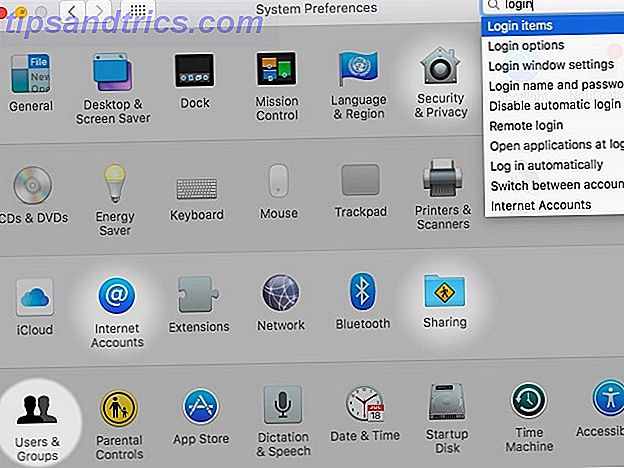
La vista divisa non funziona
Cerca: imposta gli spazi
La funzione di visualizzazione divisa sul Mac La vista divisa di El Capitan sembra inutile finché non la usi effettivamente La vista divisa di El Capitan sembra inutile finché non la usi effettivamente La visualizzazione divisa sembra un espediente, finché non la usi per un po '. Allora ti chiederai come hai usato il tuo Mac senza di esso. Leggi Altro sembra utile, vero? Ti consente di visualizzare due applicazioni aperte una accanto all'altra. Se solo tu potessi farlo funzionare.
Ho provato circa 10 volte, ma la vista divisa in El Capitan non funziona.
- Michael Ware (@PartisanPixel), 5 ottobre 2015
Stai facendo tutto correttamente, facendo clic e tenendo premuto il pulsante verde a schermo intero in una finestra dell'applicazione per spostare la finestra su un lato dello schermo. Si rifiuta però di cambiare idea. Una volta fatto ciò: nel pannello delle preferenze di Controllo missione, seleziona la casella accanto a Display con spazi separati, esci dall'account utente e accedi di nuovo.
Naturalmente, ci sono applicazioni che Split View non sembra supportare affatto, in particolare Microsoft Word.
La direzione di scorrimento sembra "innaturale"
Per impostazione predefinita, quando trascini due dita sul trackpad del tuo Mac, anche il contenuto sullo schermo si sposta verso il basso, ovvero tiene traccia del movimento del dito. Apple definisce questa direzione di scorrimento "naturale". Ma se sei abituato al modo in cui Windows fa 4 cose su Windows che ti mancheranno su un Mac 4 cose su Windows che ti mancheranno su un Mac Stai pensando di passare a un Mac? È facile trovare errori con Windows. Ma sei consapevole delle cose che ti mancheranno? Leggi di più quindi potresti voler cambiare comportamento di scorrimento.
Se si desidera utilizzare l' altro modo di scorrere verso il basso per spostare il contenuto verso l'alto, sotto Trackpad> Scorri e zoom, deselezionare la casella accanto a Direzione di scorrimento: naturale .
@imrankhan vai a disattivare "Natural scroll direction" sul tuo Mac. Perché Apple pensa che sia naturale è oltre me.
- Imran (@wiskinator), 1 aprile 2016
Le app scaricate da Internet non verranno eseguite
Cerca: impostazioni di sicurezza
Il tuo Mac blocca app che non provengono dall'App Store o da uno sviluppatore identificato. Quando provi ad installare una app di questo tipo, vedrai un messaggio come questo:

Per aprire l'app in questione, vai su Sicurezza e privacy> Generale dove puoi fare clic su Apri comunque accanto al nome dell'app che è stato bloccato. Per eliminare definitivamente questo messaggio, cerca il campo Consenti app scaricate da: e seleziona Anywhere . Se l'opzione appare in grigio, dovrai fare clic sull'icona a forma di lucchetto nella parte inferiore di questo riquadro e sbloccare l'opzione con la password di amministratore.

Dovresti sapere che consentire app scaricate da "ovunque" mette a rischio il tuo Mac, ad esempio se installi un'applicazione da una fonte ombreggiata. Sì, i Mac non sono immuni dal malware. Inoltre, le fonti legittime a volte si uniscono al lato oscuro Perché non dovresti scaricare app Mac da MacUpdate altro Perché non dovresti scaricare app Mac da MacUpdate altro ancora MacUpdate si è unito al lato oscuro, raggruppando l'adware in download gratuiti come Firefox. Se vuoi evitarlo completamente, smetti di scaricare app da MacUpdate. Leggi di più, quindi ti consigliamo di controllare spesso le fonti del tuo software.
Ricerche Spotlight Mostra risultati irrilevanti
Ricerca per: categorie di ricerca spotlight
Quando utilizzi Spotlight, ti capita mai di dover aprire i risultati di ricerca nella categoria Caratteri? Molto probabilmente no. In tal caso, perché non chiedere a Spotlight di interrompere la visualizzazione dei risultati dei font e di altre categorie indesiderate o non utilizzate? Puoi farlo da Spotlight> Risultati di ricerca, deselezionando le caselle per le categorie che desideri nascondere dalle ricerche Spotlight.

Ricerche Spotlight mostrano i risultati dalle cartelle private
Ricerca per: ricerca blocco di file privati
Se si desidera mantenere alcune cartelle solo per gli occhi, è meglio dire a Spotlight di non cercare tali cartelle. Per farlo, vai su Spotlight> Privacy e seleziona il pulsante "+" (più) lì per aggiungere singole cartelle o dischi che Spotlight dovrebbe escludere dai risultati di ricerca.
Un mazzo di app indesiderate apre al login
Cerca: elementi di accesso
Maggiore è il numero di app impostate per l'avvio quando accedi al tuo account, più lento è il processo di avvio. È possibile tagliare gli elementi di avvio e impedire l'avvio di app indesiderate all'accesso tramite utenti e gruppi .
Seleziona il tuo account dalla barra laterale e passa alla scheda Elementi di accesso . Dall'elenco di app visibili, seleziona le caselle di controllo di tutte le app che desideri rimuovere come elementi di avvio e fai clic sull'icona "-" (meno) sotto l'elenco.

Spotlight sa troppo di te
Ricerca per: categorie di ricerca spotlight
Hai sentito che Spotlight invia le tue query di ricerca ad Apple (o forse lo hai ipotizzato in base ai suggerimenti di Spotlight). Questo è vero. Alcune delle intelligenze di Spotlight arrivano al costo della tua privacy.
Quando cerchi parole e frasi comuni, seleziona un suggerimento Spotlight o la funzione Cerca, le tue query di ricerca vengono indirizzate ad Apple e alcune di esse vengono quindi inoltrate al motore di ricerca di Microsoft Bing. La tua posizione precisa, o piuttosto la posizione del tuo Mac, è un'altra informazione che va direttamente ad Apple.
@MacSparky potrebbe essere utile notare che spotlight invia tutti i tipi di dati ad Apple e terze parti quando fa, ad esempio, ricerca di posizione #tinfoilhat
- Howard Buddin (@hbuddin), 28 ottobre 2015
Se ti accontenti di una versione più scura di Spotlight in cambio di una migliore privacy, puoi impedire a Spotlight di inviare alcune cose alla nave madre. Inizia deselezionando le seguenti caselle di controllo da Spotlight> Risultati di ricerca :
- Ricerche Web di Bing
- Consenti suggerimenti Spotlight in Spotlight e Cerca
Potresti anche disabilitare i servizi di localizzazione da Sicurezza e privacy> Privacy> Servizi di localizzazione .
I riquadri delle preferenze defunti continuano a mostrare
Un pannello delle preferenze aggiunto da un'app di terze parti alle Preferenze di sistema di solito scompare quando si disinstalla l'app. Se per qualche motivo, il riquadro non funzionale viene lasciato indietro anche dopo aver disinstallato l'app, fare clic con il pulsante destro del mouse sul riquadro per trovare l'opzione Rimuovi per esso. Naturalmente, non troverai questa opzione per i riquadri di stock.

Ricorda, usa l'opzione Rimuovi per un pannello delle preferenze come ultima risorsa, dopo aver disinstallato la sua app in uno dei soliti modi, ad esempio eliminandolo dal Launchpad, trascinandolo nel Cestino o rimuovendolo con un software di pulizia dell'app.
Il tasto Bloc Maiusc è sempre nel modo
Cerca: ripristina i tasti modificatori
Quando le tue dita volano sulla tastiera, non è frustrante trovarti troppo spesso a battere involontariamente il tasto BLOC MAIUSC?
Anche se non puoi rimuovere la chiave dalla tastiera, puoi metterla fuori uso per sempre. Per farlo, vai su Tastiera> Tastiera> Tasti modificatori ... e nella finestra di dialogo successiva, seleziona Nessuna azione dal menu a discesa accanto a Tasto Bloc Maiusc . Sarai comunque in grado di urlare alle persone tenendo premuto il tasto Maiusc quando devi digitare le lettere maiuscole.

Se preferisci avere un tasto dedicato per la funzione Caps Lock, perché non rimappare il tasto Ctrl meno usato in Caps Lock ? Per farlo, nella finestra di dialogo Modifier Keys aperta sopra, seleziona Caps Lock dal menu a discesa accanto a Control Key:. Premi OK per salvare le tue preferenze.
La funzione "Shake Mouse Pointer" ti fa impazzire
Cerca: agita il puntatore del mouse per individuare
A partire da El Capitan, Apple ha reso più facile 7 cose utili che probabilmente non stai usando sul tuo Mac 7 Cose utili che probabilmente non stai usando sul tuo Mac Meglio pianificare la giornata, trovare rapidamente ciò che stai cercando e multitasking come un capo: ecco le sette eccellenti funzioni di OS X che probabilmente non stai utilizzando. Leggi altro per individuare il puntatore del mouse sul tuo Mac semplicemente muovendo il dito avanti e indietro sul trackpad o scuotendo il mouse. In questo modo il puntatore diventa più grande e, di conseguenza, più facile da individuare. Se ritieni che questa funzione sia più fastidiosa che utile, puoi disattivarla da Accessibilità> Display - deseleziona la casella accanto a Scuoti il puntatore del mouse per individuare .
OS X El Capitan, agita il puntatore del mouse per individuare è un'idea stupida e mi sta facendo impazzire. Pensavo fosse un bug.
- yellowbeard (@hjays_), 26 gennaio 2016
Nella stessa sezione, puoi scegliere di impostare il cursore per apparire più grande di default trascinando il cursore per la dimensione del cursore: verso destra.
Dovendo premere Fn per usare i tasti funzione, succhia
Ricerca per: sensibilità della tastiera
Se non ti piace il fatto che i tasti funzione sul tuo Mac siano stati dirottati da controlli del volume, controlli di luminosità, tasti multimediali e altro, vai su Tastiera> Tastiera e seleziona la casella accanto a Usa tutti F1, F2, ecc. tasti come tasti funzione standard . Ora puoi tornare a utilizzare F1, F2, F3 direttamente invece di dover premere il tasto Fn in aggiunta a quelli.
Capito come usare i tasti funzione standard (F1, F2, ecc.) Sul mio Mac senza tenere premuto il tasto funzione. Questo è degno di tweet.
- Jon Karna (@jonkarna), 17 gennaio 2014
Puoi anche rimappare i tasti funzione Rimappare i tasti funzione del Mac per fare tutto ciò che desideri Rimappare i tasti funzione del Mac per fare tutto ciò che vuoi C'è un tasto funzione sul tuo Mac che non usi mai? Ecco come farlo fare qualcos'altro. Leggi altro per fare cose come aprire l'applicazione del calendario, avviare il Centro notifiche o aprire la tastiera emoji.
Correzioni rapide per un Mac migliore
I problemi che devi affrontare quotidianamente sono di solito più fastidiosi di quelli che emergono, diciamo, un paio di volte l'anno. Speriamo che questi aggiustamenti possano risolvere alcuni dei tuoi più comuni fastidi Mac!
Hai qualche stranezza o problemi fastidiosi del Mac? Forse possiamo aiutarti a risolverli!



