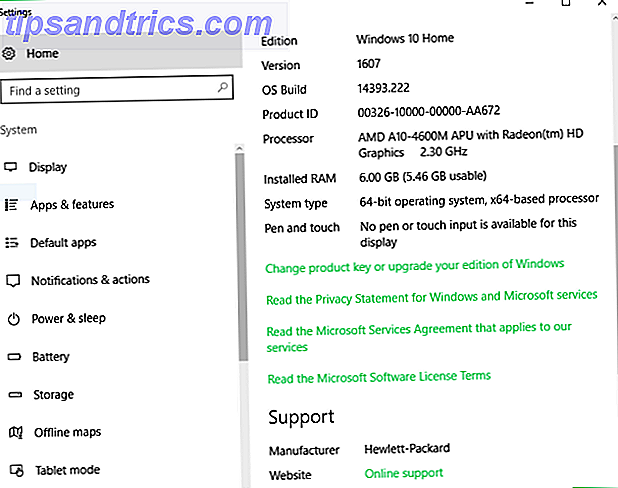Se Outlook non si avvia correttamente, potresti dover riparare la tua casella di posta. Facilmente, Outlook offre uno strumento di riparazione integrato che può aiutarti a risolvere vari problemi con i tuoi file PST e ti mostreremo come utilizzarlo.
Se lo strumento di riparazione non è di aiuto, eseguiremo anche vari altri passaggi per la risoluzione dei problemi che potrebbero riparare la posta in arrivo o aiutarti a ottenere l'accesso a Outlook, ad esempio l'aggiornamento di Office o la disattivazione dei componenti aggiuntivi.
Se hai i tuoi suggerimenti da condividere per quanto riguarda la riparazione dei file di Outlook, ti preghiamo di farcelo sapere nella sezione commenti qui sotto.
Hai bisogno di usare lo strumento?
L'errore che vedi all'avvio di Outlook può variare. La maggior parte di questi ti dirà specificatamente che c'è un problema con il file PST. Alcuni esempi degli errori includono:
- Gli errori sono stati rilevati nel file [percorso file PST qui]. Chiudere Outlook e tutte le applicazioni abilitate alla posta e quindi utilizzare lo strumento di ripristino Posta in arrivo.
- Il file [percorso file PST qui] non è un file di dati di Outlook (.pst).
- Impossibile avviare Microsoft Office Outlook. Impossibile aprire la finestra di Outlook. Il set di cartelle non può essere aperto. L'operazione è fallita.
Se l'errore indica specificamente un errore in un file PST, è necessario utilizzare lo strumento di riparazione. Ma anche se così non fosse, vale comunque la pena provarlo.
Utilizzando lo strumento di riparazione
In primo luogo, è necessario trovare dove è memorizzato il file PST che si desidera riparare. La maggior parte delle volte questo percorso di cartella viene fornito in qualunque messaggio di errore che si sta ricevendo. A seconda della versione di Outlook, Microsoft Outlook Web vs. Desktop: qual è il migliore per te? Microsoft Outlook Web vs. Desktop: qual è il migliore per te? Outlook.com è un potente client di posta elettronica online che viene fornito gratuitamente con Office Online. Ma Outlook sul Web può competere con la sua controparte desktop? Il nostro confronto con Outlook ti aiuterà a decidere da solo. Leggi di più, dovrebbe trovarsi nella seguente cartella:
- Outlook 2007 e versioni precedenti: C: \ Users \% username% \ AppData \ Local \ Microsoft \ Outlook \
- Outlook 2010 e versioni successive: C: \ Users \% username% \ Documents \ File di Outlook \
Se non hai fortuna, apri File Explorer e fai una ricerca Quali sono gli strumenti più veloci per la ricerca di Windows Desktop? Quali sono gli strumenti più veloci per la ricerca di Windows Desktop? La ricerca è uno degli strumenti digitali che diamo per scontato e che si basano molto. Fortunatamente, Windows viene fornito con una funzionalità di ricerca a portata di mano. Gli strumenti di terze parti potrebbero essere migliori e più veloci? Abbiamo fatto il test. Leggi di più per * .pst per restituire tutti i file PST sul tuo sistema.
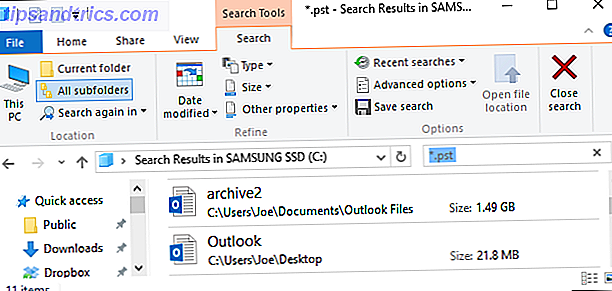
In secondo luogo, è necessario individuare lo strumento di riparazione sul proprio sistema. È installato per impostazione predefinita con Outlook, ma la sua posizione effettiva varierà a seconda del tipo di sistema operativo e della versione di Outlook. Il programma si chiama scanpst.exe.
In generale, sarà in una di queste cartelle, sostituendo XX con la versione di Office:
- C: \ Programmi \ Microsoft Office \ OfficeXX \
- C: \ Programmi \ Microsoft Office XX \ root \ officeXX \
In alternativa, lo vedrai nell'equivalente di Program Files (x86) . Se non riesci a trovarlo, usa Esplora risorse 10 Funzionalità poco conosciute di Esplora file di Windows 10 Funzionalità poco conosciute di Esplora file di Windows Non lasciate che Windows File Explorer vi imbrogli con il suo aspetto semplice. È capace di molte più azioni e ritocchi di quanto permetta! Lascia che ti mostriamo un sacco di loro. Leggi di più per eseguire una ricerca di sistema per scanpst.exe .

Prima di iniziare, chiudi Outlook e qualsiasi altra applicazione che potrebbe eseguire qualsiasi file di Outlook.
Ora sei pronto, quindi avvia scanpst.exe . Seleziona Sfoglia ..., trova e seleziona il tuo file Outlook, fai clic su Apri e premi Inizio per iniziare la scansione. Lo strumento funzionerà attraverso vari controlli, ma non apporterà modifiche al tuo file ancora.

Una volta completato, riceverai un messaggio per dire che il file è stato scansionato. Se applicabile, ti verrà anche detto che ci sono errori nel file. Puoi fare clic su Dettagli ... per ulteriori informazioni su tali errori, sebbene la descrizione possa essere un po 'vaga.
Assicurarsi di disporre del backup del file scansionato prima di riparare spuntato. Sebbene questo strumento non dovrebbe danneggiare ulteriormente il tuo file, è meglio prevenire che curare.

Quando sei pronto, fai clic su Ripara . Comincerà a funzionare con la sua magia e potrebbe richiedere un po 'di tempo se stai riparando un file di grandi dimensioni, quindi non preoccuparti se il programma sembra non rispondere.
Al termine, vedrai una finestra di lettura Riparazione completata . Se si dispone di più file di Outlook, ripetere questo processo per ciascuno di essi.
Ora puoi riaprire Outlook, speriamo che sia privo di errori. Potresti scoprire che sebbene le tue e-mail siano state ripristinate, le strutture delle cartelle non lo sono state. Le tue e-mail potrebbero essere in una cartella Lost and Found .
Se i problemi si verificano ancora, continua a leggere per ulteriori passaggi di risoluzione dei problemi.
Ulteriore risoluzione dei problemi
Se utilizzare lo strumento di ripristino Posta in arrivo non ha risolto i problemi con Outlook, è possibile che questi passaggi seguenti.
Ufficio di aggiornamento
Aggiornamenti automatici in Microsoft Office 2016 Spiegazione Aggiornamenti automatici in Microsoft Office 2016 Spiegazione Microsoft Office 2016 eseguirà una funzione di aggiornamento automatico e una serie di diversi rami di manutenzione simili a Windows 10. Scopriamo cosa significa per il vostro Installazione di Office 2016. Ulteriori informazioni, è possibile garantire che i bug vengano corretti e le vulnerabilità chiuse. Questi possono essere consegnati tramite Windows Update Come scoprire cosa c'è di nuovo su Windows Update Come scoprire ogni cosa su Windows Update Una volta al mese martedì, Microsoft rilascia aggiornamenti cumulativi a tutti gli utenti Windows. Ti mostreremo come raccogliere informazioni sugli aggiornamenti e su quali impostazioni di Windows Update devi essere a conoscenza. Leggi di più, quindi controlliamo che siano disponibili aggiornamenti automatici per Office.

In Windows 10, premere il tasto Windows + I e selezionare Aggiorna e sicurezza . Quindi fare clic su Opzioni avanzate e spuntare la casella per Dammi aggiornamenti per altri prodotti Microsoft quando aggiorno Windows . Quindi torna indietro di una pagina e Verifica gli aggiornamenti .
In Windows 7 e 8, aprire il Pannello di controllo (tramite il menu Start o il tasto Windows + X. ) Selezionare Sistema e sicurezza, quindi Windows Update . Fai clic su Cambia impostazioni e spunta Invia aggiornamenti per altri prodotti Microsoft quando aggiorno Windows .
Ufficio riparazioni
Puoi provare a eseguire uno strumento integrato per risolvere eventuali problemi con Office. Innanzitutto, chiudi tutti i programmi di Office che hai aperto. Quindi apri il Pannello di controllo e seleziona Programmi e funzionalità (o esegui semplicemente una ricerca di sistema per questo.) Seleziona la tua versione di Office dall'elenco e fai clic su Cambia .

Dalla finestra che si apre, la tua opzione ideale per selezionare è Online Repair . Ciò richiede una connessione a Internet ed è la scelta più completa, anche se richiederà più tempo. Se lavori offline e non hai altra scelta, puoi selezionare Riparazione rapida .
Disattiva componenti aggiuntivi
Potrebbe essere che un componente aggiuntivo stia bloccando Outlook dal caricamento corretto. Per aiutare a determinare questo, fare una ricerca di sistema per Outlook.exe / sicuro e quindi selezionare il risultato. Se Outlook viene avviato, vai su File> Opzioni> Componenti aggiuntivi . Nella parte inferiore della finestra, seleziona Gestisci: componenti aggiuntivi COM e fai clic su Vai ....

Cancellare tutte le caselle e quindi fare clic su OK . Chiudi Outlook e riapri normalmente. Se il problema non si verifica, uno dei componenti aggiuntivi è stata la causa. È possibile spuntare a turno ciascun componente aggiuntivo, ricaricando Outlook dopo ciascuno, per scoprire quale è l'add-in esatto che causa problemi. Quindi segui nuovamente i passaggi precedenti per disattivarlo definitivamente.
Mantenere l'Outlook in buona salute
È sempre buona pratica eseguire il backup dei dati; i tuoi file di Outlook non sono diversi. Se i tuoi file PST sono stati sottoposti a backup, gli errori futuri potrebbero essere risolti ripristinando un backup corretto anziché riparare un file live. Per questo è possibile utilizzare qualsiasi strumento di backup decente Top 10 Software di backup App per il PC Top 10 Software di backup App per il PC Ulteriori informazioni o un programma specifico per il backup della posta elettronica Come eseguire il backup dei profili di posta elettronica e browser con KLS Mail Backup Come eseguire il backup La tua email e i profili del browser con KLS Mail Backup Ulteriori informazioni.
Se sei alle prese con Outlook, potrebbe essere il momento di indagare su applicazioni di posta elettronica alternative 5 dei migliori client di posta elettronica desktop che non costano un Dime 5 dei migliori client di posta elettronica desktop che non costano un centesimo di cui hai bisogno un client di posta elettronica desktop per gestire la posta in arrivo? Ti mostriamo i migliori client di posta elettronica desktop che puoi ottenere gratuitamente. Leggi di più . Altrimenti, potresti voler utilizzare un'altra offerta Microsoft, come l'app Mail in Windows 8 e versioni successive Come configurare e risolvere l'app Mail in Windows 8 Come configurare e risolvere l'app Mail in Windows 8 Windows 8 presenta una bella chiazza di petrolio App di posta Se pensavi che supportasse solo account Microsoft, come Hotmail, Windows Live o Outlook, ti sbagliavi. L'app per Windows 8 Mail ti consente di aggiungere ... Leggi altro.
Hai mai dovuto riparare la tua casella di posta di Outlook? Avete altri metodi da condividere?
Immagine di credito: cintura degli attrezzi di ThailandPhoto2 via Shutterstock

![Ubuntu 10.04 - Un sistema operativo estremamente semplice [Linux]](https://www.tipsandtrics.com/img/linux/821/ubuntu-10-04-an-extremely-simple-operating-system.png)
![6 estensioni utili per migliorare la funzionalità di Nautilus [Linux]](https://www.tipsandtrics.com/img/linux/188/6-useful-extensions-improve-nautilus-functionality.jpg)