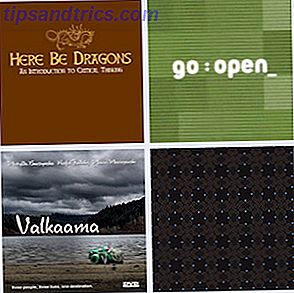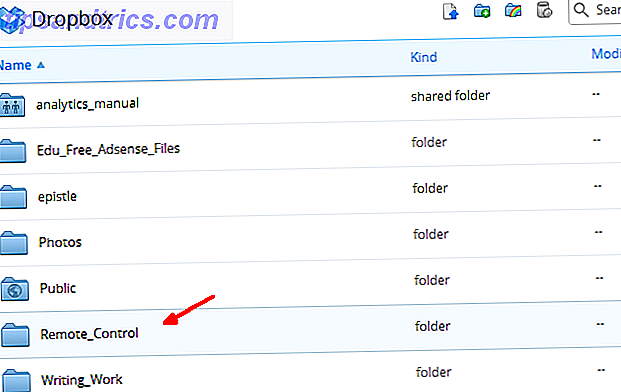Non tutti noi siamo artisti di Photoshop. Ma puoi imparare alcune semplici tecniche creative per ottenere un impatto maggiore. Combinare le immagini con il testo è uno di questi.
Puoi creare fantastici effetti di testo in Adobe Photoshop e puoi anche fare cose incredibili con le immagini. Ma con questo semplice tutorial puoi "riempire" un testo con un'immagine. Questo metodo di Photoshop utilizza le maschere di ritaglio, un modo rapido per creare effetti di ritaglio con le immagini. La pagina di supporto Adobe descrive le basi di una maschera di ritaglio.
Riempiamo un testo con un'immagine
È una buona idea usare un'immagine che riecheggia ciò che stai cercando di dire con il testo. In questo caso, useremo la parola Terra con un'immagine che riflette il nostro pianeta. Questo è quello che sto cercando:

Passaggio 1: scegli un font grande e in grassetto.
Il trucco per una combinazione estetica è nella scelta del carattere che dipende ancora dalla parola con cui stai cercando di comunicare. I caratteri grandi e in grassetto vanno bene in quasi tutti i casi. Qui, ho scelto Rockwell Extra Bold per digitare "Earth". Ecco alcune modifiche che puoi applicare alla parola.
Apri il pannello Carattere.
Usa il monitoraggio con un valore negativo per avvicinare i personaggi.

Puoi anche modificare lo spazio tra due personaggi qualsiasi. Con lo strumento testo attivo, fai clic sullo spazio tra due caratteri qualsiasi per inserire il cursore. Premi Alt e il tasto freccia sinistra o destra per regolare lo spazio. Ad esempio, ho quasi unito A e R.
Passaggio 2: scegli la tua immagine e applica la maschera di ritaglio.
Utilizzare qualsiasi immagine o una delle proprie fotografie e portarla in Photoshop in una finestra separata.
Trascina l'immagine su un livello sopra il livello di testo.

Per rendere l'immagine visibile solo all'interno del testo, applica la maschera di ritaglio. Fare clic con il tasto destro sul livello dell'immagine e scegliere Maschera di ritaglio .

Con il livello immagine ancora selezionato, utilizzare lo strumento Sposta per posizionare l'immagine in modo che le parti migliori siano visibili attraverso il testo. Questo è tutto!
Passaggio 3: aggiungi i tocchi finali.
La maschera di ritaglio è proprio come un mantello. Anche con la maschera in posizione, è possibile apportare modifiche al carattere e migliorare l'effetto. Ad esempio, puoi scegliere un altro font (e la spaziatura) senza interrompere l'accoppiamento font-image. Puoi anche ridimensionare e spostare l'immagine per mettere a punto l'aspetto desiderato.
Con l'immagine e la parola in vigore, aggiungi l'effetto di fusione. Ad esempio, fai clic con il pulsante destro del mouse sul livello di testo e scegli un ombreggiatura sottile.

Puoi anche usare un colore di sfondo per evidenziare il testo e l'immagine combinati. Crea un nuovo livello di riempimento o regolazione e scegli un colore uniforme che appaia gradevole.

Salva il file come JPEG. Per un'immagine senza sfondo, salva il file come GIF trasparente.
Metti questo ad uso creativo
Ci vuole molto per padroneggiare Adobe Photoshop 7 Siti fantastici per imparare Come usare Photoshop 7 Siti fantastici per imparare Come usare Photoshop Se vuoi arrivare al punto in cui capisci davvero come sfruttare la potenza di Photoshop, devi imparare dai migliori Ecco sette fantastici siti che ti faranno arrivare lì. Leggi di più . Ma un suggerimento veloce come questo può aiutarti a tuffarti nella parte più superficiale. Ulteriori informazioni su Maschere di ritaglio e metterle contro la tua creatività. Forse, puoi creare i tuoi poster o dare a quelle noiose foto una nuova vita con parole divertenti.
Come hai trovato questo tutorial?
Credito immagine: IM_photo tramite Shutterstock.com