
Automator di Apple per Mac è dove molti hanno il loro primo assaggio di programmazione. Prima del flusso di lavoro, prima di IFTTT, c'era Automator per Mac. Un po 'di pazienza e creatività sono tutto ciò che serve per iniziare ad automatizzare il tuo Mac - non è necessario conoscere una singola riga di codice.
Questi sono alcuni esempi di azioni che è possibile creare per familiarizzarsi con i vari tipi di cose che è possibile creare utilizzando Automator. Con questi progetti, dovresti essere in grado di iniziare a costruire il tuo.
Iniziare con Automator
Quando si apre un nuovo documento in Automator, vengono presentate alcune scelte differenti per il tipo di file:
- Flusso di lavoro : questo è il modo più semplice di utilizzare Automator. Puoi impostare le tue azioni ed eseguirle da una finestra di Automator.
- Applicazione - È possibile eseguire questi stand alone. Elaborare alcuni dati passati ad esso, o semplicemente dare il via ad un'azione.
- Servizio : i servizi vengono eseguiti in altre applicazioni. Possono essere impostati per prendere un tipo specifico di input. Quindi eseguirlo dal menu Servizi nell'applicazione o nei menu di scelta rapida con clic destro.
- Print Plugins : si tratta di azioni eseguite dalla finestra di dialogo di stampa. Prendono un documento PDF dal menu di stampa ed eseguono le tue azioni.
- Azioni cartella : consente di eseguire un'azione automaticamente quando si aggiunge un file a una cartella. Questa azione funziona in modo simile a Apple aggiunge automaticamente alla cartella iTunes .
- Allarmi del calendario - Questo è il lavoro cron di un povero Come pianificare le attività in Linux con Cron e Crontab Come pianificare le attività in Linux con Cron e Crontab La possibilità di automatizzare le attività è una di quelle tecnologie futuristiche che è già qui. Ogni utente Linux può trarre vantaggio dal sistema di pianificazione e dalle attività dell'utente, grazie a cron, un servizio di background facile da usare. Leggi di più . Potresti passare e creare una serie complessa di attività ricorrenti per il Mac utilizzando la riga di comando. Tuttavia, Calendar Tasks consente di utilizzare Calendar.app nativo per pianificare le attività.
- Plug -in Image Capture : i fotografi che utilizzano fotocamere professionali necessitano di più dell'app. Quando si utilizza Image Capture per importare un'immagine da una fotocamera o uno scanner, è possibile impostare un'azione da eseguire mentre copia sul Mac.
- Comando di dettatura : questa opzione utilizza la dettatura avanzata di Accessibility per i flussi di lavoro con comando vocale. Questo dettato non è lo stesso di Siri Control Your Mac con comandi vocali e migliore dettatura in OS X Yosemite Controlla il tuo Mac con comandi vocali e migliore dettatura in OS X Yosemite Una volta avevi bisogno di un software costoso e una lezione di pazienza per controllare il tuo Mac con il tuo voce, ma ora puoi farlo con poco più dell'ultimo aggiornamento gratuito di Apple a OS X. Leggi di più e richiede un download separato da abilitare.
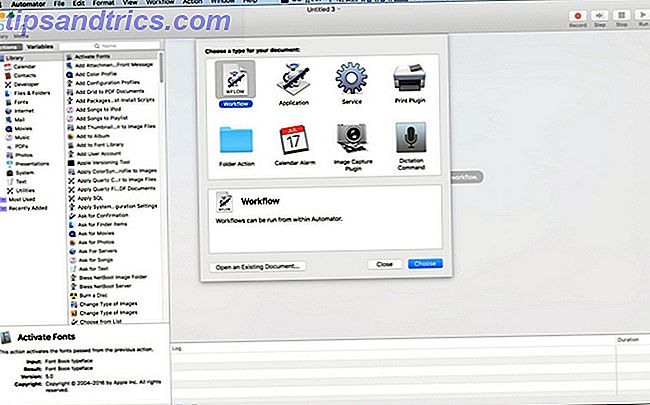
Quando si apre Automator, si imposta automaticamente la cartella dell'unità iCloud dell'applicazione. I flussi di lavoro e le applicazioni sono disponibili qui, mentre i servizi, i plug-in e le azioni sulle cartelle rimangono locali sul tuo Mac.
Non analizzeremo tutti i tipi di documenti, ma mostreremo alcuni semplici esempi per iniziare con l'automazione.
1. Servizio: Pronuncia testo selezionato
Questa azione è più per la pratica che per la praticità. Questa build è una semplice azione one shot che utilizzerai come servizio a livello di sistema. Puoi usare questo per far leggere al tuo Mac qualsiasi testo selezionato ad alta voce. È anche un modo semplice per eseguire una seconda correzione di una e-mail prima di inviarla.
Apri Automator e seleziona Nuovo documento nella finestra di selezione file. Seleziona il tipo di servizio . La finestra di Automator ha un layout a tre riquadri. A sinistra, hai il selettore di azioni. Sulla destra, hai le tue azioni del flusso di lavoro e in fondo le tue variabili. Selezionare la categoria Testo per filtrare l'elenco e trascinare Pronuncia testo nell'area principale.
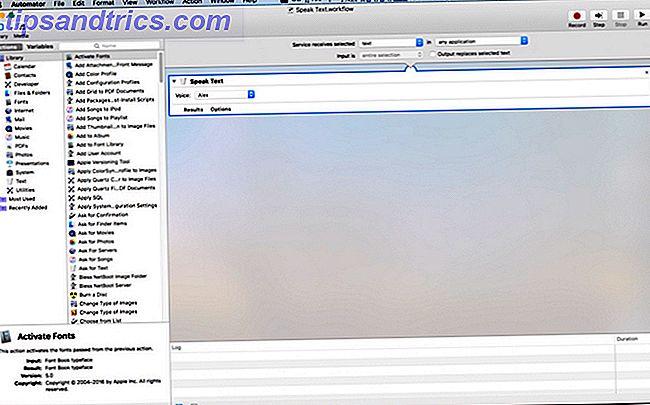
Quindi, poiché si tratta di un servizio, è necessario selezionare l'input richiesto. Assicurarsi che il servizio che riceve il menu a discesa selezionato sia impostato su testo e che il menu a discesa in sia impostato su Qualsiasi applicazione .
Salva il tuo nuovo servizio come Speak Text . Ora puoi selezionare il testo in qualsiasi applicazione con il tasto destro del mouse e andare alla voce Servizi, e dovresti vedere la tua azione. Selezionalo e la voce di Alex ti legge il testo.
Passaggi successivi : puoi giocare con diverse voci per cambiare il modo in cui suona.
2. Sveglia calendario: ottieni un riepilogo settimanale del programma
In questo esempio, Automator sta per impostare un evento del calendario che ti dà un avviso con i tuoi prossimi eventi del calendario settimanale. Quando si apre un nuovo documento, selezionare Sveglia calendario per il tipo di flusso di lavoro.
Seleziona la categoria Calendario . Trascina Trova eventi del calendario nel tuo flusso di lavoro. Lasciare Eventi e Tutto impostato, ma modificare Qualsiasi contenuto fino all'avvio . Quindi, la seconda casella dovrebbe passare a un menu a discesa. Per questo esempio, scegliere settimanalmente. Tuttavia, quando lo metti in pratica, potresti volere un riassunto giornaliero se hai un calendario occupato 5 delle migliori app e app per Mac Calendar 5 delle migliori app e app per calendari Mac Ci sono un sacco di ottime terze parti app che sostituiscono l'applicazione Calendario di Mac o come componenti aggiuntivi per portarla al livello successivo. Ecco i nostri preferiti. Leggi di più .
Quindi, trascinare su Riepilogo eventi . Dovresti vedere una freccia che collega le tue due azioni. Mentre esegui le azioni di Automator, questo è il tuo indizio visivo del fatto che le tue azioni si connettono tra loro e producono il risultato desiderato.
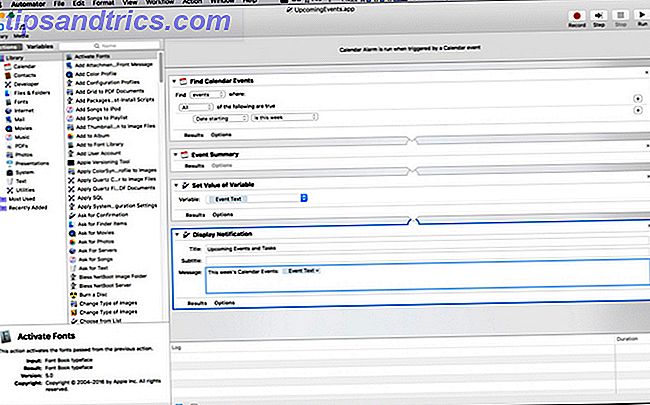
Ora, fai clic sulla categoria Utility . In questo elenco trascinare sopra Imposta variabile, che di default è Nuova variabile. Nella finestra di dialogo, assegna un nome alla variabile: Event Text . Quindi trascina in Notifica display . Nel nome del titolo: Prossimi eventi. Trascina la variabile Testo evento dal basso nel campo Messaggi : .
Fai clic su Esegui e una notifica si apre con gli eventi del calendario per questa settimana. Le notifiche potrebbero essere un po 'strette per tutto il testo. Potrebbe essere necessario ridimensionare la finestra per vedere tutti i tuoi eventi. Una volta che sei felice, salva il file e chiamalo " Prossimi eventi" nella finestra di dialogo e fai clic su Salva .
Calendar.app si aprirà, mostrando un evento con il nome del flusso di lavoro nelle voci di oggi. Modifica l'evento da ripetere ogni lunedì all'inizio della giornata o quando è più comodo per te.
Passaggi successivi : è possibile aggiungere un passaggio per raschiare tutti i promemoria imminenti per la settimana. L'impostazione di una seconda variabile consente di visualizzarla nella stessa notifica.
3. Applicazione: ridimensiona le foto ed esporta al desktop
Ridimensionare le tue foto per esportarle non è un processo complesso Come ridimensionare le immagini usando iPhoto, Foto o Anteprima su Mac Come ridimensionare le immagini usando iPhoto, Foto o Anteprima su Mac Il tuo Mac può ridimensionare le immagini per te usando un software integrato, libero da carica! Leggi di più . Tuttavia, con Automator, puoi accorciare l'operazione in pochi clic.
Questa volta quando fai clic su Nuovo documento, seleziona Applicazione . Fare clic sulla categoria Foto e trascinare Chiedi foto nello spazio di lavoro. Quindi trascinare le immagini in scala . Automator visualizza un avviso che questa azione modifica le immagini e desidera sapere se si desidera aggiungere un passaggio per salvare i file delle modifiche in una nuova posizione. Fai clic su Aggiungi per continuare. Sotto le immagini in scala, fare clic su Opzioni . Selezionare Mostra questa azione quando viene eseguito il flusso di lavoro .
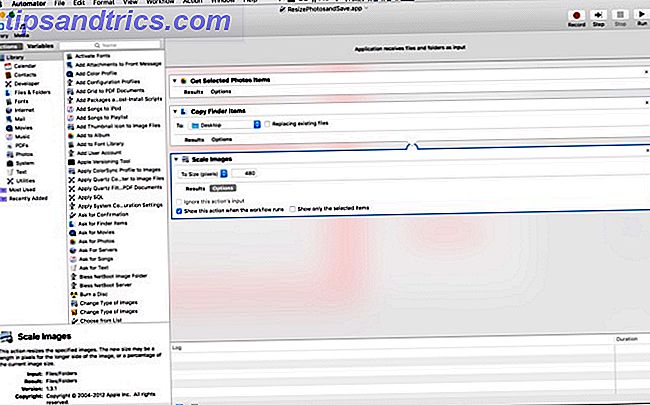
Quando si esegue questa applicazione, si apre una finestra con una versione minima della libreria Photos. Seleziona una foto e fai clic su Scegli, viene visualizzata un'altra finestra che richiede la larghezza dell'immagine. Immettere la larghezza e fare clic su Continua . Ora c'è una copia del file ridimensionato, salvato sul desktop. Se preferisci ridimensionare a una percentuale anziché a pixel, puoi selezionarla nel menu a discesa nel passaggio finale.
Passaggi successivi : ci sono molte azioni che puoi fare con Photos. Prova a modificare l'ultima azione di questo flusso di lavoro, tagliando, cambiando il tipo di file e aggiungendo una filigrana.
4. Comando di dettatura: Registra schermate con la tua voce
Quicktime ha un'opzione di registrazione dello schermo incorporata. Queste registrazioni sono utili quando si creano documenti di formazione per il lavoro o si aiutano gli amici a risolvere i problemi tecnici. Semplificare il processo fino a un comando vocale lo rende molto semplice.
Quando scegli un nuovo documento seleziona Comando di dettatura, quindi fai clic su Scegli . Nel campo Comando dettatura digitare, Avvia registrazione schermo . Assicurati di fare clic sulla casella di controllo Comando abilitato . Quindi vai alla categoria Filmati e trascina in Nuova acquisizione schermo, Avvia acquisizione e Interrompi acquisizione.
Fare clic su Opzioni per Interrompi acquisizione e selezionare Mostra questa azione quando viene eseguito il flusso di lavoro.
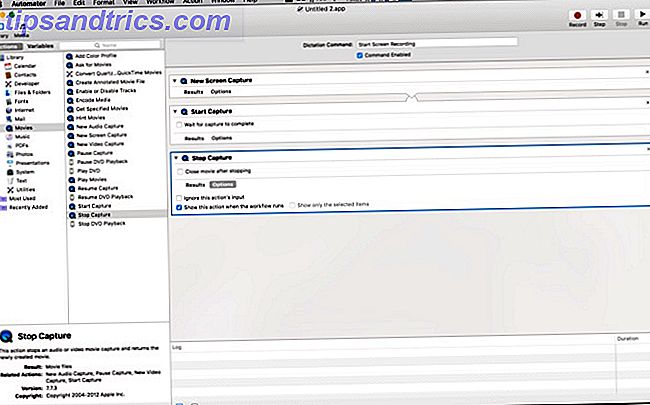
Una volta salvata l'app, attiva la Dettatura potenziata Come dettare la scrittura sul tuo Mac: Dettatura di Apple vs DragonDictate Come scrivere sul tuo Mac: Dettatura di Apple vs DragonDictate Per molto tempo se volevi o dovevi usare un discorso a testo programma di dettatura sul tuo Mac, le tue uniche scelte erano MacSpeech Dictate (ora defunto) e Nuance's DragonDictate. Ma con il rilascio di Mountain ... Leggi di più andando nel pannello Tastiera in Preferenze di Sistema . Quindi fare clic sulla scheda Dettatura e attivare Dettatura. Quindi, fai clic sulla casella di controllo per la dettatura avanzata . Dopo una breve attesa (il download deve essere completato), la tua azione è ora disponibile. Premere Fn due volte per attivare la dettatura. Say Start Screen Recording e Quicktime si aprono e iniziano a registrare. C'è una finestra di dialogo visualizzata per interrompere la registrazione con Continua evidenziato. Nascondilo e completa la registrazione.
Quando il tuo video è completo, riporta la finestra di dialogo in primo piano e fai clic su Continua . L'azione genera un errore, ma la registrazione è ora disponibile in Quicktime. Usa l'opzione Taglia per radere dall'inizio e alla fine del video per nascondere la finestra di dialogo Arresta,
Passaggi successivi - Dettatura avanzata consente di impostare un comando vocale per qualsiasi azione di Automator.
5. Azione cartella: aggiungi automaticamente ePub a iBooks
L'utilizzo della cartella Aggiungi automaticamente a iTunes è un modo semplice per aggiungere contenuti a iTunes. Da quando iBooks è entrato in un'app separata, non è mai stato semplice aggiungere file (almeno sul Mac). Se ottieni un libro di epub al di fuori di iBook Leggi Feedly Offline: Scarica elementi non letti per un ebook Leggi Feedly Offline: Scarica elementi non letti per un ebook Il servizio di download di Google News NewsToEbook ora funziona con Feedly. Con esso puoi scaricare i tuoi articoli non letti da Feedly in un file di ebook EPUB o MOBI. Leggi altro, aggiungendolo alla cartella specificata nel flusso di lavoro qui sotto lo copia nella libreria e lo sincronizza su iCloud.
Prima di iniziare, crea una nuova cartella nella tua cartella home denominata: Aggiungi automaticamente a iBooks . Quando apri un nuovo documento di Automator, seleziona Azione cartella . In Azione cartella riceve file e cartelle aggiunti all'elenco a discesa, selezionare Altro . Vai alla cartella che hai creato ed evidenziala. Quindi fare clic su Scegli . Quindi, selezionare la categoria File e cartelle e spostare l'azione Ottieni contenuto cartella nell'area principale. Controlla la ripetizione per ogni sottocartella aggiunta .
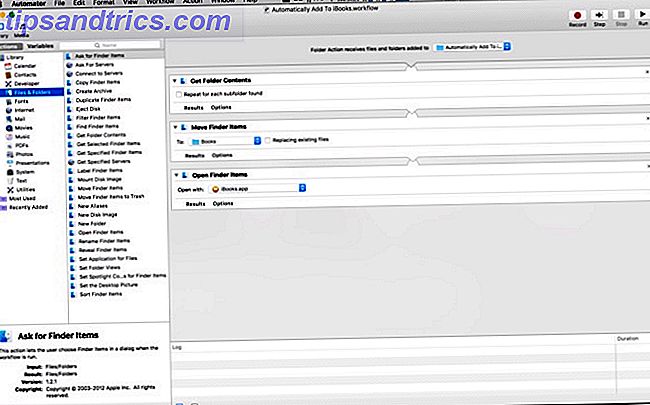
Quindi trascina sopra gli elementi del Move Finder . Nel menu a discesa A selezionare Altro. L'obiettivo sarà: /Users/userprofile/Library/Containers/com.apple.BKAgentService/Data/Documents/iBooks/Books, sostituendo userprofile con il tuo nome utente su Mac.
Se non vedi la tua cartella Libreria, abbiamo un tutorial su come abilitarlo Come accedere alla cartella Libreria OS X e perché è pratico Come accedere alla cartella Libreria OS X e perché è comoda La maggior parte delle cartelle della Libreria OS X è meglio lasciare da solo, ma è utile conoscere la tua strada dentro e intorno alla libreria utente. Leggi di più . Infine, trascina Apri elementi Finder nell'area principale e nel menu a discesa Apri con seleziona iBooks.app. Quando copi un PDF nella cartella, ora salva nella tua libreria iBooks e apre l'applicazione iBooks.
Passi successivi - Azione cartella tutte le cose. Se stai scavando in profondità due o tre livelli nel Finder, crea cartelle di livello superiore per spostare gli oggetti automaticamente. Questa configurazione di Automator può farti risparmiare un sacco di tempo.
6. Servizio: invia il testo della pagina web a iBooks
Ora che abbiamo un modo per aggiungere file ePub dall'esterno dell'iBooks store, e altri documenti? Bene se vuoi un PDF, puoi andare al menu Stampa e salvare un PDF in iBook. Il problema è che finisci per sprecare spazio sulle immagini. Cosa succede se si desidera salvare solo il testo di un articolo? Ecco un'azione per permetterti di farlo.
Scegli Servizio quando apri Automator. In alto, modifica l' elenco a discesa Servizi ricevuti su Nessun input . Sotto il menu a discesa in, cambiala in Qualsiasi applicazione . Seleziona la categoria Internet e trascina l'azione Ottieni pagina web corrente . Quindi, prendi anche Get Text da Webpage .
Passare ora alla categoria Testo e trascinare in Nuovo file di testo . Cambia il formato del file in Rich Text . Quindi nel campo Salva come nome il tuo file iBooksStopOff.rtf . Nel campo Where puoi lasciarlo come Desktop se non ti dispiace avere il file segnaposto visibile. Altrimenti, cambialo nella cartella Documenti .
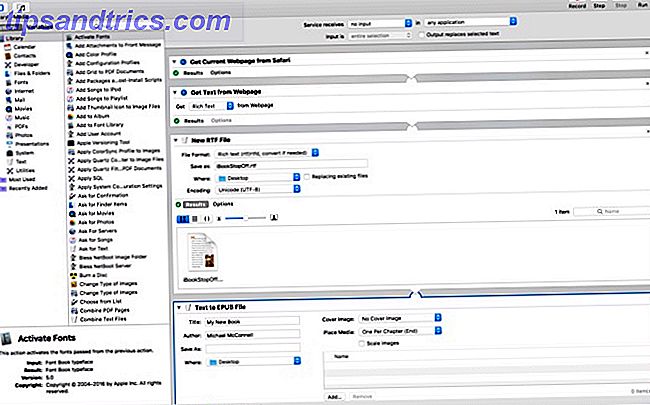
Infine, trascina l'azione Text To ePub . Puoi lasciare la maggior parte dei valori predefiniti. Fai clic su Opzioni e assicurati di selezionare Mostra questa azione quando viene eseguito il flusso di lavoro . Per assicurarti che il tuo nuovo file ePub venga aggiunto alla tua libreria iBooks, imposta il menu a discesa Where su Altro . Nella finestra del file, scegli la cartella che abbiamo creato nell'ultimo passaggio: Aggiungi automaticamente a iBooks.
Quando si esegue il servizio (dal menu Servizi del tasto destro del mouse), acquisisce la pagina corrente in Safari Le migliori estensioni Safari per gli utenti Mac Le migliori estensioni Safari per gli utenti Mac Safari è probabilmente il miglior browser per gli utenti Mac, ma è possibile è ancora meglio con alcune estensioni ben scelte. Leggi di più . Se hai più schede aperte, prende sempre la scheda attiva. L'azione quindi scrae il testo e sostituisce il file segnaposto. Questo converte in un ePub, quindi lo salva in quella cartella, che lo sposta nella libreria iBooks e lo apre nell'app.
Passaggi successivi : è possibile creare un servizio simile per raschiare le immagini e salvarle da una pagina Web. Puoi convertire questo servizio in modo che funzioni con il testo selezionato da qualsiasi app anziché con la pagina Safari corrente. I servizi sono metodi potenti per raccogliere dati da un'app e elaborarli in un'altra app. Sperimenta con tipi di dati come testo e immagini per trovare modi creativi per risparmiare tempo. Trasforma il testo selezionato in promemoria o eventi del calendario. Puoi prendere una foto e salvarla direttamente nella libreria di Foto o fare un ulteriore passo avanti e spostarla in un album.
Fai funzionare il tuo Mac per te
Come puoi vedere, Automator ti consente di fare molto senza dover scrivere una singola riga di codice. Dovresti esplorare la bibbia di Mac Automation, Mac OSX Automation. Questo sito ha più ricette ed estensioni.
Se vuoi mordere il proiettile e imparare a codificare, Applescript by design è accessibile. Come usare Scripting dell'interfaccia utente di Applescript su Mac Come utilizzare Scripting dell'interfaccia utente di Applescript su Mac Ulteriori informazioni sui non-programmatori.
Se sei esperto nell'automazione del tuo Mac, qual è il tuo preferito hack Automator? Hai iniziato con Automator e passa alla codifica? Fateci sapere nei commenti.



