
Tutti noi scattiamo foto sottoesposte di tanto in tanto. Se scatti in condizioni di scarsa illuminazione o ad alto contrasto, può essere inevitabile 10 errori da evitare se vuoi scattare foto incredibili 10 errori da evitare se vuoi scattare foto incredibili Ecco gli errori più comuni e rovinosi ciò ti impedirà di scattare foto di cui puoi sentirti orgoglioso. Leggi di più . Fortunatamente, è facile da correggere in Photoshop.
Daremo un'occhiata a cinque approcci. Tutti sono molto veloci, ma alcuni vi daranno un maggiore controllo sui risultati rispetto ad altri.
Il tuo scatto è sottoesposto?
Sembra una domanda stupida: se la tua foto è troppo scura, è sottoesposta. Ma se hai intenzione di apportare modifiche a occhio, è una buona idea calibrare il monitor. Che cos'è la calibrazione del monitor e come miglioreranno le foto? Che cos'è la calibrazione del monitor e come miglioreranno le foto? La calibrazione di un monitor garantisce che i colori vengano visualizzati in modo accurato e uniforme su tutti i display, anche quando stampati. Per saperne di più prima. Un monitor calibrato male renderà le immagini troppo luminose o troppo scure.
Per risultati più accurati familiarizzare con l'istogramma Capire e lavorare con gli istogrammi in Adobe Lightroom Capire e lavorare con gli istogrammi in Adobe Lightroom Se si utilizza Adobe Lightroom per modificare le foto, l'istogramma è uno strumento che è necessario acquisire familiarità con. Leggi di più . Questo è un grafico che mostra la gamma tonale della tua immagine, dal nero al 100% sull'estrema sinistra dell'asse x, al 100% bianco sul lato destro. Idealmente - ma non sempre - vorresti una distribuzione abbastanza uniforme dei dati sull'intero istogramma. Se i dati sono raggruppati verso il lato sinistro del grafico, spesso è un segno che l'immagine è sottoesposta.
Suggerimento: usa i livelli di regolazione
Le prime quattro opzioni che descriviamo di seguito possono essere applicate direttamente all'immagine o utilizzate con i livelli di regolazione. Raccomandiamo quest'ultimo per la maggior parte dei casi. Consente di apportare modifiche non distruttive, consentendo di modificare - o addirittura rimuovere completamente - una modifica in un secondo momento.
Ecco come lo fai. Fai clic sul pulsante Livelli di regolazione nella parte inferiore della palette Livelli. Quindi selezionare lo strumento che si desidera utilizzare, ad esempio Luminosità / Contrasto o Curve .
1. Luminosità / contrasto
Quando è necessario schiarire una foto, il punto più ovvio da cui iniziare è andare su Immagine> Regolazioni> Luminosità / Contrasto o selezionare questo strumento su un Livello di regolazione .
Luminosità / Contrasto è un'opzione buona e semplice da utilizzare se l'immagine complessiva è troppo scura. L'impostazione Luminosità si concentra principalmente sui mezzitoni, quindi lascia intatti i punti più scuri e chiari dell'immagine.
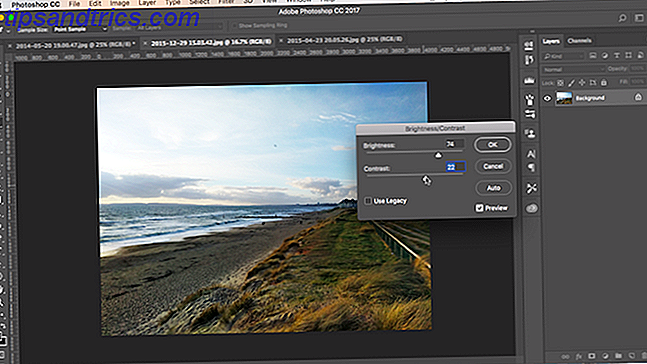
Assicurati che la casella Anteprima sia selezionata, quindi sposta il cursore verso destra fino a quando l'immagine non è luminosa quanto ne hai bisogno.
La regolazione dei mezzitoni può talvolta avere l'effetto di appiattimento di un'immagine, quindi potrebbe essere necessario aumentare leggermente il contrasto per compensare.
Esposizione
Un'altra impostazione che vedrai appena sotto Luminosità / Contrasto è Esposizione . Questo può sembrare ovvio da usare quando vuoi correggere l'esposizione di una foto, ma non lo è.
Quando l'impostazione Luminosità è rivolta ai mezzitoni, l'esposizione aumenta o diminuisce in modo uniforme tutti i valori tonali nell'immagine. Alleggerirà le luci della stessa quantità di luce alleggerisce le ombre. Ciò può farli ritagliare, trasformandoli in aree bianche piene senza dettagli.
Pertanto, l'impostazione Esposizione viene utilizzata al meglio per correggere gli errori registrati nella fotocamera o per regolazioni molto minori. Idealmente, tienilo per i file RAW solo per i file RAW: Perché dovresti usarli per le tue foto File RAW: Perché dovresti usarli per le tue foto Quasi tutti gli articoli che contengono consigli per le persone che imparano la fotografia sottolinea una cosa: scattare immagini RAW. Ecco perché è un buon consiglio. Leggi di più .
2. Ombre / Punti salienti
Quando scatti in scene molto contrastate, le aree più scure spesso emergono sottoesposte. Lo strumento Ombre / Punti salienti è un modo rapido per risolvere questo problema.
Vai a Immagine> Regolazioni> Ombre / Luci o crea un nuovo Livello di regolazione. Si aprirà una finestra di dialogo e si applicheranno automaticamente le impostazioni predefinite.
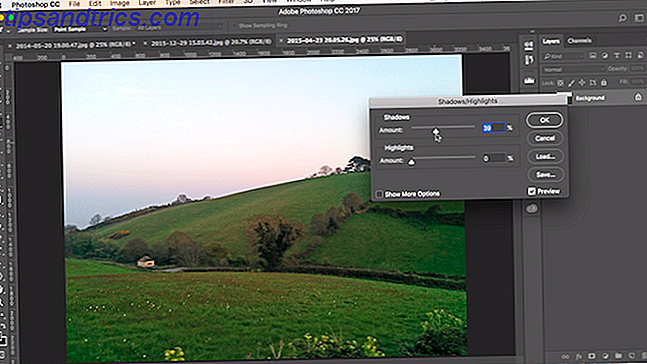
Ci sono due cursori. Le ombre illuminano le parti più scure dell'immagine; Le luci scuriscono le parti più chiare. Con la casella Anteprima selezionata trascina il cursore Ombre verso destra fino a quando i dettagli nelle aree più scure dell'immagine non raggiungono il livello desiderato.
Sposta anche il cursore Evidenzia, se necessario. Questo è un buon modo per rivelare dettagli extra in aree più luminose, come un cielo luminoso.
3. Livelli
Le prime due impostazioni che abbiamo esaminato ti consentono di regolare l'immagine a occhio. I prossimi due consentono di apportare correzioni più precise in base all'istogramma. Ma entrambi sono ancora molto facili da usare.
Livelli è uno strumento per controllare la gamma tonale e i colori dell'immagine. Aprilo premendo Ctrl + L su Windows, Cmd + L su Mac o applicalo su un livello di regolazione, come descritto sopra.
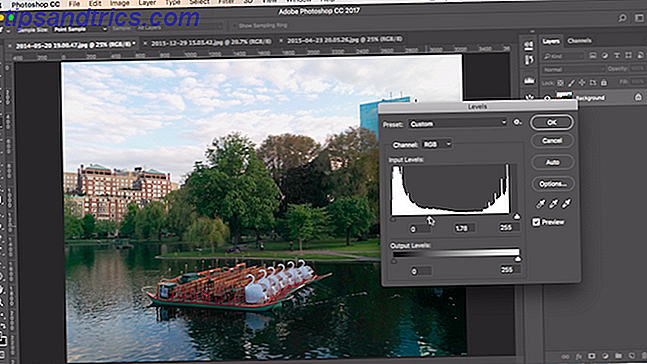
La parte principale della schermata Livelli è l'istogramma con tre cursori posizionati sotto di esso. I cursori sinistro e destro impostano rispettivamente i punti in bianco e nero nell'immagine.
Ci interessa soprattutto il cursore centrale, che influisce sui mezzitoni. Basta fare clic e trascinare il cursore verso sinistra per illuminare l'immagine.
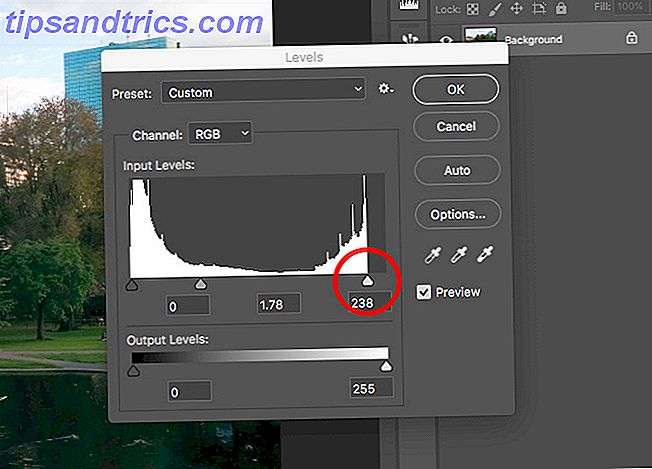
Se anche le parti più luminose dell'immagine sono sottoesposte, schiarirle trascinando il cursore a destra verso sinistra. Prova a posizionare il cursore in linea con il bordo del gruppo di pixel più a destra nell'istogramma. Non andare troppo lontano - tutto a destra del cursore sarà al 100% bianco e non contiene alcun dettaglio.
C'è molto di più nello strumento Livelli. Scopri la nostra guida introduttiva a Photoshop 10 Competenze introduttive di Photoshop per principianti Fotografi 10 Competenze di Photoshop introduttive per i fotografi principianti In questa guida, diamo un'occhiata ad alcune funzioni di Photoshop a cui puoi tuffarti direttamente, anche se hai poco o nessuna precedente esperienza di fotoritocco. Leggi di più per maggiori dettagli su come puoi usarlo come parte del tuo flusso di lavoro quotidiano.
4. Curve
Curve è simile ai Livelli, ma offre un controllo ancora più preciso sulla gamma tonale dell'immagine. È parte integrante dell'elaborazione delle immagini in Photoshop ed è estremamente potente. Tuttavia, per una rapida esposizione, è molto facile da usare.
Apri lo strumento Curve premendo Ctrl + M o Cmd + M oppure aprilo su un livello di regolazione.
Come con lo strumento Livelli, Curve si basa sull'istogramma. Questa volta, invece dei cursori, c'è una linea diagonale che devi manipolare per regolare la gamma tonale dell'immagine. L'estremità sinistra della linea rappresenta le ombre e l'estremità destra le alte luci.
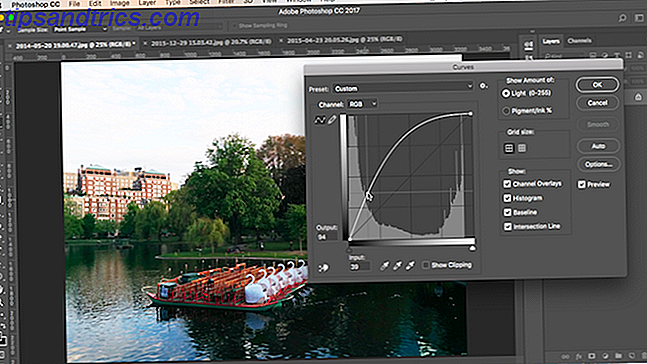
Per schiarire l'immagine, fai clic sulla linea e trascina verso l'alto. Se l'immagine è in genere sottoesposta, dovresti riuscire a fare clic in un punto vicino al centro della linea.
Se stai cercando di schiarire le ombre, scegli da qualche parte circa il 25% da sinistra. Prova a selezionare un'area in cui sono presenti una grande quantità di dati sull'istogramma.
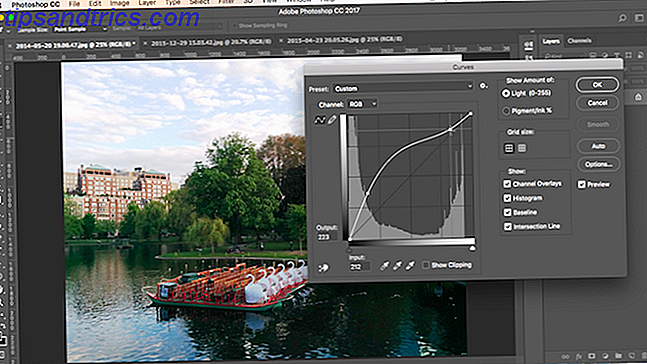
La bellezza dello strumento Curve è che puoi ripetere questo processo tutte le volte che vuoi. Se schiarire le ombre fa sì che le alte luci diventino troppo luminose, quindi fai clic a circa un quarto del percorso dal bordo destro e trascina verso il basso per scurirle nuovamente.
Ogni clic aggiunge un nuovo punto alla linea, che ora è una curva. Per rimuovere punti che non ti servono, selezionalo e premi Backspace .
5. Modalità di fusione
Un ultimo modo per rendere più luminose le tue foto sottoesposte è utilizzare i livelli e le modalità di fusione.
Duplica il tuo livello dell'immagine premendo Ctrl + J o Cmd + J. Sul nuovo livello impostare la modalità di fusione su Schermo . L'immagine sarà immediatamente più luminosa.
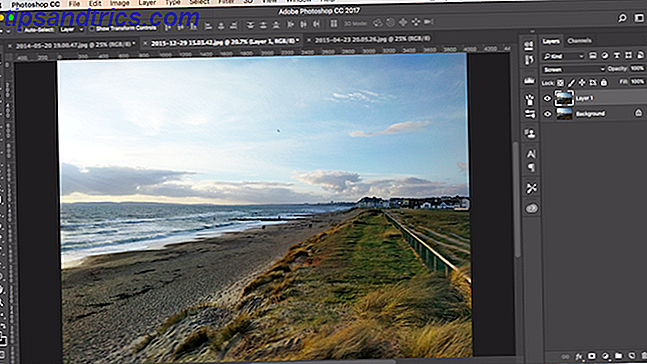
Se vuoi di più puoi creare tanti di questi strati extra di cui hai bisogno. Ottimizza l'effetto abbassando l'opacità del livello superiore.
Il metodo della modalità di fusione è veloce, facile e flessibile. Funziona bene su immagini completamente sottoesposte, ed è anche ottimo per fare ritocchi di esposizione locali. Ad esempio, è possibile utilizzare Maschere per selezionare aree specifiche che si desidera regolare o proteggere dalle modifiche.
Final Tweaks
Illuminare un'immagine sottoesposta a volte può farla sembrare piatta o sbiadita. Alcune modifiche finali risolveranno questo problema.
Usa gli strumenti Luminosità / Contrasto o Livelli per aumentare il contrasto e dare all'immagine un tocco in più. Quindi, utilizzare i controlli Vibrazione o Tonalità / Saturazione per ripristinare un po 'del colore perso, nel caso sia necessario. Ora dovresti avere una foto brillante, ben esposta e di grande impatto.
Come sempre con Photoshop, ci sono molti modi per fare tutto, e spesso non importa quale approccio scegli. Scegli quello con cui ti senti più a tuo agio o che ti offre il controllo di cui hai bisogno.
Qual è il tuo metodo go-to per correggere le foto sottoesposte? Condividi i tuoi consigli e consigli preferiti con la nostra community nei commenti qui sotto.
Immagine di credito: Dreamer4787 tramite Shutterstock.com



