
Il tuo Mac può capire quello che stai dicendo anche se usi il linguaggio naturale. Pensa a parole e frasi che ti passano dalla lingua nella conversazione quotidiana con le persone. La parte difficile si sta abituando a questa idea e ricordando di usare il linguaggio naturale quando hai usato compu-speak per così tanto tempo.
Se hai utilizzato motori di ricerca come Google e Bing o Siri sul tuo Mac o iPhone, hai già fatto pratica con il linguaggio naturale. Usalo ancora e fai le cose sul tuo Mac. Ti mostreremo come.
1. Imposta promemoria
Apri Promemoria e aggiungi un nuovo promemoria per, ad esempio, "Chiama la mamma all'aeroporto alle 14:00". L'app preleva il bit "2pm" e pianifica un promemoria per quel momento, per il giorno corrente. E 'stato facile, giusto?
Ora confrontalo con il solito metodo di pianificazione dei promemoria: devi fare doppio clic sul promemoria, selezionare la casella Giorno a giorno e modificare le opzioni di data e ora. Sembra troppo lavoro una volta che sai che puoi creare promemoria digitando cose come:
- "Paga la settimana prossima"
- "Pacchetto per Sydney viaggio domani"
- "Prenota biglietti aerei il mercoledì"
- "Parti per film alle 12.15 di oggi"
- "Incontra B per cena il 31 gennaio"
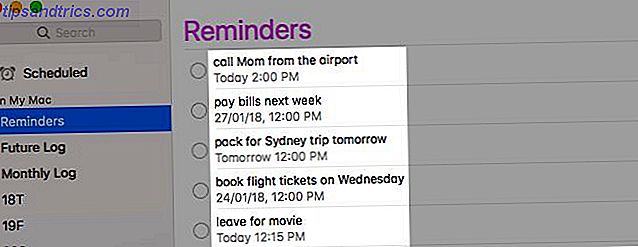
Usa la scorciatoia Cmd + N per creare promemoria ancora più velocemente. I promemoria analizzano il tuo testo per selezionare date e orari e lo fanno bene. Sa che quando dici 2pm, intendi le 14 di oggi o quando dici mercoledì, intendi il prossimo mercoledì. Non in alcuni casi però.
Diciamo che è aprile 2019 e si desidera pianificare in anticipo fino al 24 gennaio 2020. Funziona come ci si aspetterebbe, ma se si desidera pianificare per il 24 marzo, Promemoria prende in considerazione il 24 marzo 2019. Lo fa per qualsiasi data che fa parte di marzo 2019 (il mese scorso) e aprile 2019 (mese corrente).
2. Crea eventi del calendario
Puoi utilizzare gli stessi comandi di cui sopra per creare eventi tramite il pulsante Crea evento rapido nell'app Calendario. Quando crei un evento, Calendar salta alla data corretta e apre la sezione informazioni per l'evento. È qui che puoi modificare la data e l'ora, aggiungere una posizione o digitare le note.
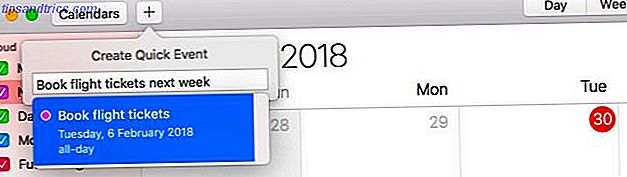
La scorciatoia per la creazione di un evento del calendario è uguale a quella necessaria per creare un promemoria: Cmd + N.
3. Cerca in Spotlight
Se dici a Spotlight di mostrarmi le email del mese scorso, saprà di cosa stai parlando. Sostituisci "il mese scorso" con, diciamo "feb 2015", "ieri" o "24 novembre" e lo saprà ancora. Ecco cos'altro puoi chiedere a Spotlight di far apparire (con esempi, ovviamente):
- Chat: "messaggi da Sam"
- Immagini: "foto dai messaggi", "screenshot che ho scattato oggi"
- Documenti: "documenti della scorsa settimana", "fogli di calcolo da dicembre"
- Musica e video: "brani del mese scorso", "video del 2017"
- Dettagli del tempo: "tempo a Mumbai", "mostrami il tempo a Sydney"
Dato che i risultati di Top Hits sembrano incerti, è meglio cercare nella categoria appropriata le corrispondenze più vicine alle query di ricerca. Ovviamente, non vedrai determinate categorie se le hai disabilitate nelle impostazioni del tuo Mac. Se desideri visualizzarli nuovamente, devi attivarli da Preferenze di Sistema> Spotlight> Risultati di ricerca .
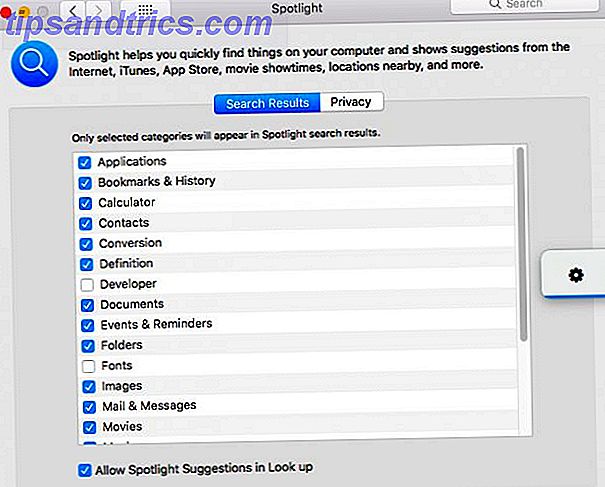
Siate pronti a vedere risultati lenti o imprecisi, a volte. Spesso, questo ha più a che fare con il meccanismo di Spotlight stesso che con l'uso scorretto del linguaggio naturale.
4. Cerca nelle app per Mac
Puoi cercare i dati all'interno di app come Finder e Mail usando gli stessi comandi della lingua naturale che usi con Spotlight. C'è un problema però: non vedrai direttamente i risultati. Invece vedrai i filtri di ricerca per la tua query in un menu a tendina e dovrai selezionarli uno per uno per restringere i risultati.
Diciamo che voglio cercare le email da Tim. Posso digitare "email da Tim" in Spotlight per trovarle. Se cerco "email da Tim nel 2016", Spotlight aggiorna i risultati in modo che corrispondano.
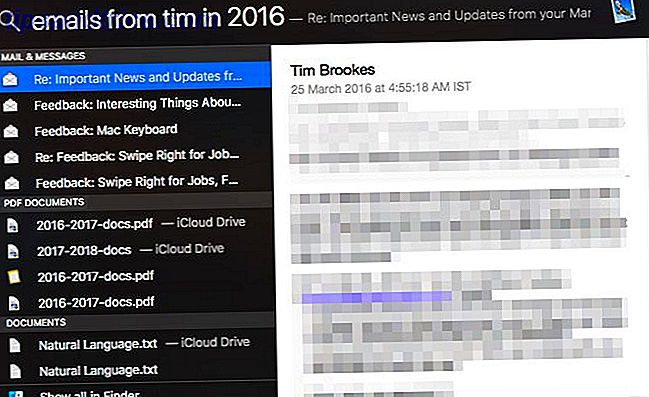
Adesso fammi provare le stesse query nell'app Mail. Non appena digito "email da Tim", Mail mi fornisce un filtro Persone per individuare la persona a cui mi riferisco con le email.
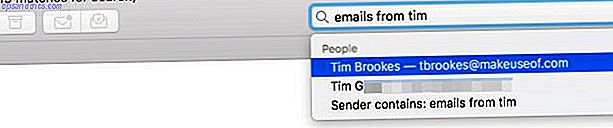
Dopo aver selezionato il nome di Tim e aver premuto Invio, Mail mostra i risultati corretti. Ora posso estendere ulteriormente la query digitando "nel 2016". Mail quindi mi consente di scegliere l'anno 2016 dal filtro Data . Di nuovo, non appena premo Invio, visualizza i risultati corretti (ad es. Email di Tim nel 2016).

Allo stesso modo, se cerco "documenti della settimana scorsa" in Spotlight, ottengo subito le corrispondenze corrette. Se cerco la stessa cosa in Finder, devo prima selezionare l'opzione Ultima settimana elencata sotto l'attributo Date prima di poter vedere i risultati rilevanti.
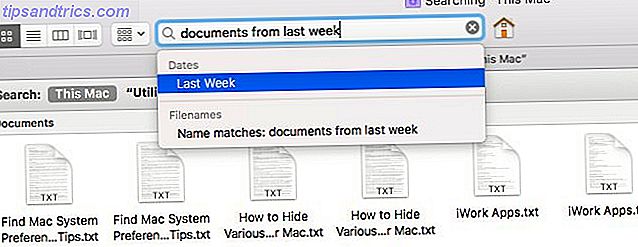
Come puoi vedere, l'utilizzo di Spotlight è più veloce, ma non eliminare la ricerca in-app come metodo minore . Spesso risulta più preciso e accurato della ricerca Spotlight.
5. Chiedi a Siri
Qualunque cosa tu cerchi con Spotlight, puoi cercare con Siri, l'assistente vocale intelligente che vive sul tuo Mac. Puoi anche dettare il testo a Siri o chiederle di suonare musica, fare matematica o aprire siti Web. Semplici trucchi e comandi di Siri Devi provare sul tuo Mac Trucchi e comandi semplici di Siri Devi provare sul tuo Mac Mentre non può fare Quasi quanto più possibile su iOS, Siri per Mac può ancora essere un giocatore di squadra. Leggi di più per te.
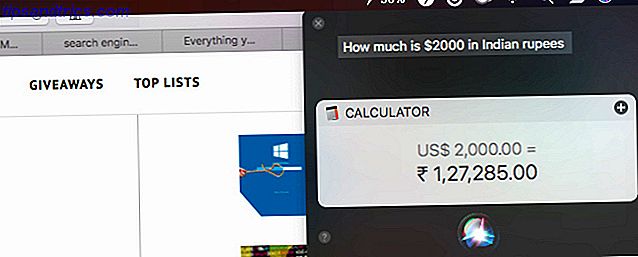
Siri verrà visualizzato al lavoro solo dopo aver attivato la funzione Chiedi Siri da Preferenze di Sistema> Siri . Una volta fatto, viene visualizzata l'icona della barra dei menu. Dovrai fare clic sull'icona ogni volta che desideri che Siri ascolti la tua richiesta.
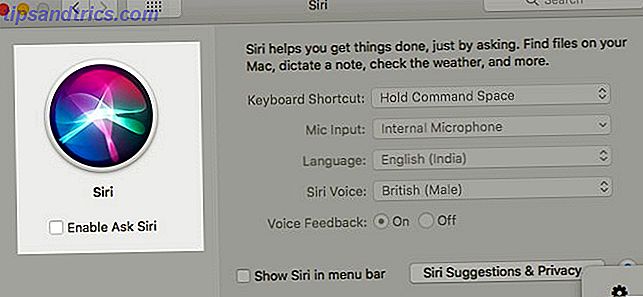
A seconda di dove ti trovi nel mondo, la voce predefinita di Siri potrebbe appartenere a una "lei" o un "lui". Puoi scegliere una voce di diversa nazionalità e / o genere in qualsiasi momento da Preferenze di Sistema> Siri .
Chatta con Siri come faresti con un assistente personale in carne e ossa e Siri risponderà con il meglio che sa. Non hai bisogno di imparare nessun "protocollo" speciale qui. Non imprecare contro di lei, usando un linguaggio offensivo con l'intelligenza artificiale. Riduci la tua imprecazione: come abusare del tuo dispositivo di IA potrebbe costarti il lavoro Riduci la tua imprecazione: come abusare del tuo dispositivo di IA potrebbe costarti il tuo lavoro Hai mai maledetto il tuo assistente virtuale ? Dove stanno andando quelle parole maledette? Non spariscono semplicemente, questo è sicuro. Ma maledire in un chatbot potrebbe costarti davvero il tuo lavoro? Leggi di più potrebbe costarti il tuo lavoro.
Se Siri non riesce a capire quello che stai dicendo o non riesce a trovare le informazioni che stai chiedendo, lei lo dirà. A volte, ti darà consigli per migliorare le tue domande.
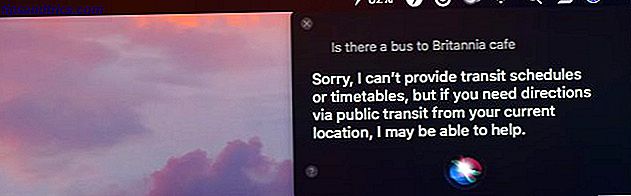
Se hai bisogno, ad esempio, di abilitare una funzione per trovare una particolare informazione, Siri te lo dirà anche tu.
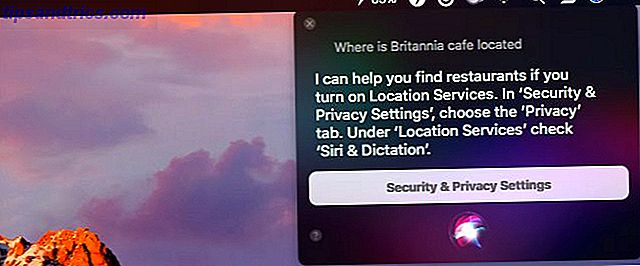
Senza parole? Siri ti fornirà degli esempi di ciò che puoi chiedergli di trovare (vedi screenshot qui sotto).
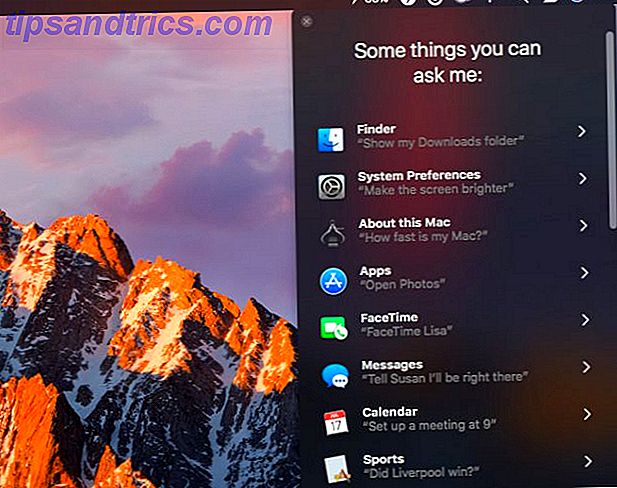
La nostra guida rapida Siri Come usare Siri sul tuo Mac: Una guida rapida Come usare Siri sul tuo Mac: Una guida rapida L'assistente personale intelligente di Apple Siri è ora sul Mac e il controllo del tuo computer con la tua voce non ha mai stato più facile. Leggi altro ti aiuterà anche a migliorare le cose con l'input vocale. Puoi anche usare Siri con i tuoi dispositivi smart home Come utilizzare Siri con i tuoi dispositivi Smart Home Come utilizzare Siri con i tuoi dispositivi Smart Home Il controllo dei tuoi dispositivi intelligenti con Siri li rende incredibilmente facili da usare, ma non è facile trovare comandi che funzionino con ogni prodotto. Perché non iniziare dando una prova a questi? Leggi di più .
Ora è il momento per un controllo di realtà. Fai le cose con l'aiuto di Siri tutto ciò che vuoi, ma ricorda sempre che è un software sul tuo computer in un mondo tecnologicamente intrusivo. Le sue richieste sui tuoi dati personali possono mettere a rischio la tua privacy. Do Siri, Cortana e Google Now necessitano di troppi dati personali? Siri, Cortana e Google hanno bisogno di troppi dati personali? Leggi di più . Leggi cosa Apple ha da dire su Siri e sulla privacy in questo luogo:
Preferenze di Sistema> Siri> Suggerimenti Siri e Privacy> Informazioni su Siri e Privacy ...
Dì al tuo Mac cosa fare
Quindi vuoi usare il linguaggio naturale ovunque tu possa. Sei fortunato, perché molte app Mac di terze parti lo supportano già o lo faranno probabilmente in futuro. Ecco alcuni popolari che appartengono alla prima categoria:
- Evernote: app per prendere appunti
- Fantastico: app del calendario per la barra dei menu (la nostra recensione $ 50 per un calendario? 5 motivi per cui Fantastical 2 vale $ 50 per un calendario? 5 motivi per cui vale la pena Fantastical 2 non costava poco a $ 15, e ora lo sviluppatore Flexibit farà pagare $ 50 per la versione aggiornata - quindi ne vale la pena? Per saperne di più)
- Lacona: app di avvio basata su tastiera
- Numi: app Calcolatrice
- Spark: App per email (perché dovresti usare Spark Perché dovresti usare Spark per gestire la tua posta su iPhone e Mac Perché dovresti usare Spark per gestire la tua posta su iPhone e Mac Spark è una nuova app per la posta elettronica, una che organizza e dà la priorità alla tua posta (ed è gratuita). Per saperne di più)
- Todoist: app lista delle cose da fare
La ricerca in linguaggio naturale potrebbe non essere ancora perfetta, ma è abbastanza efficace per essere utile un sacco di tempo.
Hai usato il linguaggio naturale per lavorare con app e comandi di macOS? Sei a tuo agio a farlo? Hai bisogno di alcuni tentativi per ottenere le tue domande giusto?



