
Il suono è stato una parte importante dell'informatica negli ultimi due decenni, ma i dettagli effettivi del cambiamento e della personalizzazione del suono in Windows non sono mai imbarazzati dagli altoparlanti del computer Ancora rumoroso [Windows] Non essere mai imbarazzato dagli altoparlanti del computer. ] Hai mai tirato fuori il tuo portatile in pubblico e hai dovuto armeggiare per il pulsante di disattivazione dell'audio, dato che i suoi altoparlanti emettevano suoni forti? O hai usato il tuo computer a tarda notte e ti sei accidentalmente svegliato ... Read More è rimasto sia statico che un po 'oscuro. La maggior parte degli utenti sa che è possibile modificare i suoni, ma questa è solo la punta dell'iceberg.
Trovare nuovi suoni personalizzati per Windows, o persino registrare i tuoi, è semplice e veloce - una volta che hai imparato come farlo. Ecco un corso accelerato su come cambiare e registrare effetti sonori per Windows.
Schemi sonori
La disposizione specifica dei suoni che il tuo computer è impostato per la riproduzione di determinati eventi è denominata "Sound Scheme", che può essere personalizzata e salvata. È possibile accedere alle opzioni dello schema audio eseguendo una ricerca Windows per il suono e quindi selezionando l'opzione "modifica suoni di sistema". Questo ti porterà alla scheda Suoni nel menu Suono.
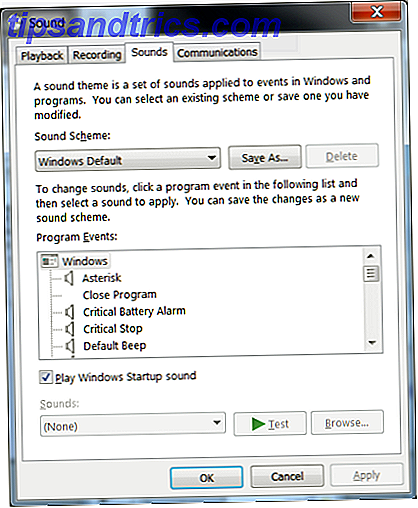
Nella parte superiore di questa scheda è presente la casella a discesa Schema suono. Puoi scegliere da un sacco di schemi per impostazione predefinita, e ognuno cambierà tutti i tuoi suoni in una disposizione specifica che accompagna il tema. C'è un po 'di sinergia tra alcuni schemi e temi visivi di Windows. Il tema Paesaggio, ad esempio, seleziona automaticamente la combinazione di suoni Paesaggio, ma puoi cambiare gli schemi ogni volta che vuoi senza cambiare anche il tema visivo.
Gli schemi sonori possono essere personalizzati come desideri. Nel menu sotto il menu a discesa Sound Scheme vedrai un elenco di eventi e suoni del programma che possono essere associati ad essi. Per assegnare un suono, fare clic sull'evento e quindi fare clic su "Sfoglia ..." per cercare la clip audio desiderata. È possibile selezionare solo i file Wave (.WAV).

Per impostazione predefinita, non a tutti i compiti del programma viene assegnato un suono. In effetti, il "no suoni non suona? Non preoccuparti! Suggerimenti per la risoluzione dei problemi per il computer Altoparlanti No Sound? Non preoccuparti! Suggerimenti per la risoluzione dei problemi per il computer Altoparlanti Una volta scomparso, ti rendi conto di quanto ti manca audio. Non viene emesso alcun suono dagli altoparlanti del tuo PC !? Non farti prendere dal panico. Risoluzione dei problemi! Ecco come risolverlo. Per saperne di più "il tema non ha suoni assegnati ad alcuna attività di default, il che lo rende un ottimo punto di partenza per la creazione di un nuovo schema. Una volta apportate le modifiche, puoi salvare lo schema facendo clic sul pulsante "Salva con nome ..." nella parte superiore del menu, accanto al menu a discesa Schema suono. Questo aggiungerà il tuo nuovo schema personalizzato al menu a discesa.
Dove trovare nuovi suoni
Mentre è possibile salvare il nuovo schema, non è possibile distribuirlo o importarne uno nuovo per impostazione predefinita. Questo è supportato solo da strumenti di terze parti, il più popolare dei quali è SoundPackager dall'utilità di Windows e sviluppatore di videogiochi Stardock. SoundPackager è gratuito per 30 giorni e richiede un acquisto una tantum da $ 9, 99, se desideri continuare a utilizzarlo. Una volta preso questo strumento, puoi scaricare pacchetti da siti come WinCustomize.
Questo, tuttavia, non è sempre l'opzione migliore. Non ci sono molti schemi sonori personalizzati disponibili per il download, e molti di questi sono di bassa qualità. Un'alternativa è scaricare i suoni individualmente e raggrupparli per creare lo schema che desideri. Anche se richiede più tempo, questa tattica spesso produce risultati migliori. La qualità dei siti che distribuiscono suoni personalizzati può variare, ma ho trovato Freesound e FindSounds estremamente utili e ricchi di clip di alta qualità.

Freesounds è un luogo in cui chiunque può condividere clip audio personalizzate ed è un buon posto per verificare se desideri trovare audio completamente originale o clip più astratti. FindSounds, d'altra parte, è un motore di ricerca del suono, ed è fantastico se hai un'idea del suono che vuoi usare non so dove trovarlo (ad esempio, il suono di un aereo a reazione che decolla) .
Entrambi i siti Web includono un filtro di ricerca che può limitare i risultati al formato .WAV Solo formati di file audio spiegati in termini semplici Formati di file audio illustrati in termini semplici Ulteriori informazioni. Se trovi un file in un altro formato che desideri utilizzare, tuttavia, puoi convertirlo in .WAV. Sono stato soddisfatto in passato con Freemake, uno strumento di conversione audio e video multiuso Freemake - Un convertitore video facile per Windows Freemake - Un convertitore video facile per Windows Ulteriori informazioni. Sebbene non sia l'utility più versatile o potente in circolazione, è più che adeguata per la conversione dell'audio e, cosa più importante, è veloce e facile da usare.
Come registrare nuovi suoni
Molte persone vogliono usare suoni specifici a loro familiari, come linee di un film, brani musicali o una coda audio riconoscibile (il segnale di comunicazione da Star Trek, ad esempio). Spesso puoi trovare suoni online, ma non sempre - e se li trovi potresti essere insoddisfatti della loro qualità o composizione. Ciò significa che dovrai crearne uno tuo.
Questo è facile su Windows 7, 8 o 8.1 o computer. Scarica e installa Audacity, un programma di editing audio gratuito. Una guida per principianti alla produzione di registrazioni di musica domestica con Audacity. Una guida per principianti alla produzione di registrazioni musicali casalinghe con Audacity. Per molti musicisti, il costo di pagare un tecnico del suono professionale è troppo alto. È meglio conoscere la produzione musicale e le tecniche di registrazione e utilizzare strumenti sul tuo computer per registrare la tua musica. Leggi di più . Eseguilo, quindi indirizza la tua attenzione sulla riga del menu appena sopra la finestra di modifica e sotto le opzioni di modifica (registrazione, riproduzione, pausa, ecc.). Questa riga è composta da menu a discesa e inizia con "MME" selezionato nel menu a discesa più a sinistra per impostazione predefinita.
Cambia "MME" in "Windows WASAPI", cambia il successivo menu a discesa in Altoparlanti (dispositivo audio ad alta definizione) e cambia il terzo menu a discesa nel loopback Altoparlanti (dispositivo audio ad alta definizione). Se non si utilizzano gli altoparlanti con il computer ma invece l'uscita delle cuffie o la connessione S / PDIF è necessario selezionarla al posto di Altoparlanti. Puoi anche scegliere tra mono e stereo nel quarto menu a discesa, anche se non importa molto per questo scopo. Una volta fatto, Audacity dovrebbe assomigliare a così.

Ora sei configurato per registrare l'audio dal tuo desktop. È sufficiente riprodurre qualsiasi file audio o video che si desidera registrare, quindi premere il pulsante di registrazione in Audacity. Puoi, naturalmente, registrare tanto o poco quanto desideri.
Dopo aver acquisito l'audio, puoi utilizzare Audacity per modificarlo solo per la clip audio che desideri per il tuo schema. Fare clic sulla forma d'onda nella finestra di modifica e quindi trascinare verso sinistra o destra per selezionare una porzione di una clip. Una volta selezionato, premi Elimina sulla tastiera o il pulsante "taglia" nell'interfaccia di Audacity. In questo modo puoi ridurre ciò che hai registrato fino a quando non ti rimane solo quello che vuoi. Potresti voler "ingrandire" sulla clip usando il menu Visualizza, in quanto ciò renderà più facile la modifica accurata dell'audio.
Una volta che sei soddisfatto, puoi esportare la clip audio in un file .WAV andando su File -> Esporta. Wave è il formato di esportazione predefinito, quindi tutto ciò che devi fare è dare un nome al file e premere save, quindi aggiungere la nuova clip .WAV allo schema audio utilizzando le istruzioni illustrate nella prima sezione di questo articolo.
Conclusione
Questi consigli di base aprono un sacco di possibilità. Con Audacity puoi trasformare letteralmente qualsiasi clip audio che verrà riprodotto sul tuo PC in un suono personalizzato per Windows, e puoi farlo in pochi minuti. La creazione di un intero schema richiederà, ovviamente, molto più tempo, ma è l'unico modo per andare se si desidera impacchettare il tema di Windows pieno di clip audio specifici di alta qualità dal tuo media preferito.
Come hai personalizzato schemi sonori sul tuo PC Windows? Fateci sapere nei commenti.



