
Adobe Illustrator è l'applicazione standard del settore per la progettazione grafica. È lo strumento migliore per lavorare con file vettoriali.
Purtroppo non tutti hanno Illustrator, ma molte persone hanno Photoshop. E Photoshop ha il supporto di base per le immagini vettoriali. In questa guida, daremo un'occhiata a come lavorare con la grafica vettoriale in Photoshop come sostituto di Illustrator.
Cos'è un'immagine vettoriale?
Photoshop è progettato principalmente per immagini raster. Queste sono immagini poligonali disegnate pixel per pixel. Supportano enormi quantità di dettagli, quindi vengono utilizzati per le foto. Tuttavia, le dimensioni dei file possono essere grandi e non è possibile ingrandire senza perdita di qualità.
Le immagini vettoriali sono linee e curve generate da formule matematiche. Ciò significa che è possibile ridimensionarli all'infinito e le dimensioni dei file sono spesso molto ridotte. I vettori sono ottimi per il lavoro di progettazione grafica, tra cui la progettazione di loghi e icone.
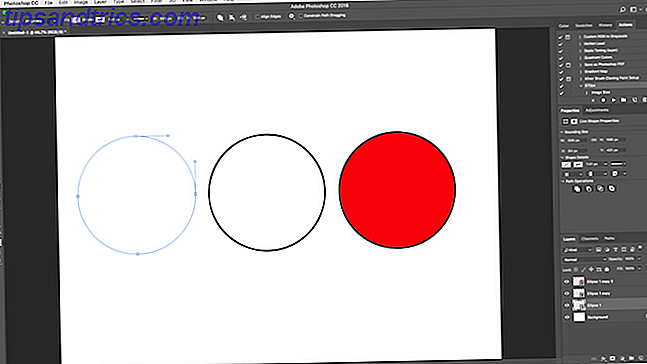
Un pezzo di arte vettoriale è costituito da più oggetti. Ogni oggetto è una linea o una forma il cui bordo è definito da un percorso. In Photoshop, il percorso viene mostrato come una sottile linea blu (sebbene sia tecnicamente invisibile).
È possibile applicare due tipi di colore a ciascun oggetto.
- Un tratto è una linea che segue il percorso.
- Un riempimento aggiunge un colore o un motivo a tinta unita allo spazio circondato dal percorso.
Hai impostato entrambi nella barra delle opzioni nella parte superiore dello schermo. Puoi anche impostare No Color se vuoi che rimangano vuoti. Per il tratto, puoi anche impostare lo spessore in pixel e lo stile. Una linea continua è l'impostazione predefinita.
In Photoshop, si disegnano immagini vettoriali con forme, linee e testo.
Disegna forme e linee vettoriali
Photoshop viene fornito con strumenti per disegnare diverse forme comuni. Per impostazione predefinita, lo strumento Rettangolo è evidenziato. Fare clic e tenere premuto su quell'icona per rivelare il set completo di strumenti:
- Strumento rettangolo
- Strumento rettangolo arrotondato
- Strumento ellisse
- Strumento Poligono
- Strumento Linea
- Strumento di forma personalizzata
Puoi sempre selezionare lo strumento evidenziato premendo U sulla tastiera. In alternativa, premi MAIUSC + U per scorrere gli strumenti fino a trovare quello desiderato. Scorciatoie da tastiera Scorciatoie da tastiera di Adobe Photoshop 101: Comandi più utili Scorciatoie da tastiera di Adobe Photoshop 101: I comandi più utili Sia che tu sia un principiante o un professionista, queste scorciatoie da tastiera di Photoshop ti faranno risparmiare ore di tempo. Clicca qui per l'elenco completo! Leggi di più sono un buon modo per navigare rapidamente Photoshop.
Disegna forme vettoriali di base
Seleziona lo strumento per la forma che desideri disegnare, quindi aggiungi i colori Riempimento e tratto .
Ora fai clic e trascina nella tela. La forma viene disegnata dall'angolo in qualsiasi direzione trascini. Per creare una forma simmetrica, come un cerchio o un quadrato, tieni premuto il tasto Maiusc.
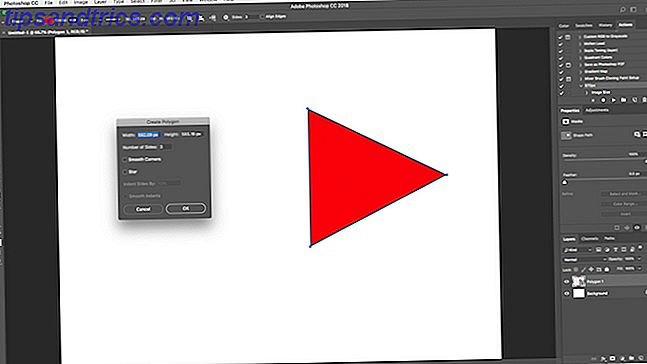
Per disegnare un triangolo, seleziona lo strumento Poligono . Fare clic una volta sulla tela per aprire la casella Crea poligono . Imposta il numero di lati su 3 .
Modifica e modifica forme vettoriali
Non sei limitato alle forme base quando crei grafica vettoriale in Photoshop. Possono essere modificati molto rapidamente.
Innanzitutto, seleziona la forma. Questo evidenzierà la forma e mostrerà i punti di ancoraggio lungo il suo percorso. Questi sono punti in cui la forma ha angoli o curve.

Scegli lo Strumento selezione diretta dalla barra degli strumenti (fai clic e tieni premuto sull'icona Strumento selezione percorso per trovarlo). Fare clic su uno dei punti di ancoraggio e trascinarlo in qualsiasi direzione per deformare la forma.
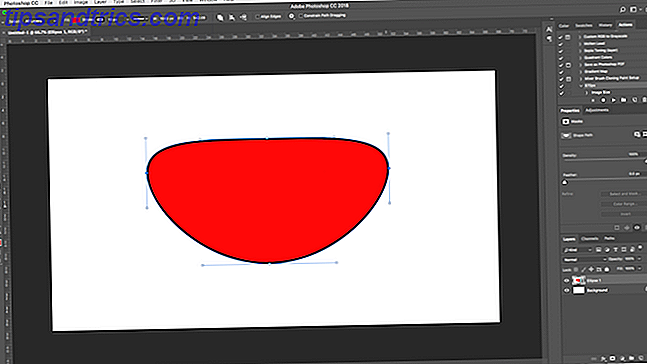
Per modifiche più avanzate, sposta due o più punti di ancoraggio allo stesso tempo. Fare clic su uno per evidenziarlo, quindi premere MAIUSC + clic su un altro. Ora usa i tasti cursore sulla tastiera per spostare entrambi i punti contemporaneamente.
Unisci e combina forme vettoriali
Per forme ancora più complesse, è possibile utilizzare le operazioni sul percorso . Questo ti consente di combinare più forme in nuove singole.
Inizia disegnando una forma sulla tela. Quindi, fai clic sul pulsante Operazioni sul percorso nella barra delle opzioni nella parte superiore dello schermo. Normalmente, ogni nuovo percorso o forma va sul proprio livello. Modificalo facendo clic su Combina forme .
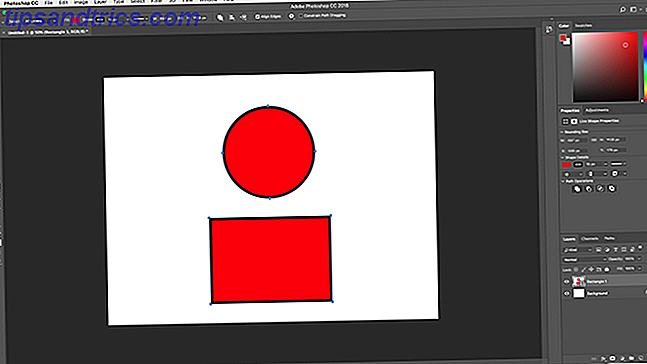
Ora disegna un'altra forma. Questo andrà sullo stesso livello della tua prima forma. Quando è necessario spostare gli oggetti individualmente, utilizzare lo strumento Selezione tracciato .
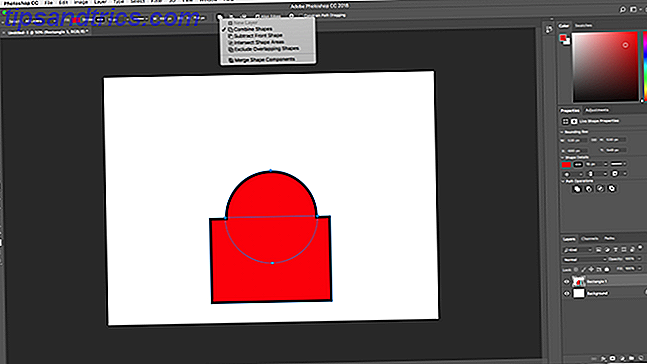
Trascina la seconda forma in modo che si sovrapponga al primo. I due si fondono insieme in un'unica forma, sebbene rimangano come oggetti separati. Fare clic su Unisci componenti forma in Operazioni su traccia per combinarli in un singolo oggetto.
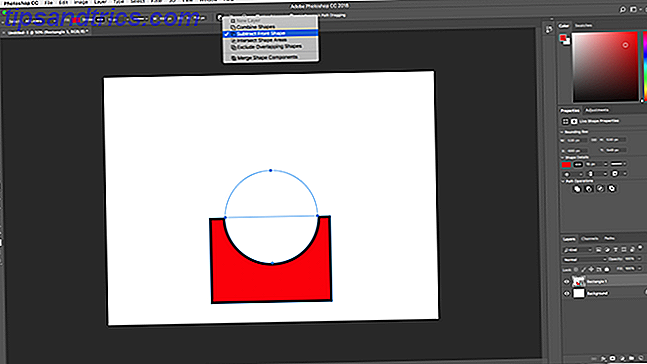
Usa lo Strumento selezione traccia per selezionare la seconda forma disegnata. Ora, in Operazioni su percorso, scegli Sottrai forma anteriore . La forma è ora cancellata, insieme all'area in cui si sovrappone alla prima forma.
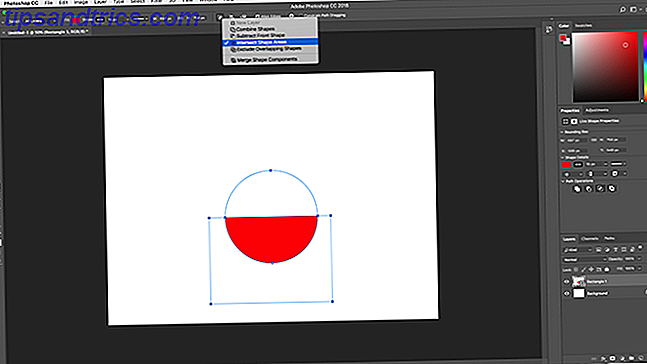
Evidenzia entrambe le forme. In Operazioni su traccia selezionare Interseca aree forma . Questo rimuove entrambe le forme, a parte le aree in cui si sovrappongono. Stiamo usando questa opzione per creare un semicerchio.
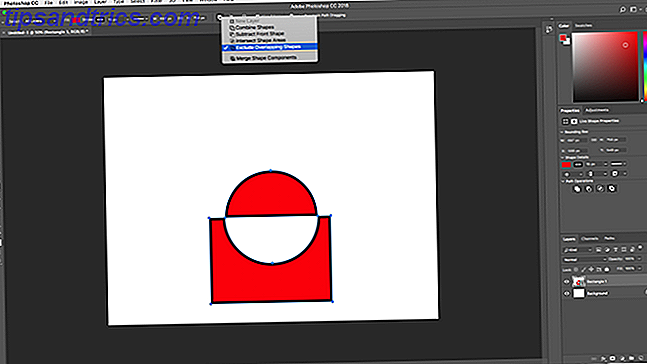
Infine, evidenzia entrambe le forme e seleziona Escludi forme sovrapposte . Ciò rimuove l'area in cui le due forme si sovrappongono e lascia tutto il resto intatto.
Questi strumenti sono un modo efficace per costruire nuove forme o per dividere o tagliare pezzi di quelli esistenti. Funzionano anche con lo strumento penna e il testo.
Disegna linee vettoriali
Ci sono altri due strumenti legati alla forma da conoscere. Il primo è lo strumento Linea .
Seleziona lo strumento e imposta l' altezza nella barra delle opzioni. Questo imposta lo spessore della linea. Quindi fai clic e trascina nel documento per disegnarlo. Tenere premuto il tasto Maiusc per far scattare la linea a zero o a 90 gradi.
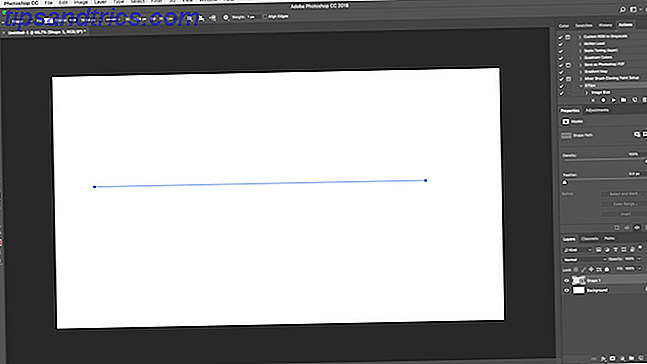
Questo strumento ha alcune funzioni nascoste, ma per la maggior parte lo utilizzerai per disegnare una linea retta.
Disegna forme vettoriali personalizzate
Infine, lo strumento Forma personalizzata . Imposta i colori di riempimento e traccia, quindi fai clic sull'opzione Forma nella barra delle opzioni. Qui puoi scegliere una delle innumerevoli forme personalizzate preimpostate fornite da Photoshop.
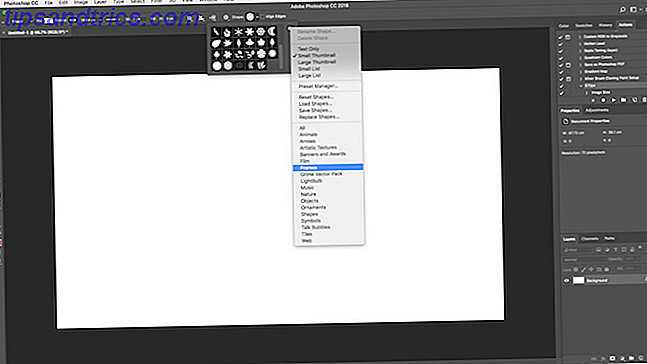
Per aggiungere più forme oltre alla selezione iniziale, fai clic sull'icona Impostazioni e scegli una categoria da aggiungere. Ci sono forme per tutti gli usi: icone, fumetti, frecce, trame e altro. Puoi anche caricare forme di terze parti.
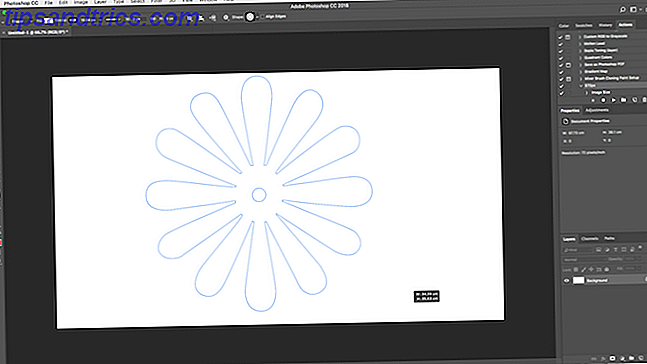
Fai clic e trascina per aggiungere la forma alla tua immagine. Puoi anche fare clic sulla tela per specificare una larghezza e un'altezza esatte.
Disegnare i vettori con lo strumento Penna
Se hai esperienza con Illustrator, saprai che usi lo strumento Pennello per disegnare a mano libera. Photoshop ha uno strumento pennello che svolge un lavoro simile. Ma in Photoshop lo strumento non è basato su vettori, quindi non dovresti usarlo per disegnare. Dovresti invece usare lo strumento penna .
Lo strumento Penna è una delle funzionalità più potenti di Photoshop. Lo utilizzerai molto per il fotoritocco in Photoshop Scopri il fotoritocco in Photoshop: scopri le basi in 1 ora Scopri come modificare le foto in Photoshop: ottieni le basi in 1 ora Photoshop è un programma intimidatorio, ma con una sola ora, puoi imparare tutte le basi. Prendi una foto che vuoi modificare e iniziamo! Leggi altro, poiché ti consente di creare selezioni molto precise. È anche ottimo per il disegno e la grafica vettoriale.
Inizia con lo strumento Penna
Lo strumento Penna funziona disegnando un percorso tra i punti di ancoraggio che crei quando fai clic sulla tela. Aggiungi un tratto al percorso e puoi disegnare un contorno; aggiungi un riempimento e puoi disegnare un oggetto solido. Per ulteriori informazioni, consulta la nostra guida completa per utilizzare lo strumento Penna Come utilizzare Photoshop Pen Tool Come utilizzare Photoshop Pen Tool Ulteriori informazioni.
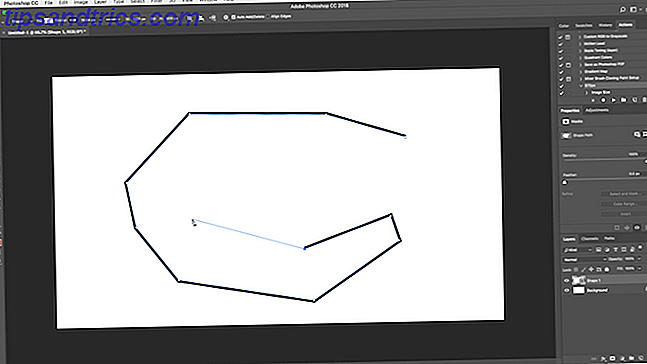
Ecco un veloce manuale per iniziare:
- Seleziona lo strumento Penna (P) . Fare clic sulla tela dell'immagine per eliminare un punto di ancoraggio.
- Spostare il cursore di alcuni centimetri e fare nuovamente clic per rilasciare un altro punto di ancoraggio. Verrà creato un percorso per connettere i due. Imposta il tratto a 5px, nero, per aiutarti a vederlo meglio.
- Clicca qualche altra volta per sviluppare il percorso. Fare clic e trascinare per creare un percorso curvo. Ciò aggiungerà anche i manubri al punto di ancoraggio. Trascinali per controllare l'angolo e la profondità della curva.
- Fare clic su Invio per creare un percorso aperto (una linea) o fare clic sul primo punto di ancoraggio per creare un tracciato chiuso (una forma).
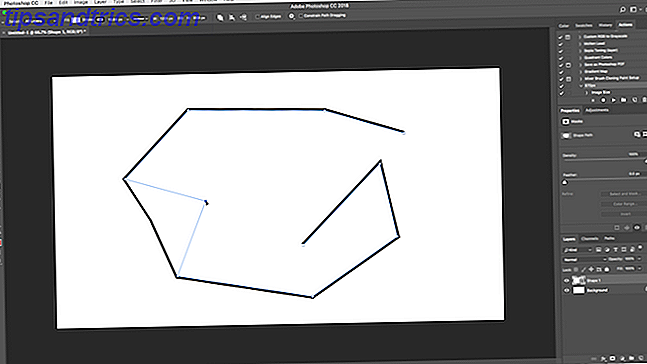
Ciò che rende lo strumento penna così utile è che puoi tornare indietro e modificare la tua forma in qualsiasi momento:
- Ottieni lo strumento di selezione diretta (A) . Seleziona un punto di ancoraggio sul percorso e trascinalo in una nuova posizione. Usa questo strumento con il manubrio di un punto di ancoraggio per modificare anche una curva.
- Selezionare lo strumento Aggiungi punto di ancoraggio facendo clic e tenendo premuto sullo strumento Penna. Fai clic in qualche punto del percorso per aggiungere manualmente un nuovo punto di ancoraggio, quindi trascinalo in posizione. Ciò ti consente di mettere a punto la tua forma.
Tre strumenti penna
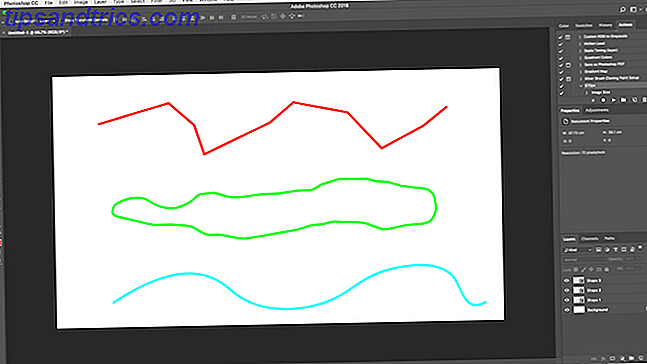
Photoshop offre tre diverse penne per il disegno.
Lo strumento Penna è l'opzione predefinita e più flessibile. Per i principianti, consigliamo di utilizzarlo principalmente per disegnare linee rette. Man mano che diventi più avanzato potresti trovarti a usarlo per tutto.
Lo strumento penna a mano libera consente di disegnare a mano libera, in modo simile allo strumento pennello. Crea ancora un percorso che puoi modificare e modificare in seguito. I punti di ancoraggio vengono generati automaticamente mentre disegni. Questo è un ottimo strumento se si utilizza una tavoletta grafica I migliori tablet e programmi grafici da utilizzare se si desidera rompere in Digital Cartoon Design I migliori tablet e programmi grafici da utilizzare se si desidera rompere in Digital Cartoon Design Abbiamo arrotondato per eccesso i migliori tablet e software di progettazione grafica da utilizzare se si desidera entrare in cartoni animati e in altre forme di arte digitale. Leggi di più .
Lo strumento penna curvatura rende facile disegnare le curve senza la necessità di giocare con il manubrio come con lo strumento penna principale.
Traccia un'immagine come vettore in Photoshop
Una volta che hai imparato come utilizzare i diversi strumenti penna, puoi utilizzarli per tracciare le immagini. È così che si trasforma uno schizzo che hai scansionato, o un oggetto in una foto, in un'immagine vettoriale.
Apri l'immagine in Photoshop e ingrandisci. Ora seleziona lo strumento Penna e posiziona il primo punto di ancoraggio sul bordo dell'oggetto che vuoi tracciare. Il tuo nuovo disegno andrà automaticamente sul proprio livello. Continua a fare clic intorno ai bordi per creare il tuo percorso.
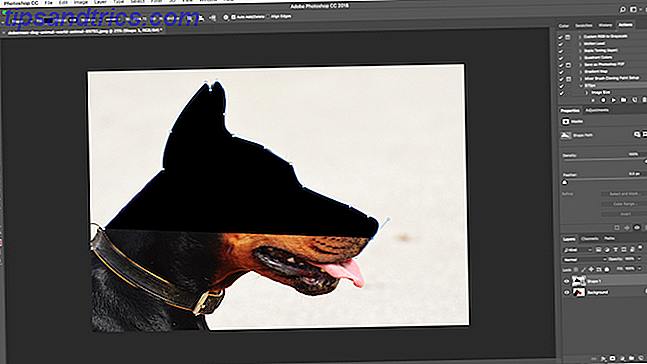
Se l'oggetto che stai tracciando si trova su uno sfondo semplice, prova lo strumento Penna a mano libera con l'opzione Magnetico attivata nella barra delle opzioni. Questo scatta il tuo percorso fino al bordo dell'oggetto.
Lavora con il testo vettoriale in Photoshop
L'uso del testo in Photoshop è abbastanza intuitivo. Seleziona lo Strumento Testo Orizzontale (T), fai clic sulla tela dell'immagine per creare una casella di testo, quindi digita. Puoi regolare il carattere, le dimensioni, il peso e tutto il resto, proprio come faresti in qualsiasi altra app.
Per il testo normale, imposta un colore di riempimento ma nessun tratto. Applicare un tratto solo per testo fortemente stilizzato.
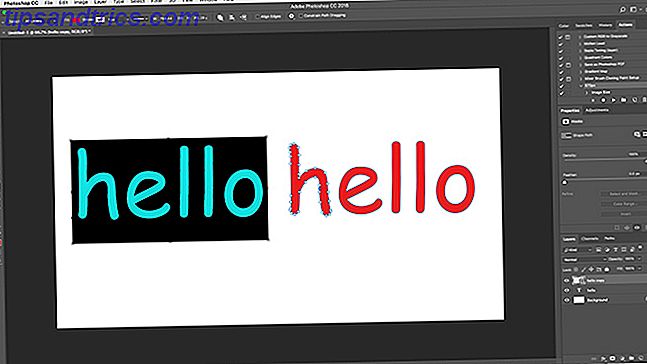
Quando hai finito puoi convertire il testo in un oggetto vettoriale. Seleziona il testo e vai a Tipo> Converti in forma . Ciò ti consente di accedere ai punti di ancoraggio su ciascun personaggio, in modo da poterli modificare individualmente. È buono per cambiare il colore di una singola lettera o modificare l'aspetto del carattere.
Una volta convertito, il testo non è più modificabile. È una buona idea duplicare e quindi nascondere il livello di testo originale, nel caso sia necessario un backup.
Gestire oggetti vettoriali
Per creare il tuo disegno hai bisogno che tutti questi oggetti siano nella giusta posizione e nella giusta misura. Ecco come farlo.
- Sposta gli oggetti selezionandoli con lo Strumento selezione percorso (A) e trascinandoli in posizione.
- Ridimensiona gli oggetti selezionandoli con lo Strumento selezione percorsi, quindi premendo Ctrl + T su Windows o Cmd + T su Mac. Questo mostra una scatola attorno all'oggetto. Afferra un manubrio lungo il bordo e trascina dentro o fuori per ridimensionare. Tenere premuto il tasto Maiusc per mantenere le proporzioni originali.
- Ruota un oggetto tenendo il mouse appena fuori uno dei manubri fino a quando il cursore si trasforma in un'icona di rotazione. Ora fai clic e trascina.
- Riordina gli oggetti facendo clic su un livello e trascinandolo sopra o sotto un altro livello.
- Allinea gli oggetti selezionandoli tutti con lo strumento Sposta (V) (o tenendo premuto Maiusc e facendo clic su più livelli), quindi utilizzando i controlli di allineamento nella barra delle opzioni.
Grafica vettoriale in Photoshop: Metti tutto insieme
Ora sai come usare tutti gli strumenti, puoi metterli insieme per creare i tuoi pezzi di arte vettoriale.
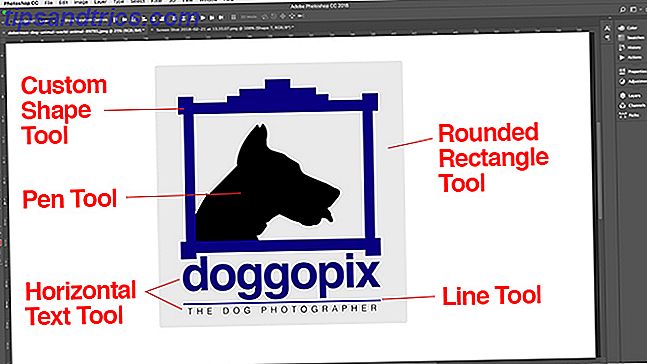
Photoshop non è un'alternativa originale a Illustrator Il miglior software vettoriale per progettisti Mac con un budget Il miglior software vettoriale per progettisti Mac con un budget Adobe Illustrator potrebbe essere il gold standard per quanto riguarda i software vettoriali per Mac, ma non lo fai Devo sempre spendere una fortuna per il software di progettazione. Leggi di più per chiunque sia seriamente interessato alla progettazione grafica. Ma per cose semplici come logo, icone e piccole immagini che vuoi usare in altri documenti, è più che sufficiente.
Utilizzi Photoshop per la grafica vettoriale? Quali altri suggerimenti hai per creare i vettori in Photoshop? Condividi i tuoi pensieri qui sotto!



