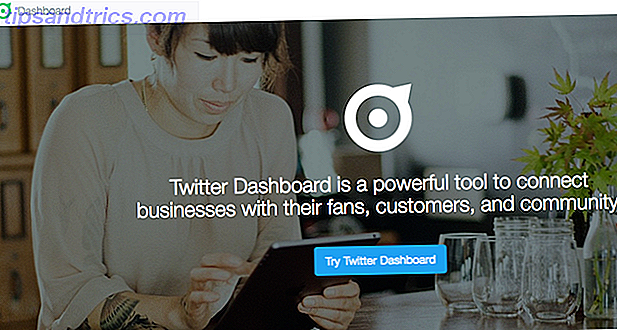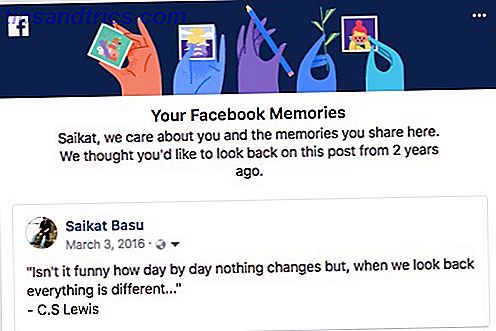OneNote è più di un programma per prendere appunti. È lo strumento di collaborazione ideale per la gestione di progetti semplici 6 Suggerimenti per la gestione dei progetti che è possibile utilizzare per organizzare la propria vita 6 Suggerimenti per la gestione dei progetti che è possibile utilizzare per organizzare la propria vita Gestione dei progetti è la professione per ottenere risultati. I nostri consigli ti aiuteranno ad applicare la prospettiva, le competenze e gli strumenti di un project manager per organizzare la tua vita. Leggi di più in piccoli team. E a differenza di Evernot Come eseguire la migrazione da Evernote a OneNote e perché si dovrebbe eseguire la migrazione da Evernote a OneNote e perché si dovrebbe pensare che Microsoft OneNote sia migliore di Evernote? O forse, si adatta solo al tuo stile di gestione del progetto. In ogni caso, ecco come è possibile migrare facilmente tutte le note da Evernote a OneNote. Per saperne di più e, OneNote è completamente gratuito OneNote è ora veramente gratuito con più funzionalità rispetto a prima che OneNote ora sia veramente gratuito con più funzionalità rispetto a prima che Evernote non regoli più il posatoio delle app che prendono appunti. Microsoft ha recentemente annunciato che OneNote sarà più libero che mai. Lascia che ti mostriamo cosa significa in termini di funzionalità e funzionalità. Leggi di più .
Ti mostreremo come utilizzare OneNote per la gestione dei progetti, da solo o con il tuo team, e dimostreremo le funzionalità di base e avanzate di OneNote lungo il percorso.
1. Utilizzare notebook, sezioni e pagine
Con OneNote puoi creare tutti i notebook che vuoi . All'interno di ciascun blocco note è possibile mantenere più sezioni (schede elencate in alto). E all'interno di ogni sezione, puoi creare sotto-pagine (elencate sul lato destro). Questa struttura è ideale per raccogliere e organizzare le informazioni .
Raccomando di creare quaderni separati per tutti i tuoi progetti. È possibile utilizzare le sezioni per tenere traccia dei principali risultati o fasi di ogni progetto. Come organizzare qualsiasi progetto con una struttura di scomposizione del lavoro Come organizzare qualsiasi progetto con una struttura di scomposizione del lavoro Un viaggio di migliaia di miglia inizia con un singolo passaggio. Ogni progetto complesso è costituito da più componenti. La struttura di analisi del lavoro può aiutarti a identificare tutti i passaggi e metterli in sequenza. Leggi di più . Le pagine ti consentono di suddividere ulteriormente ogni sezione.
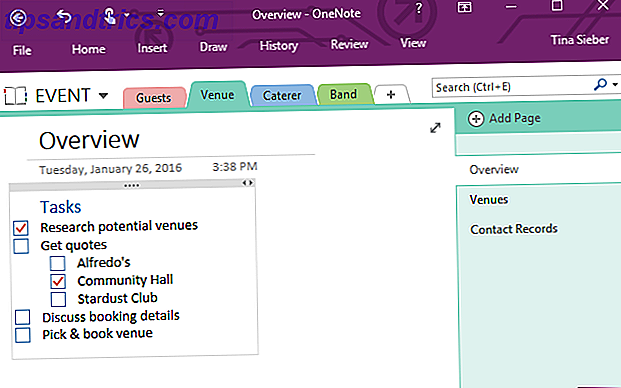
Diciamo che uno dei tuoi progetti è organizzare un evento e devi trovare un luogo, un catering e una band. Ognuno di questi è deliverable, cioè sezioni.
Quando fai la tua ricerca per ognuno di questi articoli, puoi memorizzare i tuoi risultati su una pagina della rispettiva sezione. Altre pagine sotto la stessa sezione possono essere dedicate agli elenchi dei tuoi prossimi passi, informazioni di contatto, dettagli di prenotazione, ecc.
2. Condividi notebook
OneNote è multipiattaforma 5 Ragioni per le quali prendere appunti con OneNote Anywhere 5 Motivi per cui prendere appunti con OneNote Anywhere Poche cose sono importanti quanto la capacità di prendere appunti, specialmente per gli studenti. OneNote è perfetto per le note sui corsi. Pensiamo che troverai che è ottimo anche per l'organizzazione di altre informazioni. Leggi di più . È disponibile su Windows, Mac, Android, iOS, Windows Mobile e sul Web. Gli utenti di Chrome possono utilizzare OneNote Clipper per acquisire materiale da qualsiasi sito Web.
Vuoi acquisire e condividere qualsiasi cosa sullo schermo del tuo desktop di Windows? Usa il comodo tasto di scelta rapida di Windows + Shift + S per la funzione Screen Clipping su OneNote.
Le informazioni possono essere facilmente condivise e accessibili da quasi tutti i dispositivi.
Quando lavori in un team, puoi condividere quaderni e lasciare che tutto il team contribuisca. Rimanendo con l'esempio dell'evento di cui sopra, diversi membri del tuo team potrebbero aiutare a ricercare la sede, il catering e la band, mentre altri potrebbero utilizzare le informazioni finalizzate per entrare in contatto con i potenziali candidati per richiedere preventivi, discutere i dettagli ed effettuare prenotazioni .
Quando crei un nuovo blocco note, OneNote ti chiederà se desideri invitare persone .

Per condividere un taccuino esistente, vai su File> Condividi . Qui è possibile condividere con persone individualmente o ottenere un collegamento di condivisione, sia per la visualizzazione o la modifica del notebook, che è possibile inviare al proprio team.

3. Organizzare i dati in elenchi e tabelle
Tutto è più facile da digerire quando è presentato in modo strutturato. Puoi utilizzare le liste per raccogliere idee o delineare gli obiettivi del progetto. Le tabelle possono aiutarti a tenere traccia delle parti interessate, delle risorse o degli orari.
Inserisci una tabella
Per creare una tabella, vai su Inserisci> Tabella e seleziona la dimensione. Puoi aggiungere altre righe e colonne in un secondo momento: fai clic con il pulsante destro del mouse sulla tabella e vai a Tabella> Inserisci ... Qui troverai altre funzioni di formattazione della tabella, come ad esempio l'ordinamento, l'ombreggiatura o l'occultamento dei bordi.

Crea elenchi
OneNote supporta tre tipi di elenchi: puntato, numerato e liste di controllo. La formattazione specifica di proiettili e numeri può essere personalizzata. Le liste di controllo possono essere combinate con elenchi puntati o numerati.
Per creare un elenco, digita alcuni elementi ed evidenziali. Il menu di formattazione mobile dovrebbe apparire. Se non fai clic con il pulsante destro del mouse sull'elenco, seleziona Punti elenco, Numerazione o Tag come fare (elenco di controllo aka).

Scelte rapide da tastiera di OneNote Come trovare tutti i collegamenti da tastiera Microsoft Office di cui avresti mai potuto avere bisogno Come trovare tutti i tasti di scelta rapida di Microsoft Office che potresti mai avere bisogno Trovare un elenco completo di scorciatoie da tastiera può essere un lavoro ingrato. Lascia che Word generi automaticamente un elenco di tutte le sue scorciatoie! Troverai anche scorciatoie da tastiera per altre applicazioni di Office. Leggi di più :
- CTRL +1 = liste di controllo
- CTRL +. = proiettili
- CTRL + / = numeri
Nota: mentre è possibile creare elenchi di cose da fare con OneNote 5 Suggerimenti per l'utilizzo di OneNote come elenco di cose da fare 5 Suggerimenti per l'utilizzo di OneNote come elenco di cose da fare È possibile creare un elenco di cose da fare nell'elenco delle cose da fare? Configura in OneNote per rendere le cose più semplici possibile. Per saperne di più, è uno strumento inadeguato per tenere traccia delle attività sensibili al fattore tempo, a meno che non colleghi OneNote a Outlook. Trasforma Outlook in uno strumento di gestione dei progetti con l'integrazione di OneNote Trasforma Outlook in uno strumento di gestione dei progetti con OneNote Integration OneNote può fare più di quanto pensi. Ti mostreremo come trasformare Outlook in un elenco in un potente strumento di gestione dei progetti utilizzando il plug-in di OneNote per Outlook. Leggi di più .
Come mostra l'articolo di Ryan, OneNote offre un'integrazione perfetta con Microsoft Outlook. Ad esempio, puoi creare elementi "da fare" dai verbali delle riunioni in OneNote. Il collegamento di OneNote a Outlook consente di organizzare tutti questi elementi delle attività quotidiane in un'unica posizione.
Le attività possono essere raccolte in Outlook da tutte le pagine del progetto nei blocchi appunti di OneNote. Quando si completa un'attività in Outlook, l'attività corrispondente viene contrassegnata come completata nella rispettiva pagina di OneNote.
4. Traccia email e condividi informazioni
L'email è uno strumento di comunicazione efficace per i progetti, ma è un modo scadente per tenere traccia di informazioni o file importanti. Inoltre, non tutti hanno bisogno di essere incarcerati mentre è in corso una conversazione che porta a una decisione. Come fai a tenere tutti informati?
Per condividere le informazioni, puoi utilizzare il pulsante Invia su OneNote della barra multifunzione di Outlook oppure puoi trascinare manualmente le e-mail in un blocco note condiviso. In questo modo chiunque può recuperare la conversazione o trovare i dettagli quando necessario.

Oltre alle e-mail di Outlook è possibile condividere contenuti da altre fonti. Per personalizzare il modo in cui OneNote gestisce i contenuti in entrata, seleziona File> Opzioni> Invia a OneNote . È possibile scegliere le impostazioni personalizzate per gli elementi di Outlook, il contenuto Web, Stampa su OneNote e i ritagli dello schermo. L'impostazione predefinita è Chiedi sempre dove inviare .

È anche possibile inoltrare e-mail o contenuto e-mail direttamente a OneNote utilizzando [email protected] da un account e-mail autorizzato. Vai alla pagina delle impostazioni e-mail di OneNote per aggiungere e selezionare gli indirizzi e-mail e scegliere la destinazione predefinita per i contenuti in arrivo.
5. Crea una Wiki della squadra
Sia che si desideri tenere traccia dei contatti del team, registrare le lezioni apprese in più progetti o offrire uno schema di processi specifici, OneNote funziona incredibilmente bene come wiki condiviso e modificato in modo collaborativo. Una funzione che dovrai eseguire, è il collegamento a taccuini, sezioni, pagine e paragrafi.
Fai clic con il pulsante destro del mouse su un blocco note, una sezione, una pagina o un'area su una pagina e seleziona Copia collegamento su ... Ora incolla il collegamento in qualsiasi punto del blocco note. In alternativa, puoi evidenziare e fare clic con il pulsante destro del mouse su un elemento, selezionare Collegamento ..., scegliere il blocco appunti, la sezione o la pagina a cui desideri collegarti e fare clic su OK per aggiungerlo.

Un modo rapido per collegarsi a una pagina è digitare [[nome della pagina]]. Se la pagina non esiste, verrà creata immediatamente.
6. Rendi le riunioni più produttive
È impossibile lavorare con una squadra e non avere riunioni. Per ottenere il meglio dai tuoi incontri, prepara un ordine del giorno e prendi i verbali delle riunioni. Questo ti aiuterà a fare il miglior uso del tempo della riunione e tenere traccia di tutto ciò che è stato detto e deciso.
I vantaggi di mantenere le note di riunione in OneNote sono molteplici:
- È possibile importare i dettagli della riunione da Outlook tramite Home> Dettagli riunione .
- È possibile prendere appunti o registrare audio 12 Suggerimenti per prendere note migliori con Microsoft OneNote 12 Suggerimenti per prendere note migliori con Microsoft OneNote Questi 12 suggerimenti mostrano come prendere note migliori in MIcrosoft OneNote. Oggi, prendere appunti digitali riguarda tanto l'abilità, quanto lo strumento. Leggi di più da più dispositivi.
- È anche possibile scrivere a mano le note sul tablet e convertirle in testo utilizzando OCR 10 di OneNote Modi unici per utilizzare Microsoft OneNote 10 Metodi esclusivi per l'utilizzo di Microsoft OneNote OneNote è una delle app Microsoft sottovalutate. È disponibile su quasi tutte le piattaforme e può fare molti trucchi che non ti aspetteresti da un'app per tenere note. Leggi di più .
- Quando lavori da un taccuino di progetto condiviso, ognuno ha accesso automaticamente; altrimenti è facile da condividere.
- Infine, non è necessario creare l'agenda o le note da zero ogni volta perché OneNote supporta i modelli Come utilizzare i modelli OneNote per essere più organizzati Come utilizzare i modelli OneNote per essere più organizzati OneNote è un ottimo modo per organizzare i propri pensieri, e i modelli possono rendere questo processo ancora più semplice. Scopri come utilizzare, modificare e creare modelli personalizzati con questa guida. Leggi di più .
7. Usa i modelli di progetto
Per progetti iterativi con processi ricorrenti, può essere di grande aiuto avere modelli affidabili e affidabili su cui lavorare. Quando fai cose come liste di controllo o orari di lavoro disponibili come modello, il tuo team farà risparmiare tempo. È meno probabile che manchi un oggetto e aumenterà la coerenza tra la tua squadra.
OneNote viene fornito con una selezione di modelli preimpostati, compresi molti diversi per le note di riunione.
Trovali sotto Inserisci> Modelli di pagina ...> Affari . Ogni volta che pianifichi una riunione, utilizza uno di questi modelli per creare l'agenda e basare le tue note sulla riunione.

Per creare un modello personalizzato, prepara il layout preferito in OneNote, quindi vai a Inserisci> Modelli di pagina ... e fai clic su Salva la pagina corrente come modello nella parte inferiore.
OneNote ti chiederà di aggiungere un nome modello e, se lo desideri, puoi impostarlo come modello predefinito per le nuove pagine nella sezione corrente .

La prossima volta che ti servirà il modello, recuperalo dall'elenco in Inserisci> Modelli di pagina ...> I miei modelli .
Ti stai unendo al team OneNote?
OneNote non sarà in grado di sostituire software di gestione progetti professionale come Microsoft Project. Tuttavia, può essere un potente strumento per progetti semplici e piccoli team Il sistema di simulazione degli errori per pianificare e gestire più progetti Il sistema di simulazione degli errori per pianificare e gestire più progetti Full Horizon Planning è un sistema semplice per gestire più progetti attivi e dormienti. È superbo indistruttibile quando si tratta di quelle distrazioni quotidiane garantite. Ti mostriamo come configurarlo digitalmente. Leggi di più . Ed è gratuito
Stai usando Microsoft OneNote per la gestione dei progetti? Quali altri usi hai scoperto e quali funzionalità sono state più utili?
Per favore condividi le tue esperienze nei commenti così che altri possano beneficiarne!