
Google Chrome Easy Guide to Google Chrome Easy Guide to Google Chrome Questa guida utente di Chrome mostra tutto ciò che devi sapere sul browser Google Chrome. Riguarda le basi dell'utilizzo di Google Chrome che è importante per qualsiasi principiante. Read More è un browser veloce e facile da usare con un design semplicistico e minimalista. Molte funzionalità sono state aggiunte nel corso degli anni per rendere la tua esperienza di navigazione più semplice e divertente.
Questa guida è disponibile per il download come PDF gratuito. Scarica 31 Power Tips per Chrome che miglioreranno la tua navigazione istantaneamente ora . Sentiti libero di copiare e condividere questo con i tuoi amici e familiari.Oggi esamineremo i suggerimenti degli utenti esperti per sfruttare al massimo le funzioni di Chrome e alcune estensioni che espanderanno le funzionalità di Chrome.
1. Prova le funzionalità sperimentali di Chrome
Chrome contiene molte funzioni sperimentali 10 Bandiere di Chrome fantastiche da abilitare 10 Bandiere di Chrome fantastiche da abilitare Chrome ha un sacco di flag nascosti che abilitano funzionalità segrete. Ecco 10 delle migliori bandiere di Chrome che dovresti controllare. Leggi altro che non sono abilitati per impostazione predefinita. Queste sono le funzionalità che vengono provate e alcune possono essere inserite nel programma principale del browser.
Queste funzionalità o flag sperimentali potrebbero non funzionare perfettamente e possono essere rimossi in qualsiasi momento. Se causano problemi in Chrome, disattiva eventuali flag attivati. Questo dovrebbe riportare le cose alla normalità. Puoi utilizzare il pulsante Ripristina tutto su predefinito nella parte superiore della pagina chrome: // flags per cambiare tutti i flag in base alle impostazioni predefinite in una sola volta.
Molti dei suggerimenti in questo articolo riguardano la modifica delle bandiere, quindi il nostro primo suggerimento mostra come accedervi.
- Digita "chrome: // flags" nella barra degli indirizzi e premi Invio.
- Usa la casella Cerca flag per trovare la bandiera che desideri modificare.
- Ogni flag ha un tag che puoi usare per accedere rapidamente a quel flag. Ad esempio, è possibile accedere direttamente al flag Salva pagina come MHTML digitando "chrome: // flags / # save-page-as-mhtml" nella barra degli indirizzi.
- Scegli un'opzione dall'elenco a discesa per abilitare il flag o modificare le impostazioni.
- Una volta modificata l'impostazione su una bandiera, toccare il pulsante Riavvia ora visualizzato nella parte inferiore dello schermo per completare l'applicazione della modifica. Alcuni flag potrebbero richiedere il riavvio di Chrome più di una volta affinché le modifiche abbiano effetto.
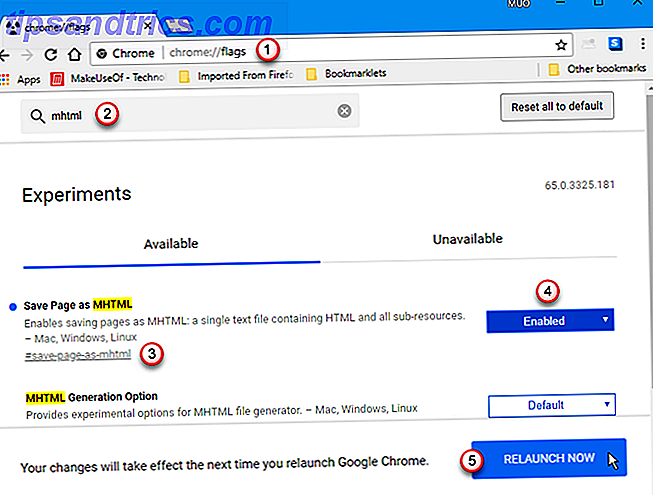
2. Impedire ai video di giocare automaticamente
Lo odi quando i video vengono riprodotti automaticamente quando apri una pagina Web in Chrome? C'è una funzione sperimentale in Chrome che può richiedere l'intervento dell'utente per riprodurre video su pagine web.
- Nella barra degli indirizzi, digita "chrome: // flags" e premi Invio .
- Nella casella di ricerca nella parte superiore della pagina, digita "autoplay". Il flag della strategia Autoplay viene visualizzato nei risultati.
- Seleziona documento L'attivazione utente è richiesta dall'elenco a discesa.
- Fai clic su Riavvia ora per rendere effettive le modifiche.
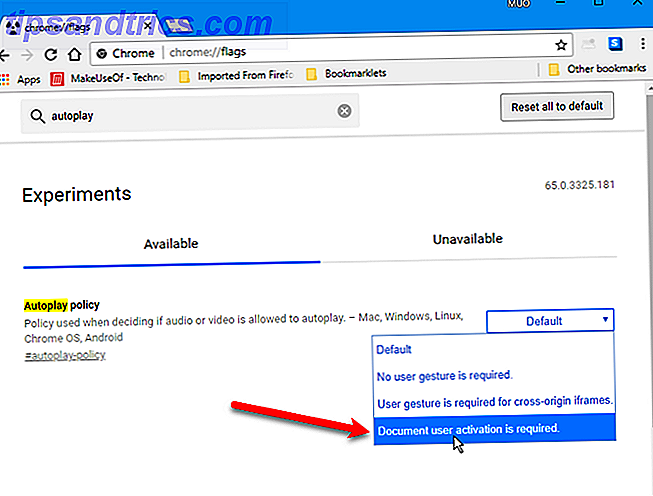
Se decidi di voler riprodurre automaticamente i video, torna al contrassegno della strategia di riproduzione automatica e seleziona Predefinito dall'elenco a discesa. Riavvia nuovamente Chrome.
Esistono anche alcune estensioni che ti consentono di disabilitare i video a riproduzione automatica in Chrome:
- AutoplayStopper: impedisce la riproduzione automatica di entrambi i video Flash e HTML5.
- Video Autoplay Blocker: impedisce la riproduzione automatica dei video HTML5.
- HTML5 Video Autoplay Blocker - Impedisce la riproduzione automatica dei video HTML5.
3. Crea più profili Chrome
Chrome ti consente di creare più profili 5 Profili personalizzati di Chrome da avviare utilizzando 5 profili personalizzati di Chrome da utilizzare L'utilizzo di una funzione di Chrome è spesso trascurato: la possibilità di avere più profili utente. Ti mostriamo come possono semplificarti la vita. E sì, puoi usare i profili anche in Firefox e in altri browser. Leggi di più . Ogni profilo archivia app, estensioni, impostazioni, cronologia di navigazione, segnalibri, password salvate, temi e schede aperte separatamente. In questo modo puoi creare profili separati per lavoro, hobby, social media, acquisti e qualsiasi altra attività che potresti svolgere in un browser.
Per accedere a Profile Manager, segui questi passaggi:
- Avvia Chrome.
- Fai clic sul pulsante Profilo nell'angolo in alto a destra della finestra.
- Seleziona Gestisci persone . Selezionando un profilo nel menu si apre quel profilo in una nuova finestra.
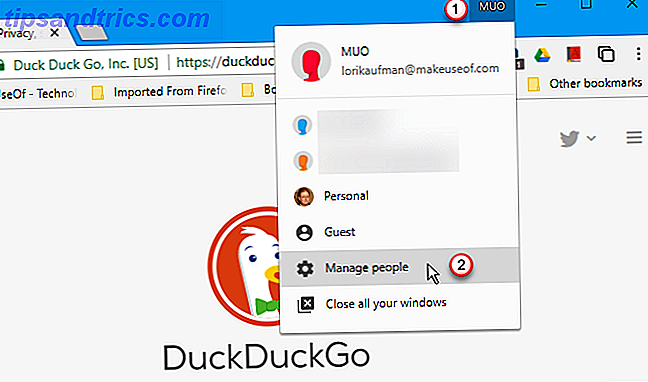
Facendo clic su un profilo in questa finestra di dialogo si apre anche quel profilo in una nuova finestra, proprio come quando si usa il menu Profilo sopra.
Per aggiungere un nuovo profilo, fare clic su Aggiungi persona .
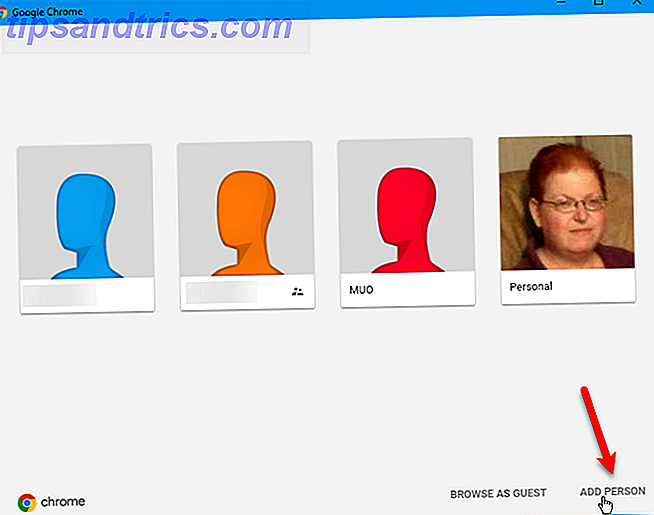
Per creare il nuovo profilo, attenersi alla seguente procedura:
- Inserisci un nome per il profilo.
- Seleziona un'icona.
- Se utilizzi Windows e desideri accedere rapidamente a questo profilo da un collegamento sul desktop, seleziona la casella di controllo Crea un collegamento sul desktop per questo utente . È quindi possibile collegare questo collegamento Personalizzazione della barra delle applicazioni di Windows 10: Guida completa Personalizzazione della barra delle applicazioni di Windows 10: Guida completa Utilizzare questa guida per rendere la barra delle applicazioni di Windows 10 più esteticamente più piacevole e più utile. Ti mostreremo come personalizzare completamente la tua barra delle applicazioni. Leggi altro sulla barra delle applicazioni di Windows. Questa opzione non è disponibile in Chrome per Mac.
- Fai clic su Aggiungi .
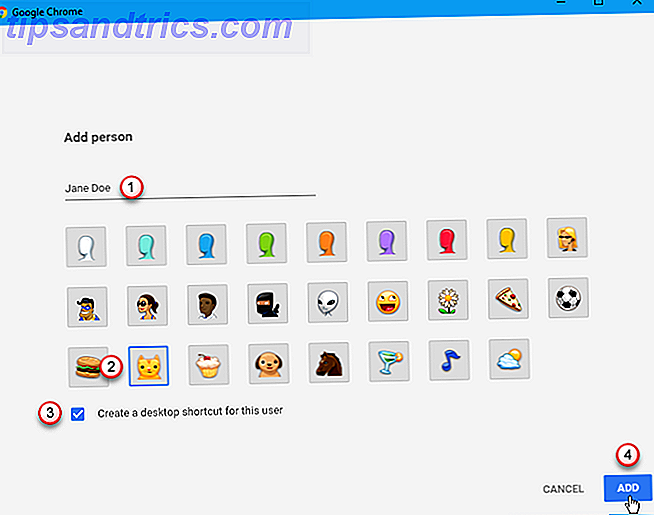
Su un Mac, puoi anche cambiare profilo usando il menu Persone .
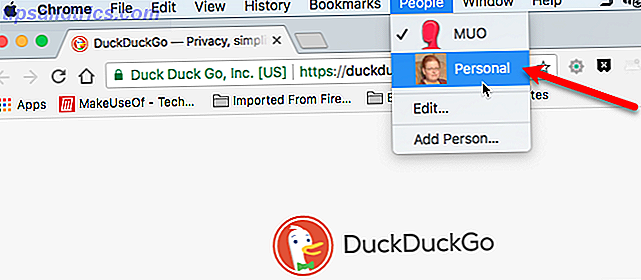
4. Cerca siti direttamente utilizzando la barra degli indirizzi
Puoi cercare rapidamente molti siti Web, oltre ai siti dei motori di ricerca, dalla barra degli indirizzi senza accedere a quei siti, se tali siti sono nell'elenco dei motori di ricerca. Per cercare un sito dalla barra degli indirizzi, quel sito deve trovarsi nell'elenco dei motori di ricerca.
È necessario visitare inizialmente il sito che si desidera aggiungere e quindi seguire questi passaggi.
- Effettua una ricerca sul sito utilizzando la casella di ricerca che forniscono.
- Una volta ottenuti i risultati di ricerca, fare clic con il tasto destro sulla barra degli indirizzi.
- Seleziona Modifica motori di ricerca .
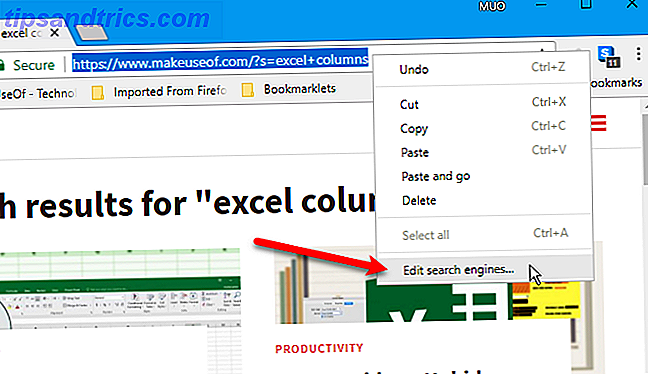
Per configurare il sito in modo da poterlo cercare utilizzando la barra degli indirizzi, procedi nel seguente modo:
- Scorri verso il basso sulla schermata Gestisci motori di ricerca nella sezione Altri motori di ricerca .
- Fai clic sui tre punti verticali a destra del motore di ricerca che desideri configurare.
- Seleziona Modifica .
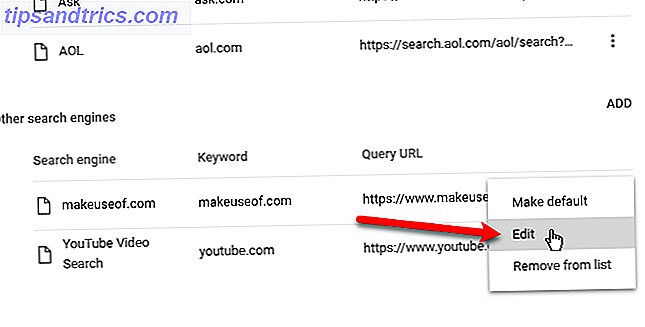
Il motore di ricerca è già impostato, ma vogliamo assegnare una parola chiave più corta per digitare la barra degli indirizzi, quindi inserisci una nuova parola chiave e fai clic su Salva .
Ad esempio, vogliamo essere in grado di digitare "muo" nella barra degli indirizzi per cercare rapidamente il sito MakeUseOf.
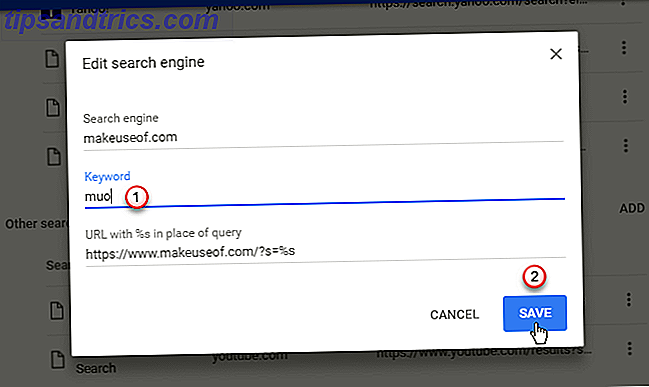
Per cercare MakeUseOf, digitiamo "muo" nella barra degli indirizzi e premi Tab . Il lato sinistro della barra degli indirizzi ora legge "Cerca makeuseof.com". Digitiamo il termine di ricerca nella barra degli indirizzi e premiamo Invio .
Risultati della ricerca per solo Display MakeUseOf nella scheda.
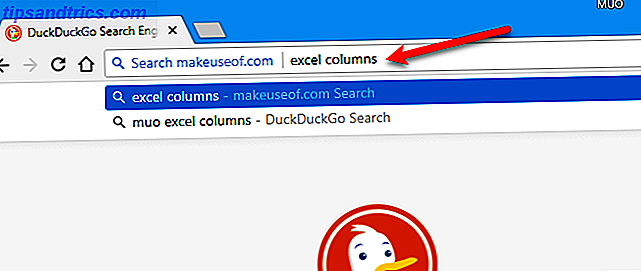
5. Aprire i risultati della ricerca dalla barra degli indirizzi in una nuova scheda
Durante la ricerca utilizzando la barra degli indirizzi, è possibile visualizzare i risultati in una nuova scheda. Funziona quando si utilizza il motore di ricerca predefinito o quando si cerca un sito specifico utilizzando il trucco nel suggerimento precedente.
Premi Alt + Invio ( Alt / Opzione + Invio su un Mac) dopo aver digitato il termine di ricerca. I risultati della ricerca vengono visualizzati in una nuova scheda e tale scheda diventa attiva.
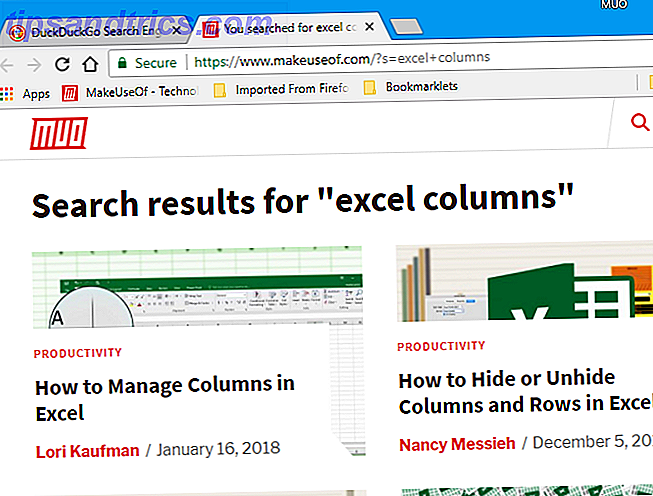
6. Trascinare il testo nella barra degli indirizzi o nella barra delle schede per avviare una ricerca
Se si desidera utilizzare del testo in una pagina Web in una ricerca, ci sono due modi per farlo senza dover digitare il testo. Seleziona il testo ed esegui una delle seguenti azioni:
- Trascinarlo nella barra delle schede, accanto alla scheda più a destra. I tuoi risultati di ricerca vengono visualizzati in una nuova scheda.
- Trascinalo sulla barra degli indirizzi. I risultati della ricerca vengono visualizzati nella scheda corrente.
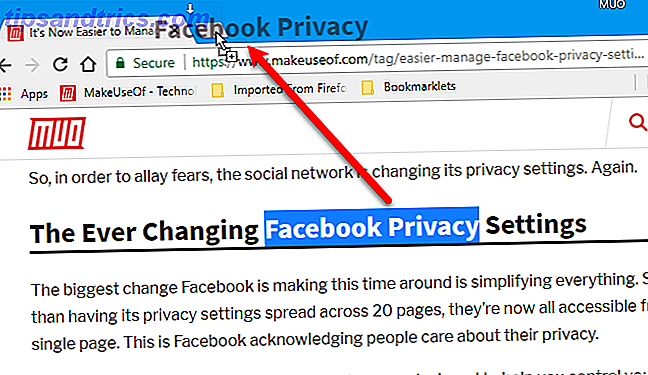
7. Cerca i tuoi segnalibri usando la barra degli indirizzi
Hai troppi segnalibri? Hai problemi a trovare quelli che vuoi? È facile cercare tra i tuoi preferiti usando un'estensione Come gestire le tue estensioni di Chrome senza alcun problema Come gestire le estensioni di Chrome senza alcun problema La corretta gestione delle estensioni di Chrome può rendere il tuo browser ancora più potente. Ecco alcuni consigli e trucchi essenziali che dovresti sapere. Leggi di più chiamato Holmes.
Installa Holmes e quindi fai quanto segue:
- Digita un asterisco (*) nella barra degli indirizzi e premi Tab .
- Inserisci la parola o la frase che desideri trovare nei segnalibri. Un elenco di segnalibri che corrispondono al termine di ricerca viene visualizzato sotto la barra degli indirizzi.
- Selezionare il segnalibro che si desidera aprire quella pagina Web nella scheda corrente.
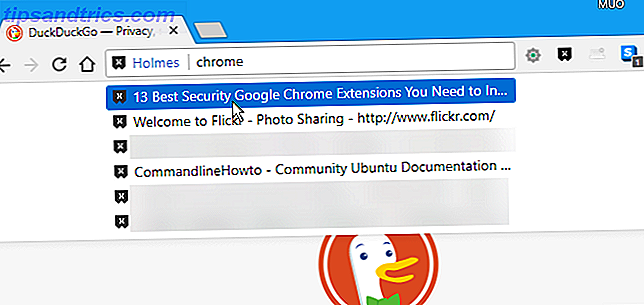
Puoi anche premere Alt + Maiusc + H oppure fare clic sull'icona di Holmes per aprire la finestra popup di Holmes e inserire il termine di ricerca lì.
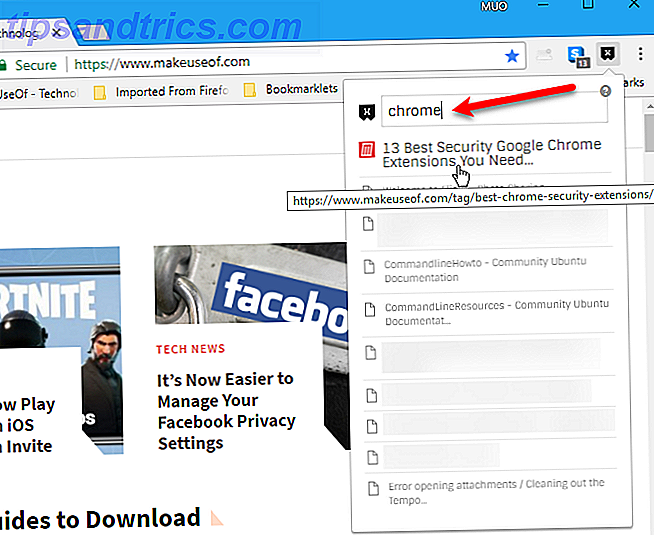
Puoi anche lanciare i tuoi segnalibri di Chrome usando le scorciatoie da tastiera Come avviare i tuoi segnalibri di Chrome con le scorciatoie da tastiera Come avviare i tuoi segnalibri di Chrome con le scorciatoie da tastiera I segnalibri ti consentono di accedere rapidamente ai tuoi siti Web preferiti. Le scorciatoie da tastiera di Chrome mettono a portata di mano i segnalibri. Ecco i trucchi che devi sapere. Leggi di più .
8. Cerca i tuoi file Google Drive o l'account Gmail utilizzando la barra degli indirizzi
Abbiamo raccolto diversi suggerimenti per aiutarti a trovare qualsiasi cosa 7 Suggerimenti per la ricerca di Google Drive per aiutarti a trovare qualsiasi cosa 7 Suggerimenti per la ricerca di Google Drive per aiutarti a trovare qualcosa Google Drive è un casino? Trova tutto più facile con il nostro aiuto. Gli operatori di ricerca di Google possono trovare quasi tutto, incluso il testo in immagini (OCR) o le foto basate sul contenuto, ad esempio il tuo cane. Leggi di più nel tuo account Google Drive. Puoi anche cercare i tuoi file su Google Drive direttamente in Chrome, senza prima accedere al tuo account Google Drive.
Questo suggerimento ti consente di cercare l'account Google Drive associato al profilo Chrome corrente. Se devi cercare un account Google Drive diverso, passa a un altro profilo o ne crei uno nuovo per quell'account. Vedi il suggerimento n. 3 sopra.
Per aggiungere la possibilità di eseguire ricerche nel tuo account Google Drive, devi aggiungere un motore di ricerca per Google Drive. Per accedere alla finestra di dialogo Aggiungi motore di ricerca, effettuare le seguenti operazioni:
- Fare clic con il tasto destro sulla barra degli indirizzi e selezionare Modifica motori di ricerca.
- Nella schermata Gestisci motori di ricerca, scorri verso il basso fino alla sezione Altri motori di ricerca .
- Fai clic su Aggiungi a destra.
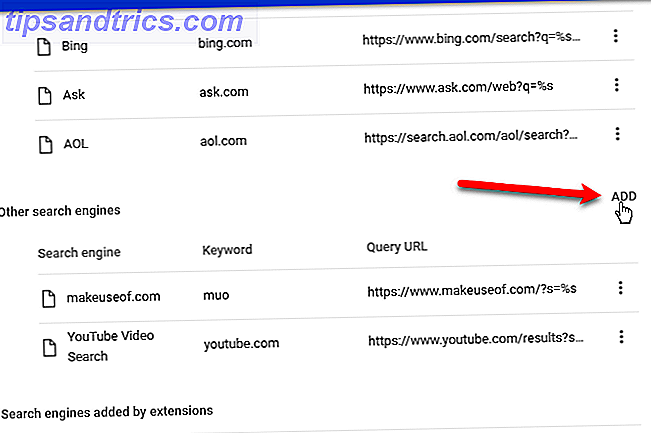
Nella finestra di dialogo Aggiungi motore di ricerca, effettuare le seguenti operazioni:
- Inserisci un nome per il motore di ricerca, ad esempio "Google Drive".
- Aggiungi una parola chiave che è veloce da digitare, come "gd". Utilizzerai questa parola chiave per accedere a questo motore di ricerca.
- Inserisci il seguente URL come URL con% s al posto della query. Puoi copiare e incollare l'URL da qui.
http://drive.google.com/?hl=en&tab=bo#search/%s - Fai clic su Aggiungi .
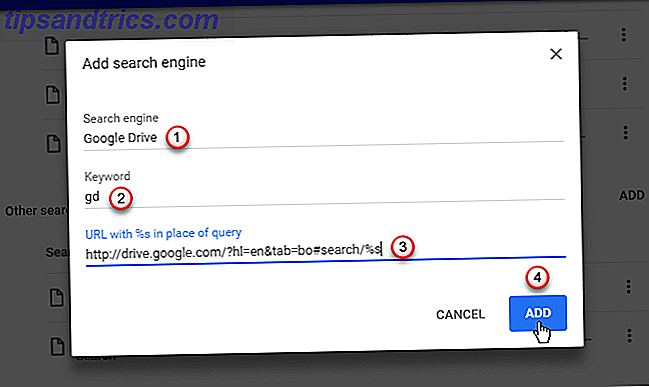
Per utilizzare il nuovo motore di ricerca per cercare nel tuo account Google Drive, procedi nel seguente modo:
- Digita "gd" nella barra degli indirizzi.
- Hit Tab .
- Digita il termine di ricerca e premi Invio .
Il tuo account Google Drive si apre sulla scheda corrente e i file corrispondenti al display di ricerca.
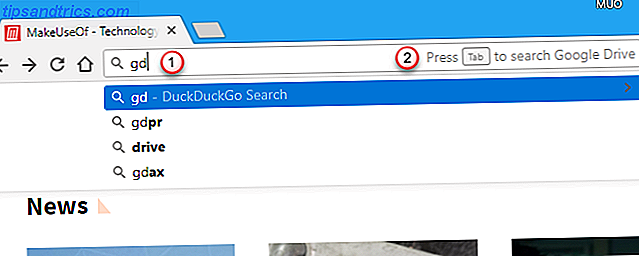
Puoi utilizzare lo stesso trucco per cercare i tuoi messaggi Gmail. Segui i passaggi precedenti per aggiungere un motore di ricerca, ma inserisci quanto segue nella finestra di dialogo Aggiungi motore di ricerca :
- Motore di ricerca : Gmail
- Parola chiave : gm
- URL con% s al posto della query : https://mail.google.com/mail/ca/u/0/#search/%s
Ora puoi cercare i tuoi messaggi Gmail nello stesso modo in cui puoi cercare i file di Google Drive. L'unica differenza è inserire "gm" nella barra degli indirizzi, piuttosto che "gd".
9. Usa Chrome come esploratore di file di base in Windows
Esistono molte alternative per Esplora file di Windows I 7 migliori sostituti di Esplora file di Windows I 7 migliori sostituti di Esplora file di Windows L'Esplora file di Windows è decisamente più "Volvo" che "Mercedes". Forse è il momento di scaricare File Explorer e utilizzare un'alternativa di terze parti? Sarai sorpreso dalle opzioni che hai! Ulteriori informazioni, incluso Chrome.
Per utilizzare Chrome come esploratore di file di base, digita "C: \" nella barra degli indirizzi e premi Invio . Tutte le cartelle e i file sul disco rigido sono elencati nella scheda corrente. Puoi navigare e persino aprire i file da Chrome.
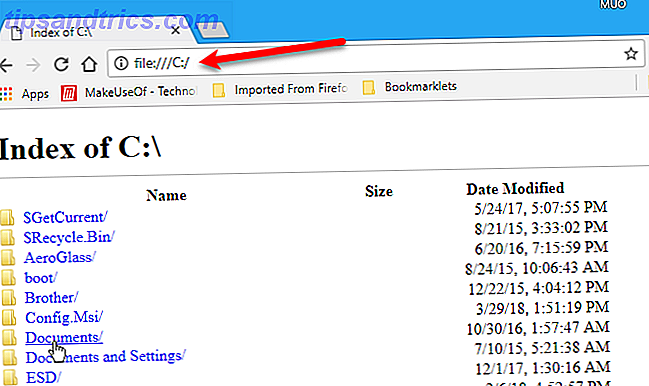
10. Eseguire calcoli usando la barra degli indirizzi
Se è necessario eseguire un calcolo veloce, non è necessario aprire l'app Calcolatrice sul computer o estrarre il telefono. Puoi eseguire calcoli semplici direttamente nella barra degli indirizzi in Chrome.
Digitare un'equazione matematica nella barra degli indirizzi utilizzando operatori standard, come +, -, *, /, %.
Per la maggior parte dei motori di ricerca che useresti come predefinito, come DuckDuckGo, Bing e Yahoo, non è necessario premere Invio per vedere il risultato. Viene visualizzato in un elenco sotto la barra degli indirizzi. Ma se Google è il motore di ricerca predefinito, premi Invio per visualizzare una calcolatrice con il risultato visualizzato.
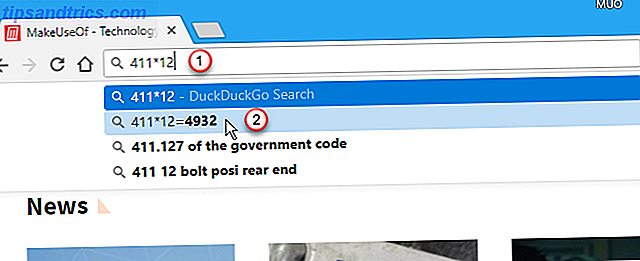
Anche se non è necessario con la maggior parte dei motori di ricerca, puoi premere Invio dopo aver inserito l'equazione nella barra degli indirizzi. Proprio come con Google, una calcolatrice mostra il risultato. È una calcolatrice funzionante, quindi puoi usarla come la calcolatrice inclusa nel sistema operativo.
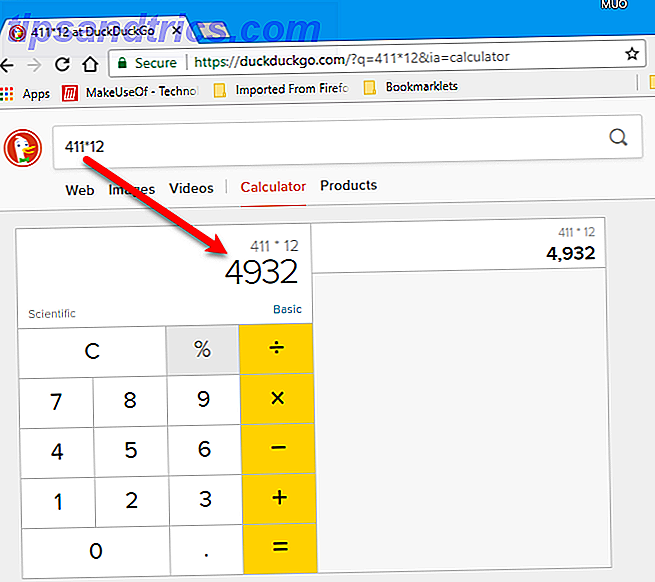
11. Aprire un set specifico di pagine Web all'apertura di Chrome
Se accedi allo stesso set di pagine Web ogni volta che apri Chrome, puoi impostare queste pagine affinché si aprano quando carichi Chrome. Il modo più semplice è quello di modificare un'opzione nelle Impostazioni di Chrome 10 Impostazioni di Chrome nascoste da modificare 10 Impostazioni di Chrome nascoste da modificare C'è molto di più nelle impostazioni di Chrome rispetto alle modifiche di base apportate durante la prima configurazione del browser. Vediamo cosa comporta. Leggi di più :
- Apri tutte le pagine web che desideri aprire all'avvio in schede separate.
- Digita "chrome: // settings" nella barra degli indirizzi e premi Invio .
- Scorri verso il basso fino alla sezione All'avvio e seleziona Apri una pagina specifica o un insieme di pagine .
- Fai clic su Usa pagine correnti . Se hai dimenticato una pagina web che vuoi aggiungere che non è attualmente aperta in nessuna scheda, puoi anche fare clic su Aggiungi una nuova pagina per aggiungere manualmente quella pagina web.
La prossima volta che aprirai Chrome, le pagine web specificate verranno aperte automaticamente su schede separate.
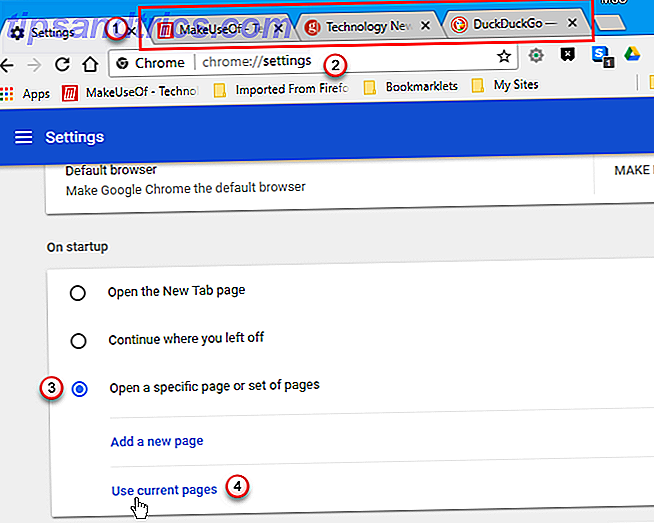
12. Imposta un URL personalizzato come pagina Nuova scheda
Per impostazione predefinita, la pagina Nuova scheda in Chrome visualizza una casella di ricerca di Google e le anteprime dei siti più visitati. Esistono molti modi per personalizzare la pagina Nuova scheda 10 Estensioni scheda più produttive per Google Chrome 10 Estensioni scheda più produttive per Google Chrome Quando si avvia una nuova scheda in un browser, stai cercando di andare da qualche parte o stai cercando informazioni per venire da te? Google Chrome ha molte estensioni per renderlo produttivo. Ulteriori informazioni, ma cosa succede se si desidera utilizzare una pagina diversa come pagina Nuova scheda?
Puoi fare in modo che Chrome apra una pagina Web specifica o un insieme di pagine web all'avvio (consulta il suggerimento n. 11), ma non puoi modificare ciò che viene aperto in una nuova scheda in Impostazioni. Tuttavia, c'è un modo per aggirare questo.
L'estensione Nuova scheda Reindirizza consente di specificare una pagina Web da visualizzare all'apertura di una nuova scheda. Una volta installato New Tab Redirect, una pagina di benvenuto viene visualizzata in una nuova scheda. Per impostare l'URL personalizzato per le nuove schede, fare clic su Imposta opzioni nella pagina di benvenuto.
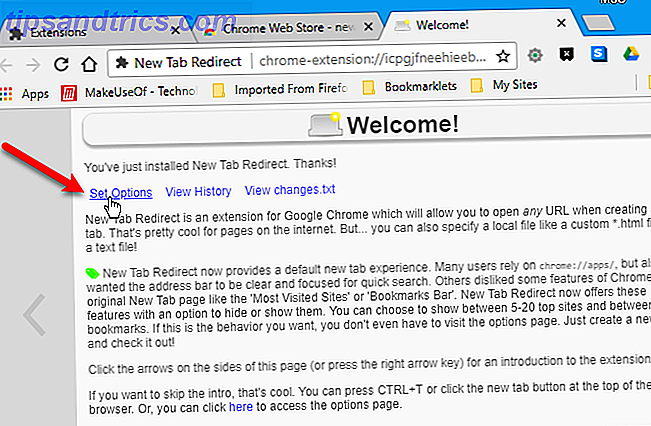
Inserisci l'URL della pagina web che desideri visualizzare in una nuova scheda nella casella URL di reindirizzamento e fai clic su Salva . A verde viene visualizzato il messaggio Opzioni salvate sulla destra.
Ora l'URL specificato verrà visualizzato ogni volta che apri una nuova scheda.
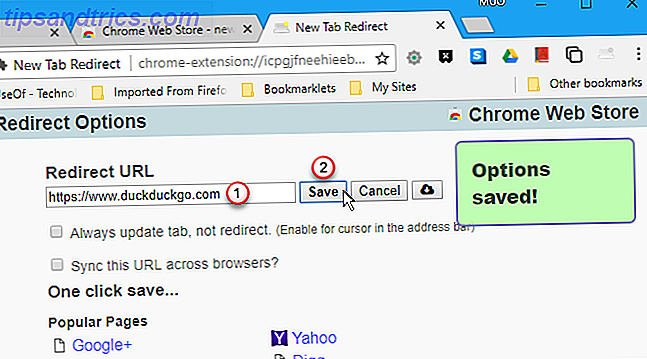
13. Salva tutte le schede aperte come segnalibri in una cartella
Se hai un gruppo di schede aperte e desideri aggiungerle a tutti, c'è un modo semplice e veloce per farlo. Premi Ctrl + Maiusc + D su Windows o Cmd + Maiusc + D su Mac, quindi procedi come segue:
- Nella finestra di dialogo Segnalibri tutto, inserire un Nome per la cartella che conterrà questi segnalibri.
- Seleziona la cartella in cui desideri memorizzare questa cartella. Utilizza il pulsante Nuova cartella in basso per creare una nuova cartella che contenga la cartella dei segnalibri.
- Fai clic su Salva .
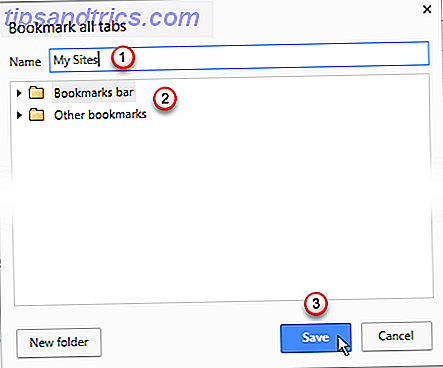
Quando si desidera aprire tutti i segnalibri salvati, fare clic con il pulsante destro del mouse sulla cartella creata e selezionare Apri tutto. Tutti i segnalibri si aprono su nuove schede, conservando le schede attualmente aperte. Puoi anche scegliere di aprire tutto in una nuova finestra o di aprire tutto nella finestra di navigazione in incognito .
Puoi anche aprire uno qualsiasi dei segnalibri nella cartella facendo clic sulla cartella e quindi facendo clic sul segnalibro nella cartella che desideri aprire.
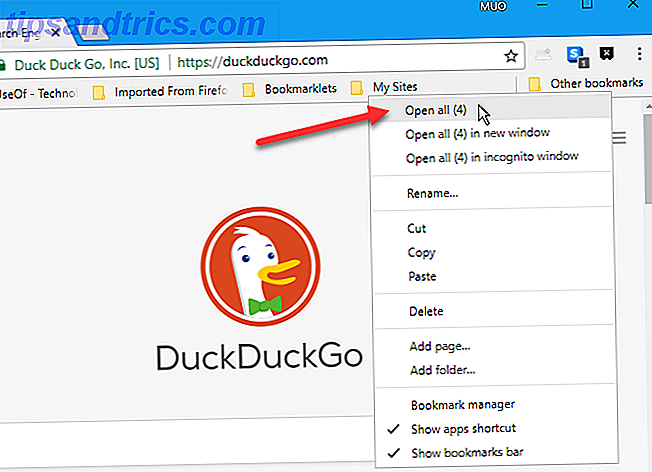
14. Riprendi da dove sei partito
Puoi utilizzare il suggerimento 13 nei segnalibri per conservare le pagine web che hai aperto correntemente se devi chiudere Chrome. Tuttavia, cosa succede se Chrome si arresta in modo anomalo o chiudi Chrome quando non intendevi farlo?
All'avvio di Chrome, puoi fare in modo che Chrome apra le schede aperte nell'ultima sessione.
- Digita "chrome: // settings" nella barra degli indirizzi e premi Invio .
- Scorri verso il basso fino alla sezione All'avvio e seleziona Continua da dove eri rimasto .
Ora, quando avvii Chrome, verranno automaticamente aperte tutte le pagine web che hai aperto l'ultima volta su schede separate.
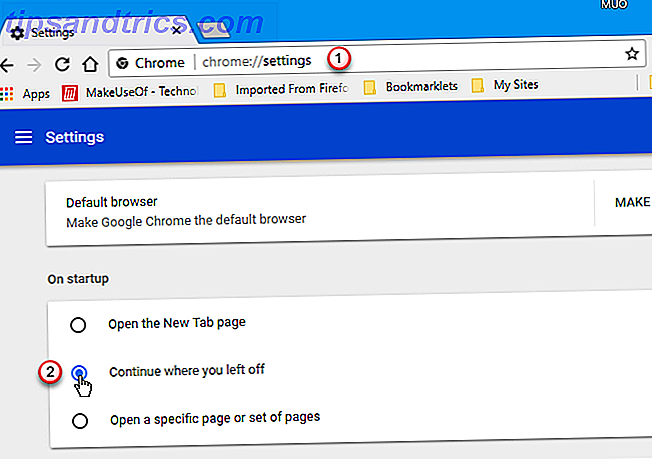
15. Pin schede
È possibile tenere aperte le schede bloccandole sulla barra delle schede. Fai clic con il pulsante destro del mouse su una scheda che desideri mantenere aperta e seleziona la scheda Pin .
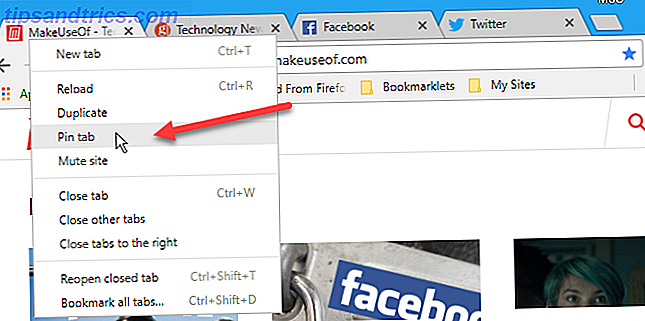
La scheda viene spostata all'estrema sinistra della barra delle schede se non era già presente, ed è ridimensionata solo alla favicon. Le schede bloccate rimangono permanenti e riaprono la prossima volta che avvii Chrome.
Se si decide di non voler aprire una scheda bloccata, fare clic con il pulsante destro del mouse sulla scheda e selezionare Sblocca scheda . La scheda è dimensionata fino alla dimensione normale e viene spostata sul lato sinistro di tutte le schede aperte, ma a destra di tutte le altre schede bloccate.
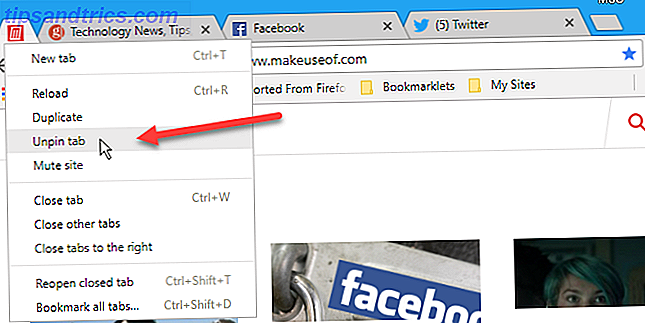
16. Riapre rapidamente le schede chiuse più di recente
Hai chiuso una scheda per sbaglio? È molto facile riaprire le schede chiuse di recente. Premi semplicemente Ctrl + Maiusc + T su Windows o Cmd + Maiusc + T su Mac, per riaprire l'ultima scheda chiusa. Continua a premere la scorciatoia da tastiera per continuare a riaprire le schede dalle schede più recenti a quelle più vecchie.
Se vuoi tornare a una scheda che avevi aperto la scorsa settimana o qualche settimana fa, puoi accedere alla cronologia di navigazione premendo Ctrl + H su Windows o Cmd + Y su Mac.
Tutte le pagine Web visitate sono visualizzate in una nuova scheda, raggruppate per data. Scorri l'elenco e fai clic sulla pagina web che desideri riaprire. Per impostazione predefinita, la pagina Web si apre nella scheda corrente. Per aprire una scheda chiusa in una nuova scheda, fare clic con il pulsante destro del mouse sulla pagina Web nell'elenco Cronologia e selezionare Apri collegamento in una nuova scheda .
È anche possibile cancellare la cronologia di navigazione Come cancellare manualmente e automaticamente la cronologia del browser Come cancellare manualmente e manualmente la cronologia del browser I siti Web visitati lasciano tracce sul computer. Ti mostriamo come eliminare la cronologia di navigazione in Firefox, Chrome, Edge e Internet Explorer. Leggi di più usando il menu dell'hamburger (tre linee orizzontali) nell'angolo superiore sinistro della pagina Cronologia.
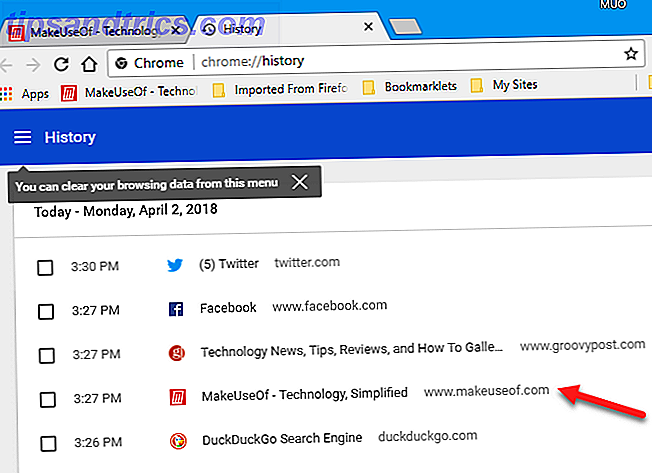
Per visualizzare la cronologia di una scheda, vai a quella scheda e fai clic e tieni premuto sul pulsante Indietro a sinistra della barra degli indirizzi finché non viene visualizzato un elenco di siti visitati.
In Chrome per Windows, non devi tenere premuto il tasto del mouse sul pulsante Indietro . È possibile rilasciare il pulsante del mouse e scorrere l'elenco prima di fare clic su una pagina Web per riaprirla dall'elenco.
In Chrome per Mac, è necessario tenere premuto il pulsante del mouse sul pulsante Indietro per continuare a visualizzare l'elenco dei siti visitati. Tenendo premuto il pulsante del mouse, spostare il mouse verso il basso per selezionare una scheda da riaprire. Quindi, rilascia il pulsante del mouse.
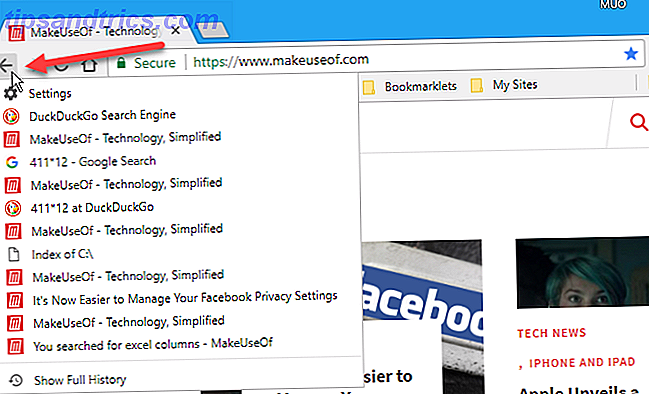
Se si desidera aprire una scheda chiusa in una nuova scheda, utilizzando uno dei metodi precedenti, tenere premuto il tasto Ctrl mentre si fa clic sulla pagina Web nell'elenco Cronologia su Windows o la chiave Cmd su un Mac. Puoi anche utilizzare il pulsante centrale del mouse per selezionare la pagina web da riaprire in una nuova scheda.
Maiusc + clic riapre una scheda chiusa in una nuova finestra su Windows e Mac.
17. Sposta o chiudi più schede contemporaneamente
La possibilità di selezionare più di una scheda alla volta non è più disponibile in Chrome. Ma puoi selezionare più schede usando un'estensione chiamata Cluster e spostarle o chiuderle tutte contemporaneamente.
Una volta installato Cluster, premi Ctrl + M per aprire la pagina Gestione finestre in una nuova scheda. Seleziona le caselle per le schede che desideri spostare o chiudere.
La schermata Active Windows elenca tutte le finestre di Chrome attualmente aperte, anche se sono ridotte a icona. Puoi anche usare Cluster per salvare windows, quindi puoi aprire tutte le schede da quella finestra salvata in una nuova finestra in seguito. Fai clic su Windows salvate a sinistra per accedervi.
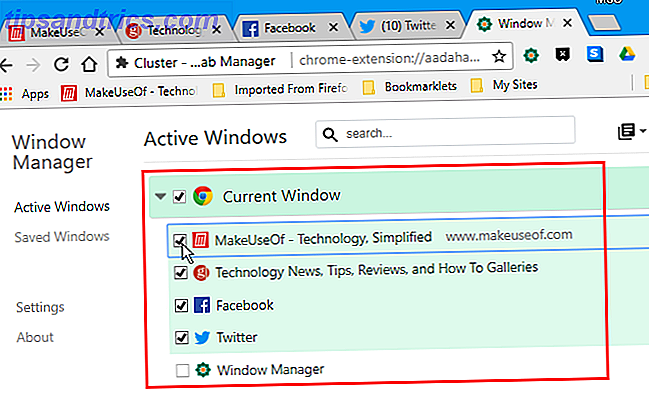
Per spostare le schede selezionate, fai clic sul pulsante Sposta schede (il pulsante a sinistra nell'angolo superiore sinistro di Gestione finestre . Fai clic sul pulsante Chiudi schede al centro per chiudere le schede selezionate.) Il pulsante Salva finestra a destra salva la finestra attualmente attiva.
Usa la X su una finestra per chiudere quella finestra.
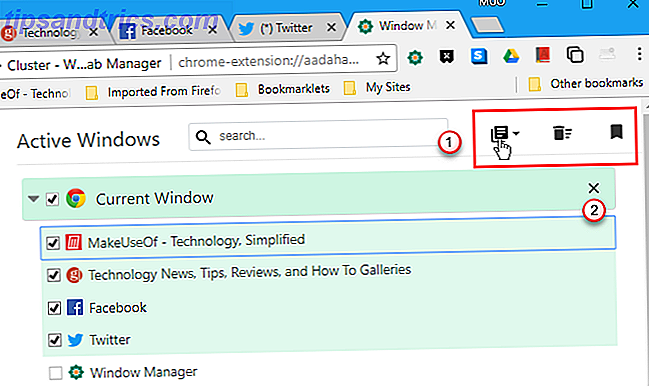
18. Trova rapidamente e cambia tab
Se hai molte schede aperte, è difficile trovare quello che vuoi. La dimensione di ciascuna scheda si riduce e alla fine ne hai così tante aperte che non puoi leggere il titolo di ogni scheda. E non c'è modo di avere più file di schede in Chrome, almeno che ho trovato. Se trovi un modo, faccelo sapere nei commenti!
Se arrivi al punto in cui non è possibile stabilire quale sia ogni scheda e Chrome rallenta il sistema da tutte le schede aperte, è probabilmente ora di chiudere Chrome e ricominciare. Ma potresti voler trovare alcune schede che non vuoi perdere e bloccarle (vedi suggerimento n. 15) in modo da poterle accedere dopo aver riaperto Chrome.
L'estensione Tabli ti permette di cercare tra le tue schede aperte. Visualizza una vista ricercabile e scorrevole di tutte le schede in tutte le finestre aperte di Chrome. Dopo aver installato Tabli, effettuare le seguenti operazioni:
- Fai clic sul pulsante Tabli sulla barra degli strumenti o premi Ctrl +. (punto) per aprire il popup Tabli.
- Inserisci il termine di ricerca nella casella nella parte superiore del popup. I segnalibri che corrispondono a ciò che stai digitando vengono visualizzati, raggruppati in base alle finestre in cui sono aperti.
- Fare clic su una pagina Web nell'elenco dei risultati per attivare quella scheda.
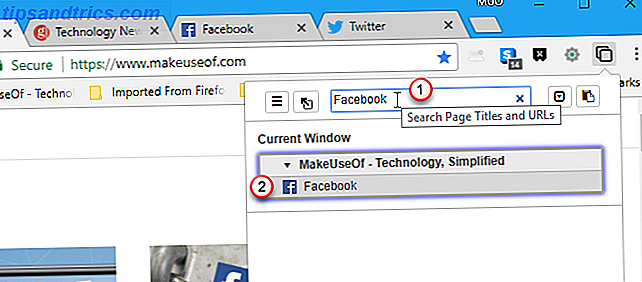
Puoi anche usare Tabli per salvare un'intera finestra di schede selezionando la casella Salva tutte le schede in questa finestra nell'angolo in alto a sinistra della finestra che vuoi salvare.
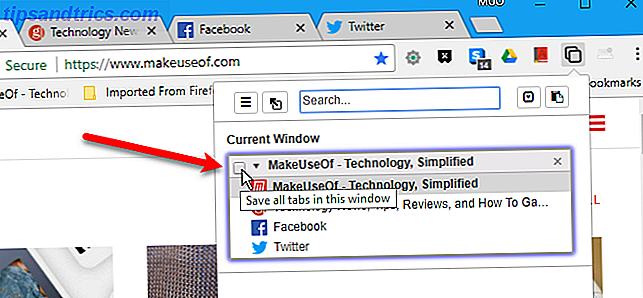
Immettere un Titolo finestra nella finestra di dialogo Salva schede .
Per aprire le schede salvate in una nuova finestra, fai clic sul titolo della finestra nella parte superiore della finestra.
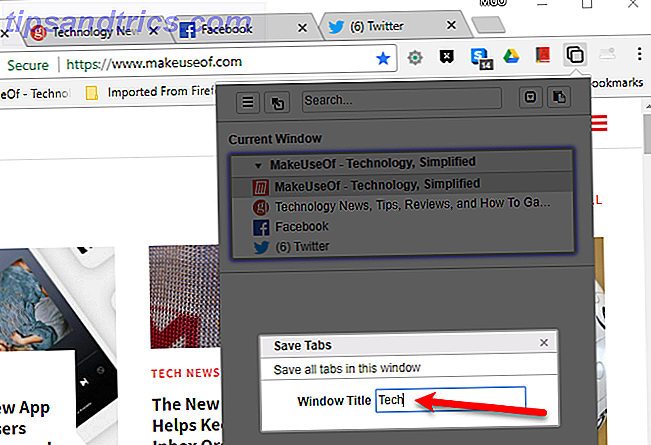
Una volta salvata una finestra, puoi aprire altre schede nella stessa finestra. Se vuoi tornare alle sole schede salvate, apri Tabli e fai clic sul pulsante Ripristina le schede dei Preferiti . Tutte le altre schede che hai aperto sulla finestra sono chiuse.
Questo è un altro modo in cui puoi facilmente aprire una serie di schede che visiti spesso, proprio come abbiamo detto nella punta # 11. Ma, usando Tabli, puoi tornare al set di schede salvato senza chiudere Chrome e riaprirlo.
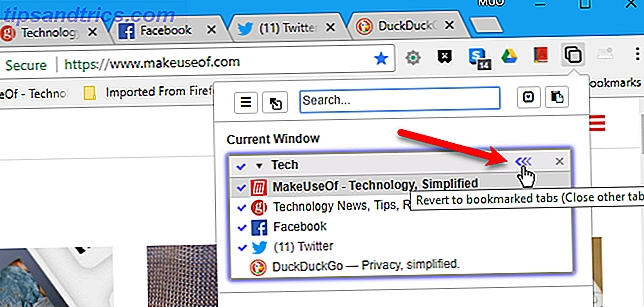
La finestra di dialogo Ripristina finestra salvata mostra un elenco delle schede che verranno chiuse. Nella finestra di dialogo viene visualizzato un messaggio che indica che l'azione non può essere annullata. Tuttavia, è possibile utilizzare il suggerimento n. 16 in alto per riaprire le schede chiuse, anche quando si utilizza l'estensione Tabli.
Fare clic su OK per chiudere tutte le schede tranne quelle salvate nella finestra.
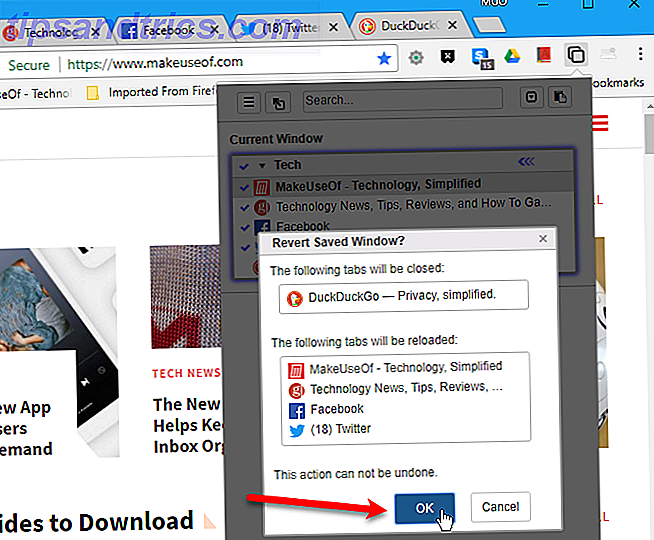
Se non si desidera più salvare la finestra, fare clic sul segno di spunta Gestione di questa finestra nell'angolo in alto a sinistra della finestra che non si desidera più salvare.
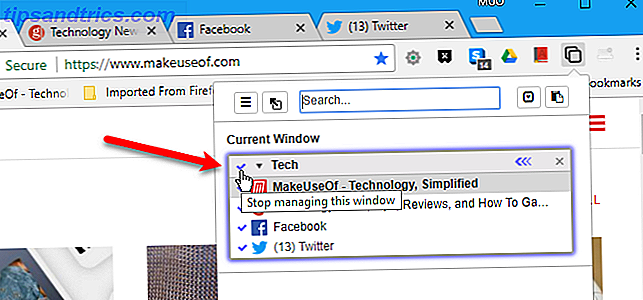
19. Usa la tastiera per scorrere su e giù su una pagina web
Ecco un suggerimento semplice ma utile. Probabilmente sei abituato a scorrere con il pulsante di scorrimento del mouse o utilizzando la barra di scorrimento.
Una scorciatoia da tastiera per scorrere su e giù una pagina web è la barra spaziatrice. Premi la barra spaziatrice una volta per scorrere la lunghezza di una pagina alla volta. Per scorrere verso l'alto di una pagina, premere Maiusc + Barra spaziatrice .

20. Assegna scorciatoie da tastiera alle estensioni
Alcune estensioni di Chrome hanno scorciatoie da tastiera che puoi utilizzare per aprirle o attivarle. Per alcune estensioni che non dispongono di scorciatoie, puoi configurarle tu stesso.
Per accedere allo schermo per impostare le scorciatoie di estensione, digita "chrome: // extensions / scorciatoie" nella barra degli indirizzi e premi Invio . Su Windows, viene visualizzata la pagina principale delle estensioni . Scorri fino alla fine della pagina Estensioni e fai clic sul link Scorciatoie da tastiera .
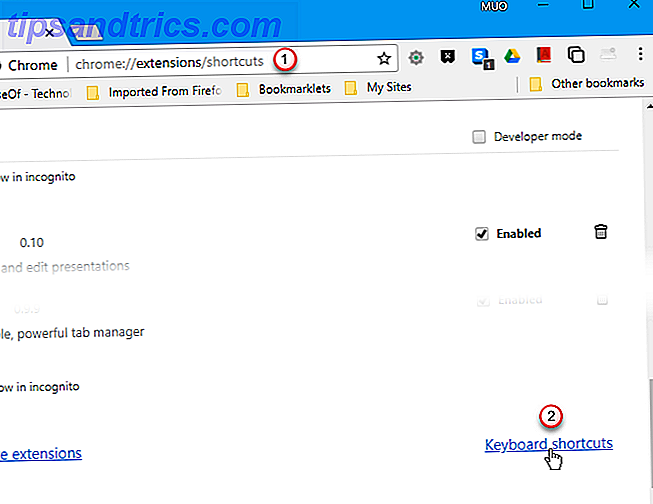
Su un Mac, la pagina Estensioni per l'impostazione delle scorciatoie da tastiera viene visualizzata nella scheda corrente, saltando la pagina principale delle estensioni .
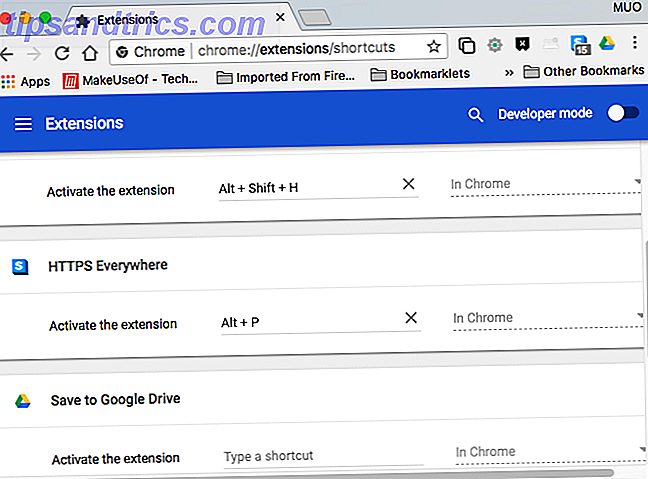
Utilizzeremo Chrome su Windows per mostrare come assegnare un collegamento a un'estensione, ma funziona allo stesso modo nella schermata delle scorciatoie da tastiera di Estensioni su Mac.
Trova l'estensione nell'elenco per il quale desideri impostare una scorciatoia da tastiera. Alcune estensioni ti consentono di impostare scorciatoie da tastiera diverse per più azioni.
Fare clic nella casella per l'estensione e l'azione che si desidera impostare e digitare il collegamento che si desidera utilizzare.
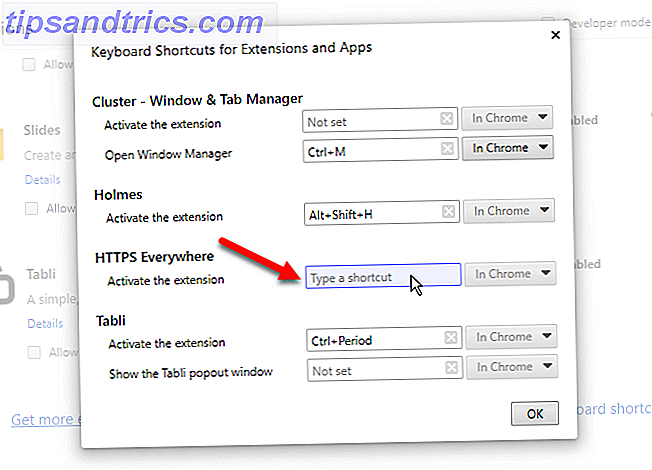
Il collegamento è inserito automaticamente. Fare clic su OK per chiudere la finestra di dialogo. Ora puoi usare quel collegamento per eseguire quell'azione su quell'estensione.
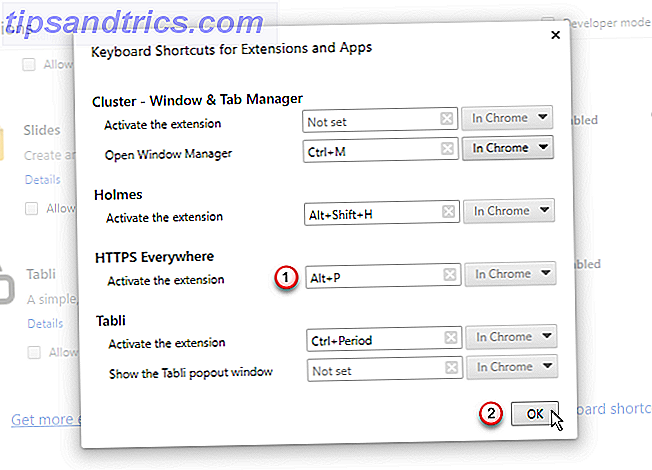
21. Usa una scorciatoia da tastiera o il tasto Home per andare alla pagina iniziale predefinita
Per impostazione predefinita, il pulsante Home non è disponibile nella barra degli indirizzi o nella barra degli strumenti in Chrome. Tuttavia, su Windows, puoi premere Alt + Home per tornare alla pagina iniziale.
Se stai usando un Mac, il collegamento Alt + Home non funziona. Anche se lo facesse, i laptop Mac non hanno il pulsante Home disponibile sul tastierino numerico, a meno che non acquisti un tastierino numerico separato.
Per aggiungere il pulsante Home a Chrome su Windows o Mac, digita "chrome: // settings" nella barra degli indirizzi e premi Invio . In Aspetto, fai clic sul pulsante Mostra pulsante del pulsante Home .
Per impostazione predefinita, il pulsante Home ti porta alla pagina Nuova scheda. Ma puoi cambiarlo in un sito web di tua scelta selezionando la seconda opzione e inserendo l'URL che vuoi utilizzare usando il pulsante Home .
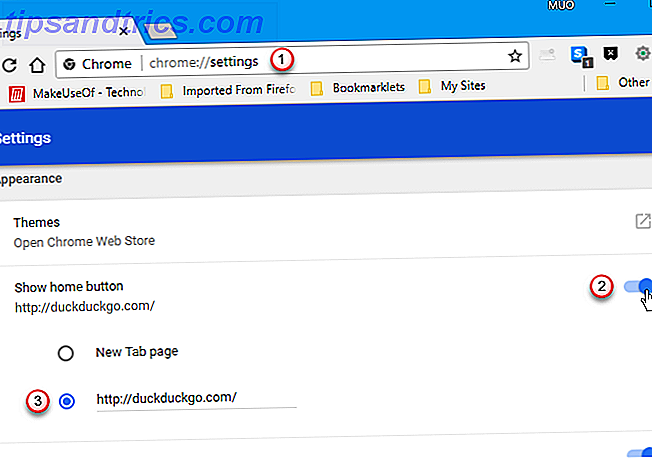
22. Vai rapidamente a un sito Web su una nuova scheda
Per risparmiare tempo, puoi inserire la parte principale del dominio di un sito web, come "makeuseof", quindi premi Ctrl + Invio . Chrome riempie il resto per te. Il sito web si apre su una nuova scheda.
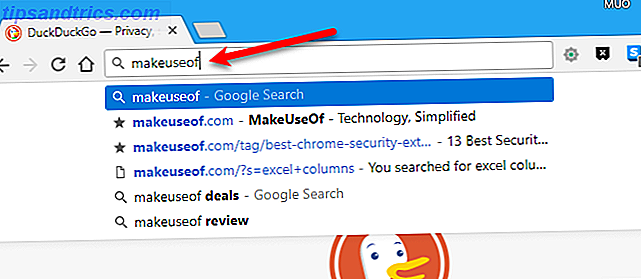
23. Cerca rapidamente parole in una pagina web
Espandi il tuo vocabolario mentre leggi le pagine web. L'estensione del dizionario di Google ti consente di visualizzare rapidamente la definizione di qualsiasi parola su una pagina web.
Dopo aver installato Google Dictionary, fai doppio clic su una parola in una pagina Web per visualizzare la definizione in un popup. Per ottenere ulteriori informazioni sulla parola, fai clic su Altro .
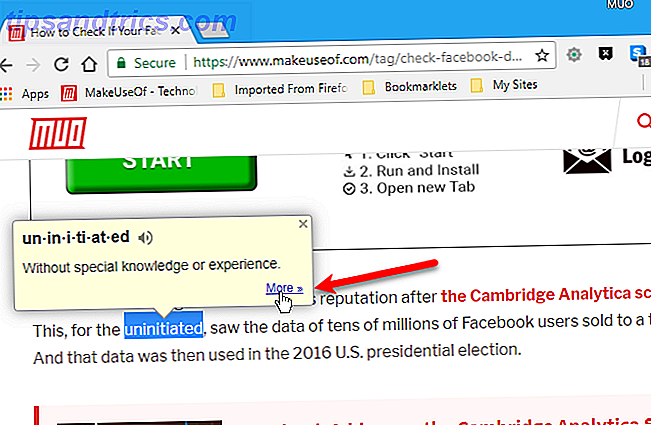
Una ricerca Google viene aperta su una nuova scheda con "define" aggiunto prima della parola selezionata. La voce Dizionario viene visualizzata per prima e seguono i risultati di ricerca aggiuntivi.
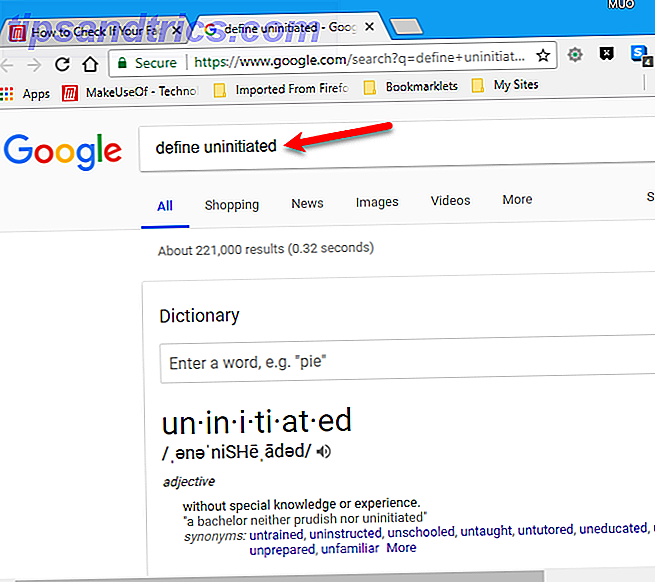
24. Visualizza le informazioni di sicurezza sul sito Web corrente
L'icona a sinistra dell'URL di un sito Web nella barra degli indirizzi indica se è sicuro visitare un sito Web. Ti dice se il sito ha un certificato di sicurezza, se Chrome si fida di tale certificato e se Chrome ha una connessione privata con il sito. Vedrai una delle seguenti icone:
- L'icona di un lucchetto verde indica che il sito è sicuro. Le informazioni inviate o ricevute tramite questo sito sono private.
- Un'icona informazioni indica che il sito non sta utilizzando una connessione privata. Altri potrebbero essere in grado di vedere o modificare le informazioni inviate e ricevute attraverso questo sito. Su alcuni siti, puoi visitare una versione più sicura del sito utilizzando "https" anziché "http" nell'URL. Puoi anche utilizzare l'estensione HTTPS Everywhere 13 Migliori estensioni di Google Chrome per la sicurezza che devi installare ora 13 La migliore sicurezza Estensioni di Google Chrome che devi installare ora Rimanere online sicuro può essere difficile. Qui ci sono diverse estensioni di sicurezza di Chrome che dovresti considerare di aggiungere. Leggi di più per visitare automaticamente i siti Web in modo sicuro utilizzando "https", quando possibile.
- Un'icona triangolare rossa di avviso indica che il sito non è sicuro e potenzialmente pericoloso. Dovresti evitare il sito. Se è necessario utilizzare il sito, non inserire informazioni personali o private su questo sito. E non accedere o inviare pagamenti sui siti che visualizzano questa icona.
Ottieni ulteriori informazioni sulla sicurezza del sito facendo clic sull'area della barra degli indirizzi contenente una delle icone sopra.
Se sono presenti contenuti Flash sul sito, è possibile fare in modo che Chrome chieda prima di riprodurre il contenuto. Oppure puoi sempre consentire o bloccare sempre il contenuto Flash su quel sito.
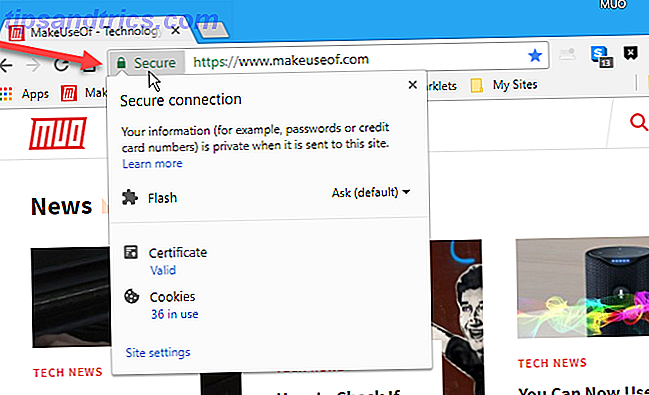
È possibile visualizzare il certificato di sicurezza del sito e ciascuno dei cookie in uso sul sito. Quando si fa clic sul collegamento "in uso" sotto Cookie, viene visualizzata una finestra di dialogo popup che mostra i cookie consentiti e bloccati in schede separate. Nella scheda Consentita, puoi selezionare un cookie e fare clic su Blocca nella parte inferiore del popup. Usa il pulsante Rimuovi per rimuovere un cookie selezionato.
Fai clic su Fine quando hai finito di gestire i cookie per il sito.
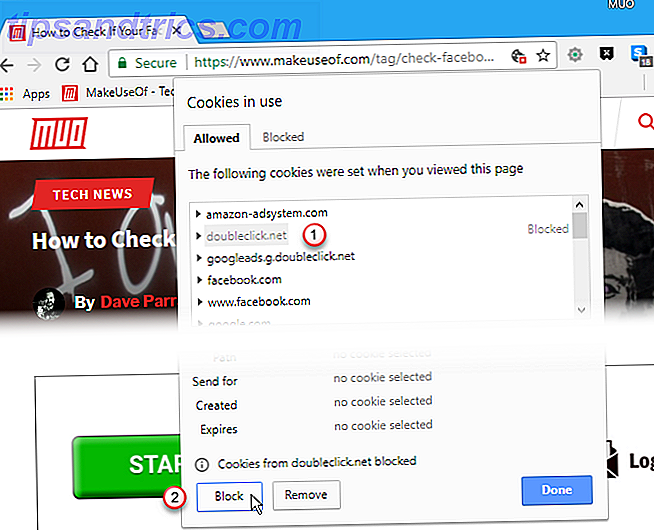
25. Visualizza la quantità di memoria utilizzata da Chrome
Ti sei mai chiesto quanta memoria utilizzi ciascuna delle tue schede e le tue estensioni in Chrome? Chrome ha il proprio Task Manager, come il Task Manager di Windows.
Su Windows, premi Maiusc + Esc per aprire Task Manager di Chrome nella sua finestra. È possibile visualizzare l'utilizzo della memoria e della CPU per ogni scheda ed estensione. Per terminare il processo per una scheda o un'estensione, selezionare l'elemento e fare clic su Termina processo .
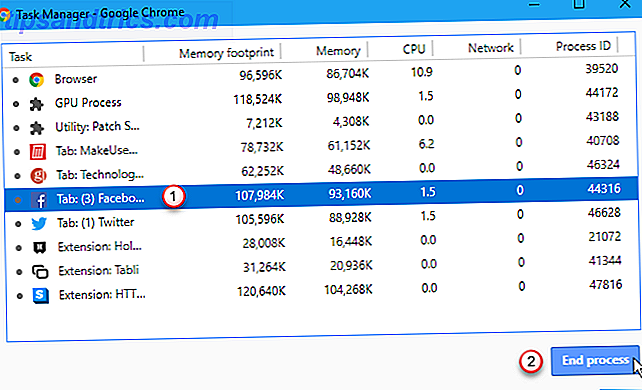
Quando si utilizza Task Manager di Chrome per terminare il processo di una scheda, la scheda non viene chiusa. È appena scaricato. Per visualizzare nuovamente la pagina, vai alla scheda e fai clic su Ricarica .
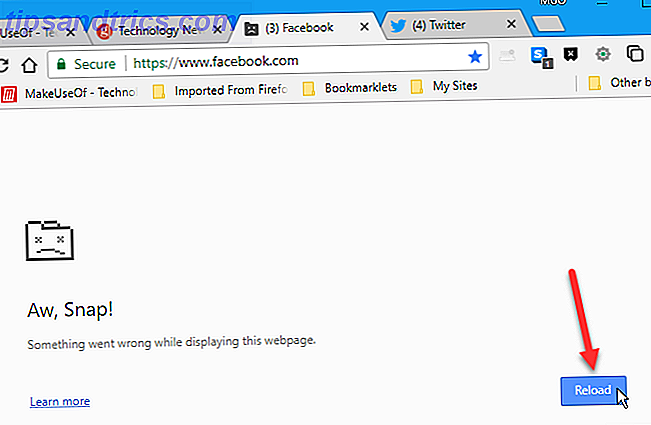
Su un Mac, non esiste una scorciatoia da tastiera per aprire Task Manager in Chrome, ma ci sono altri due modi per aprire Task Manager di Chrome. Un modo è aprire il menu di Chrome nella finestra del browser e andare su Altri strumenti> Task Manager . Questo metodo funziona anche su Windows.
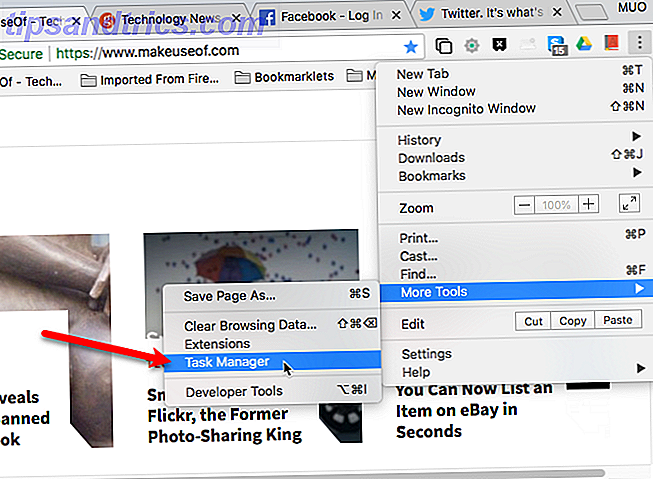
Il secondo modo è aprire il menu Finestra sulla barra dei menu di Chrome e selezionare Task Manager . Questo metodo è disponibile solo su Mac perché non esiste una barra dei menu in Chrome per Windows.
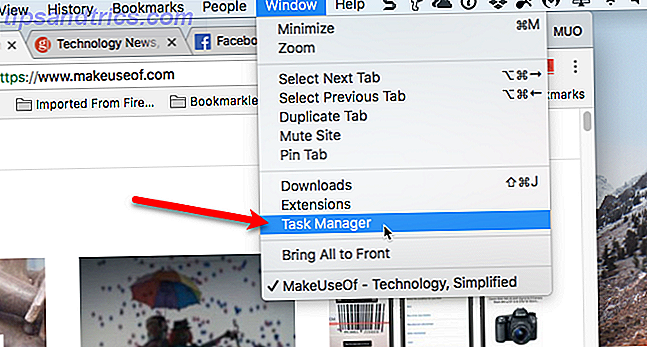
26. Sposta i pulsanti di estensione sulla barra degli strumenti
Quando installi un'estensione in Chrome, puoi aggiungere un pulsante alla barra degli strumenti a destra della barra degli indirizzi. Se hai installato molte estensioni, la barra degli strumenti può diventare molto affollata e ridurre le dimensioni della barra degli indirizzi.
Se utilizzi un laptop con uno schermo piccolo o hai ridotto le dimensioni della finestra di Chrome, puoi spostare tutti o alcuni di questi pulsanti nella parte superiore del menu Chrome.
Per rimuovere un pulsante dalla barra degli strumenti, fai clic con il pulsante destro del mouse sul pulsante e seleziona Nascondi nel menu Chrome .
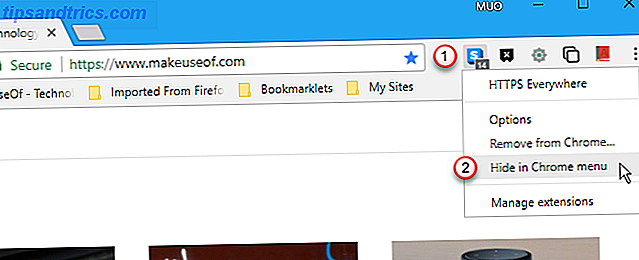
Fai clic sul menu Chrome per accedere ai pulsanti di estensione spostati.
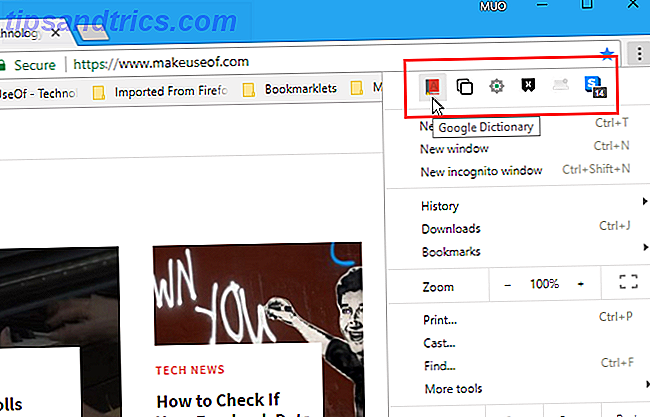
27. Passa alla modalità a schermo intero
Per evitare distrazioni durante la lettura di una pagina Web, puoi impostare Chrome in modalità a schermo intero. Questa modalità nasconde tutti gli elementi della finestra di Chrome come la barra dei preferiti, il pulsante del menu di Chrome, i pulsanti di estensione e la barra delle schede. Anche gli elementi del sistema operativo sono nascosti, come la barra delle applicazioni, il vassoio di sistema e l'orologio in Windows e il pannello superiore e il dock su un Mac.
Il testo sulla pagina web non è ingrandito o ingrandito (vedi suggerimento # 28 sotto). Vedi solo il testo e il resto della pagina web. È inoltre possibile rimuovere elementi della pagina Web per rendere disponibile più testo principale sullo schermo contemporaneamente. Abbiamo parlato di suggerimenti e strumenti per aiutarvi a stampare le pagine Web Suggerimenti e strumenti principali per la stampa di pagine Web Suggerimenti e strumenti principali per la stampa di pagine Web Non importa quanto sia difficile provare a stampare senza carta, a volte è sufficiente stampare quella pagina Web. Potrebbe essere per le indicazioni stradali, un articolo per la classe, una dispensa per un incontro al lavoro, ecc. Come ... Leggi altro, che aiuta anche a leggere le pagine web sullo schermo.
Per passare alla modalità a schermo intero in Chrome su Windows, premi F11 . La finestra di Chrome occupa l'intero schermo, nascondendo la finestra di Chrome e gli elementi del desktop di Windows. Nella parte superiore della finestra di Chrome viene visualizzato un messaggio che ti ricorda come uscire dalla modalità a schermo intero. Premere nuovamente F11 per tornare alla modalità normale.
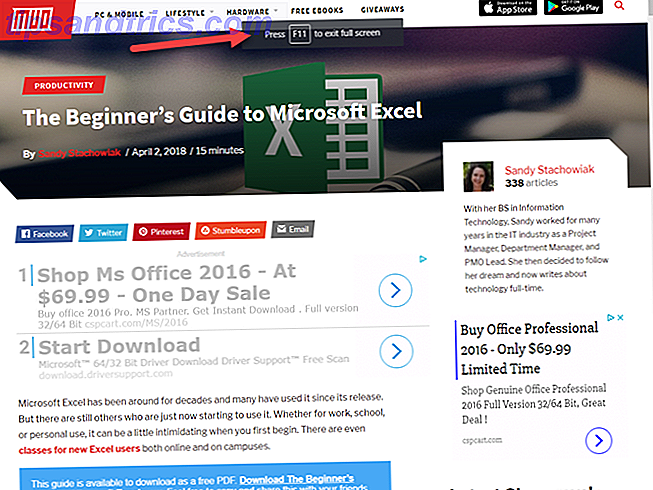
La scorciatoia da tastiera F11 per accedere alla modalità a schermo intero in Chrome non è disponibile su Mac. Per passare alla modalità a schermo intero in Chrome per Mac, vai al menu Chrome> Zoom e fai clic sull'icona a schermo intero.
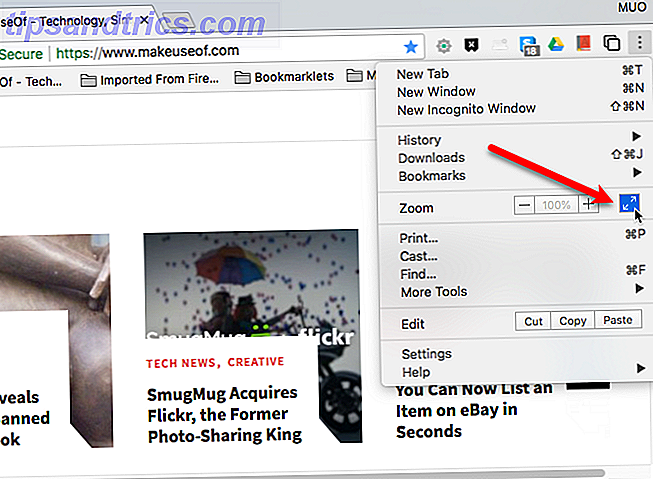
Per uscire dalla modalità a schermo intero su un Mac, fai clic sull'icona verde a schermo intero nell'angolo in alto a sinistra della finestra di Chrome. Questa icona può anche essere utilizzata per accedere alla modalità a schermo intero.
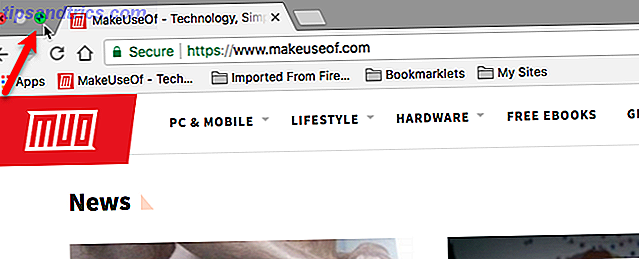
28. Zoom avanti e indietro facilmente sulle pagine web
Se hai problemi a leggere una pagina web perché il testo è troppo piccolo, puoi facilmente ingrandire la pagina web, ingrandendo tutto sulla pagina.
Per ingrandire o ridurre rapidamente una pagina Web, premi Ctrl + + (segno più), Cmd + + su un Mac, per ingrandire, o Ctrl + - (segno meno) o Cmd + - su un Mac, per ridurre . Ogni volta che si preme una di queste scorciatoie da tastiera, Chrome ingrandisce o riduce il 25 percento. Un riquadro nella parte superiore della finestra mostra il livello di zoom corrente e fornisce pulsanti per ingrandire (segno più) o per ridurre (segno meno).
Il pulsante Ripristina riporta alla visualizzazione normale al 100 percento. Puoi anche premere Ctrl + 0 (zero) o Cmd + 0 su un Mac per tornare alla visualizzazione normale.
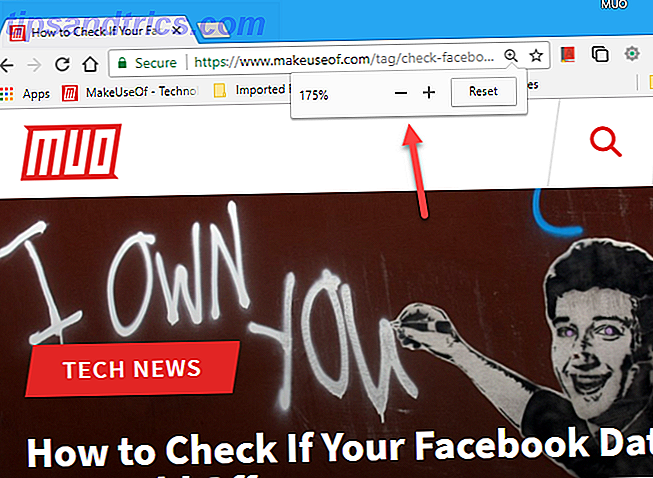
29. Aggiungi un sito Web al desktop come collegamento
Tutti abbiamo i nostri siti preferiti che visitiamo spesso. Puoi aggiungere ai segnalibri siti a cui vuoi accedere facilmente o configurarli per aprirli automaticamente all'avvio di Chrome (suggerimento n. 11 sopra).
Ma se non vuoi aggiungere altri segnalibri o non vuoi aprire determinati siti ogni volta che apri Chrome, puoi aggiungere scorciatoie per i tuoi siti preferiti sul desktop per un accesso facile e veloce.
Per iniziare a creare un collegamento sul desktop a un sito Web su Windows, attenersi alla seguente procedura:
- Apri Chrome e visita la pagina web per cui desideri creare un collegamento.
- Vai al menu Chrome> Altri strumenti> Aggiungi al desktop .
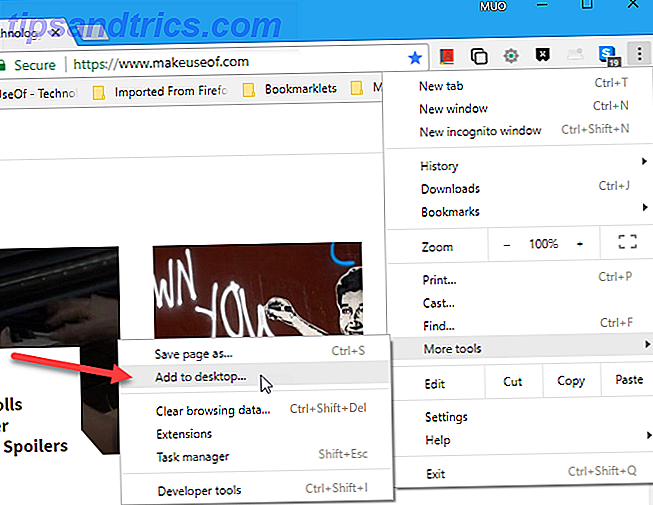
Nella finestra di dialogo Aggiungi al desktop, effettuare le seguenti operazioni:
- Inserisci un nome per il collegamento sul desktop nella casella. Oppure puoi accettare il nome predefinito che viene compilato automaticamente.
- Se si desidera creare un collegamento che apre la pagina Web in una finestra autonoma senza menu, schede o altri elementi standard del browser, come un'app Chrome Web, selezionare la casella Apri come finestra . Se non selezioni questa casella, il collegamento aprirà il sito web in una finestra standard di Chrome.
- Fai clic su Aggiungi .
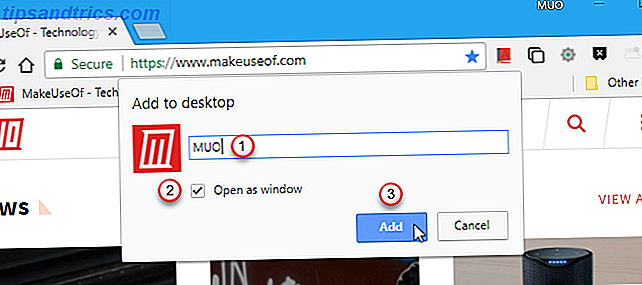
Un collegamento viene aggiunto al desktop utilizzando la favicon per il sito. Fai doppio clic sul collegamento per aprire il sito in una finestra standard di Chrome o in una finestra autonoma simile a un'app, in base a come imposti il collegamento.
Se hai creato un collegamento che si apre in una finestra standard di Chrome, ma non si apre in Chrome, potrebbe essere necessario modificare l'app browser predefinita Come modificare le app e le impostazioni predefinite in Windows 10 Come modificare le app e le impostazioni predefinite in Windows 10 Windows 10 prende molte decisioni per l'utente pigro. Se preferisci essere il tuo padrone, puoi impostare le tue preferenze. Ti mostriamo come. Leggi di più nelle impostazioni di Windows.
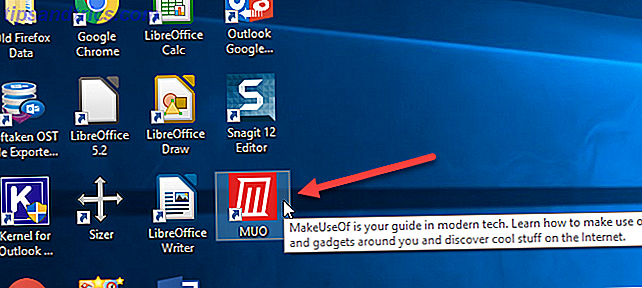
Se imposti il collegamento per comportarti come una Chrome Web App (hai selezionato la casella Apri come finestra ), il sito si apre in una finestra autonoma senza nessuno degli elementi standard della finestra del browser.
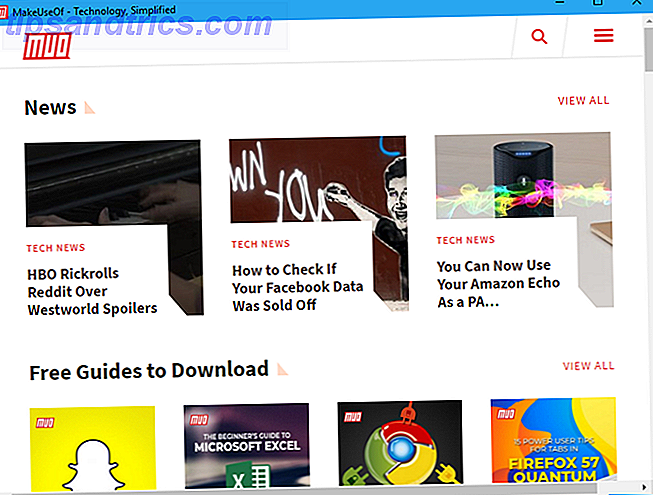
Il metodo per cui abbiamo coperto creato un collegamento desktop a un sito Web non funziona in Chrome per Mac. L'opzione Aggiungi al desktop non è disponibile in Altri strumenti .
Ma c'è un modo semplice e veloce per creare un collegamento sul desktop per un sito Web su un Mac e su Windows. Fare clic sulla parte Visualizza informazioni sul sito della barra degli indirizzi e trascinarla sul desktop. Oppure puoi evidenziare l'URL e trascinarlo sul desktop.
Questo metodo crea un collegamento che apre il sito Web in una finestra standard di Chrome. Se utilizzi Windows e desideri un collegamento che apra una finestra autonoma in stile Chrome Web App, utilizza il metodo descritto in precedenza.

30. Salva i file scaricati direttamente su Google Drive
Se hai un account Google, ottieni automaticamente 15 GB di spazio di archiviazione gratuito su Google Drive. Questo è utile per scaricare i file quando non si è sul proprio computer.
L'estensione ufficiale di Google Salva su Google Drive per Chrome ti consente di salvare il contenuto web e i file e i contenuti multimediali scaricati direttamente nel tuo account Google Drive.
Dopo aver installato Salva su Google Drive, fai clic con il pulsante destro del mouse su un link per il download in qualsiasi pagina web e seleziona Salva link in Google Drive .
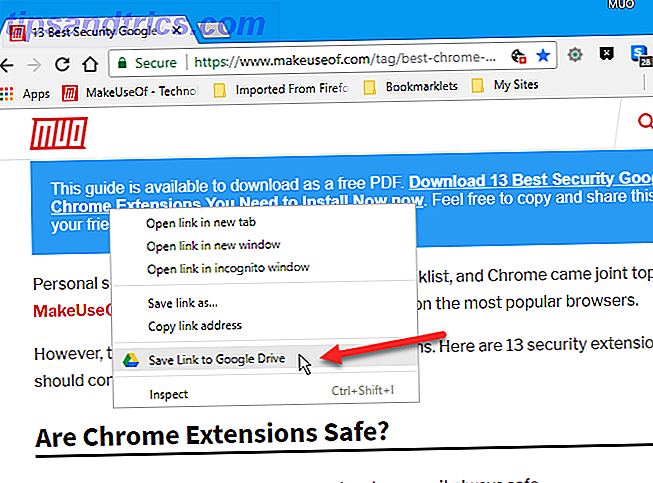
Se è la prima volta che utilizzi Salva su Google Drive o non hai eseguito l'accesso a un account Google ( menu Chrome> Impostazioni> Persone ), ti verrà chiesto di scegliere un account e inserire la password. Dovrai inoltre consentire all'estensione di accedere al tuo account Google.
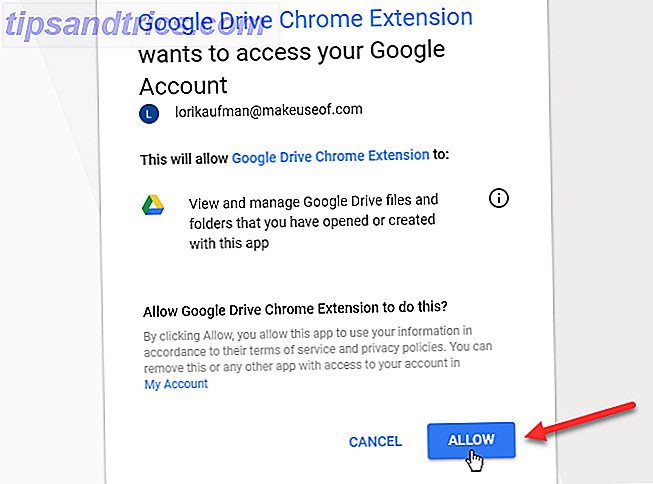
La finestra di dialogo Salva su Google Drive mostra l'avanzamento del file che si sta salvando. Una volta fatto, si ottiene un collegamento al file, quindi è possibile visualizzarlo e la possibilità di rinominarlo direttamente dalla finestra di dialogo.
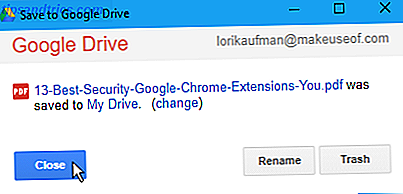
Il link Il mio Drive nella finestra di dialogo apre il tuo account Google Drive in una nuova scheda e evidenzia il file salvato.
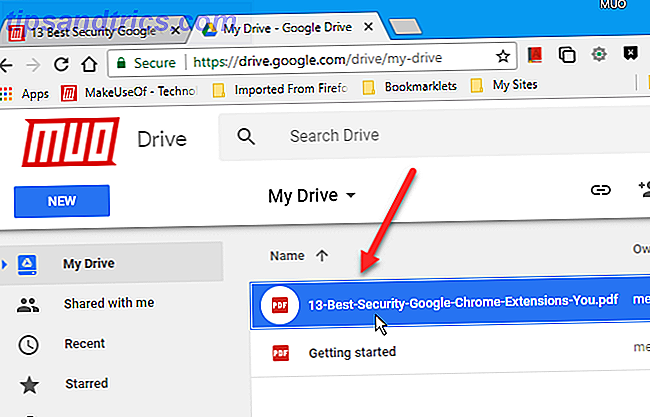
Puoi anche utilizzare Salva su Google Drive per salvare una pagina web per la lettura offline. Per fare ciò, è necessario selezionare il formato che si desidera utilizzare quando si salva la pagina Web.
Fai clic con il pulsante destro del mouse sul pulsante Salva su Google Drive sulla barra degli strumenti e seleziona Opzioni .
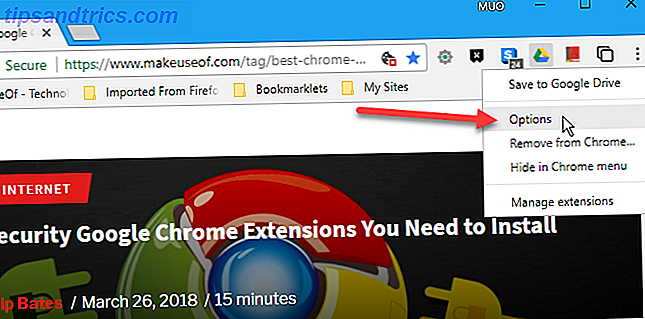
Nella pagina delle opzioni di estensione Salva su Google Drive, seleziona un formato in Salva pagina come nella sezione delle pagine HTML . L'opzione migliore per poter aprire la pagina Web salvata in Chrome per la lettura offline è Archivio Web (.mht) . Questo salva l'intera pagina web, con tutti i suoi elementi, in un unico file. Puoi aprire questo file in Chrome in seguito, anche se sei offline.
Dopo aver scelto un formato, vai alla pagina web che desideri salvare e fai clic (non con il tasto destro del mouse) sul pulsante Salva su Google Drive sulla barra degli strumenti. Un file nel formato scelto viene salvato automaticamente nella cartella Salva nella cartella predefinita nel tuo account Google Drive.
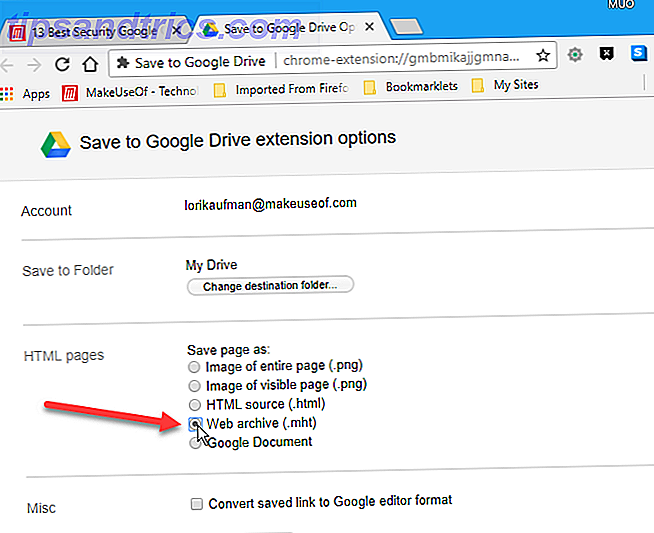
L'estensione Salva su Google Drive non può salvare le pagine "chrome: //" (come "chrome: // settings" o "chrome: // extensions") o le pagine del Chrome Web Store a causa di restrizioni di sicurezza.
Per modificare l'account Google a cui si salvano i file e i contenuti scaricati, passare a un profilo Google che utilizza tale account. Se non si dispone di un profilo per l'account che si desidera utilizzare, creare un nuovo profilo 5 Profili personalizzati di Chrome da avviare utilizzando 5 profili personalizzati di Chrome da utilizzare utilizzando Una caratteristica di Chrome viene spesso trascurata: la possibilità di avere più profili utente . Ti mostriamo come possono semplificarti la vita. E sì, puoi usare i profili anche in Firefox e in altri browser. Leggi di più usando quell'account.
31. Riavvia rapidamente Chrome
Invece di riavviare Chrome chiudendolo e riaprendolo, puoi digitare "chrome: // restart" nella barra degli indirizzi e premere Invio . Chrome si riavvia e riapre tutte le schede che avevi aperto.
Questo riavvia tutte le finestre aperte di Chrome. Se hai più profili aperti, sono tutti chiusi. Anche le finestre in incognito sono chiuse.
Al riavvio di Chrome, vengono riaperte tutte le normali finestre di Chrome e tutte le schede in ogni finestra vengono ricaricate. La finestra e la scheda attive quando hai utilizzato l'opzione "chrome: // restart" saranno la finestra e la scheda attive al riavvio di Chrome.
Se stavi compilando i dati su qualsiasi pagina web, quei dati sono persi. Le finestre di navigazione in incognito non vengono ricaricate e la prossima volta che apri una finestra di navigazione in incognito, le schede che hai aperto per ultime non vengono ricaricate.
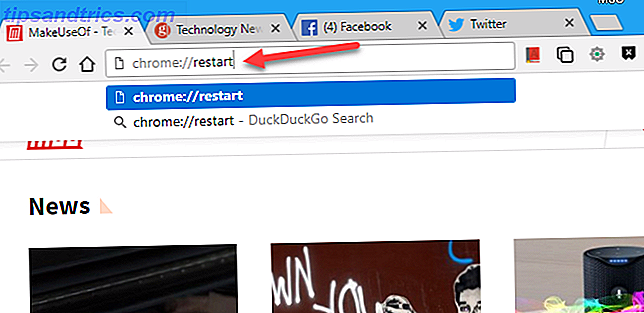
Puoi anche aggiungere un segnalibro alla barra dei segnalibri, in modo da poter riavviare Chrome con un solo clic. Per iniziare, fai quanto segue:
- Assicurati che la barra dei segnalibri sia visibile. In caso contrario, premi Ctrl + Maiusc + B su Windows o Cmd + Maiusc + B su un Mac.
- Fare clic con il tasto destro sulla barra dei segnalibri e selezionare Aggiungi pagina .
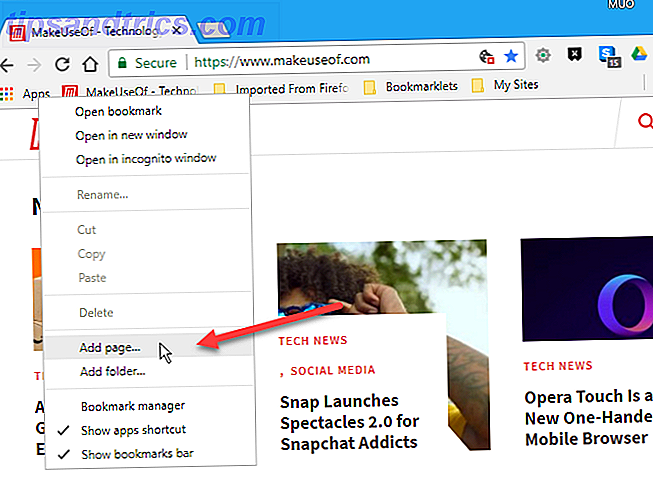
Nella finestra di dialogo Modifica segnalibro, effettuare le seguenti operazioni:
- Inserisci un nome per il segnalibro, come Ricomincia Chrome.
- Digita "chrome: // restart" nella casella dell'URL .
- Fai clic su Salva .
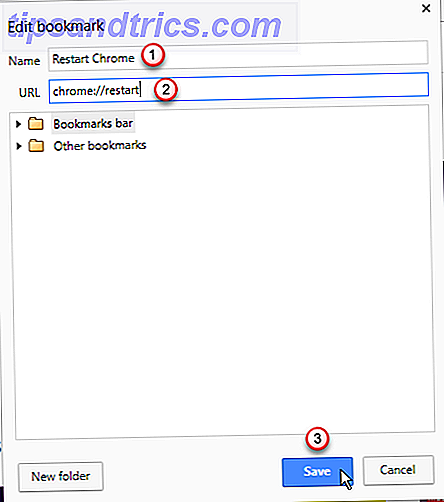
Ora puoi fare clic sul Riavvia segnalibro di Chrome sulla barra dei segnalibri per riavviare rapidamente Chrome.
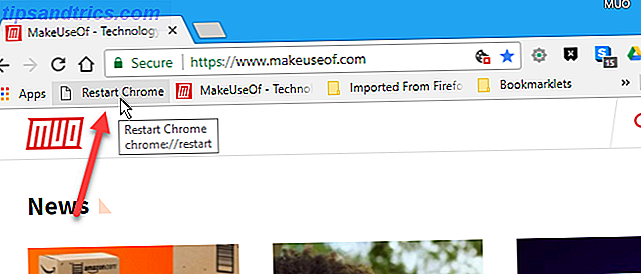
Goditi la tua esperienza di navigazione su Chrome!
Questi suggerimenti sono solo alcune delle utili funzioni disponibili in Chrome e nelle estensioni disponibili per Chrome. Abbiamo anche risposto ad alcune domande comuni Domande frequenti su Google Essential Essential Domande frequenti su Google Essential Essential Hai domande su Google Chrome? Ecco le nostre ultime domande frequenti. Scopri come impostare una homepage, attivare Flash, cambiare la lingua e altro. Leggi di più su Chrome.



