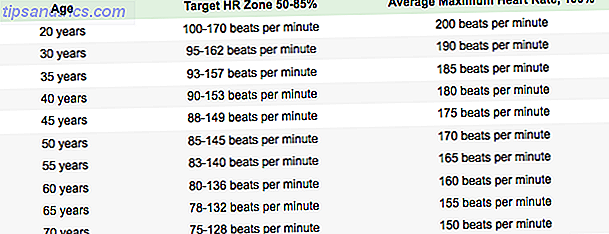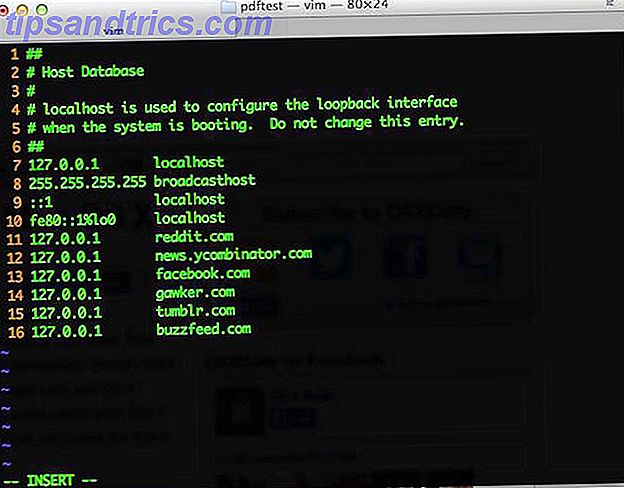Non molto tempo fa, Microsoft ha reso quasi impossibile sincronizzare il tuo Google Calendar con l'app Calendario di Windows Come sincronizzare gli appuntamenti di Google Calendar con Windows 8 Come sincronizzare gli appuntamenti di Google Calendar con Windows 8 Microsoft ti incoraggia a utilizzare il calendario predefinito di Windows 8 app. Ti mostriamo come accedere a Google Calendar in Windows 8 in modo semplice. Leggi di più . Tutto questo è cambiato con l'app Calendario per Windows 10. E dal momento dell'aggiornamento di Windows 10, puoi gestire i tuoi calendari Google, iCloud, Outlook ed Exchange direttamente dalla barra delle applicazioni.
Lascia che ti mostriamo come impostare tutto questo per l'esperienza di calendario più tranquilla che un geek possa sognare.
L'app Calendario di Windows 10
Il nostro primo passo sarà quello di configurare l'app Calendario di Windows 10, che viene preinstallata con il sistema operativo. Premere il tasto Windows + Q per posizionare il cursore nella barra di ricerca del menu Start, immettere il calendario nel campo di ricerca e aprire il rispettivo risultato dell'app Trusted Windows Store .
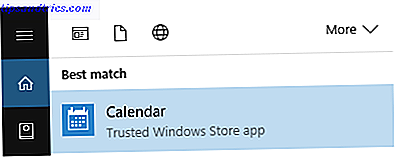
Si noti che se non si dispone di un account Microsoft associato a Windows 10 Come eliminare l'account Microsoft e creare un accesso locale a Windows 10 Come eliminare l'account Microsoft e creare un accesso a Windows 10 locale Quando si accede a Windows 10 con un account Microsoft, è possibile memorizzare i dati nel cloud e sincronizzarli su più dispositivi. Questo suona riguardo? Ti mostriamo come passare a un account locale. Per saperne di più, ti verrà chiesto di aggiungere un account nel momento in cui apri l'app Calendario. Se hai bisogno di aiuto con questo passaggio, vai alla prossima sezione di questo articolo.
L'app Calendario presenta un'interfaccia molto pulita e accattivante. Apprezziamo piccoli dettagli come l'anteprima del tempo di cinque giorni, che collega a previsioni più dettagliate su MSN Weather. Premi l'icona dell'hamburger in alto a sinistra per espandere o ridurre a icona il menu a sinistra. Qui troverai un calendario mensile compresso e diverse opzioni come l'aggiunta di un nuovo evento, la commutazione dei calendari o l'aggiunta di calendari festivi regionali.

Tieni presente che l'app Calendario presenta una scorciatoia per l'app Mail sul lato sinistro. Mentre le due app si lanciano indipendentemente l'una dall'altra, rimangono strettamente collegate sul back-end, che vedremo tra poco.
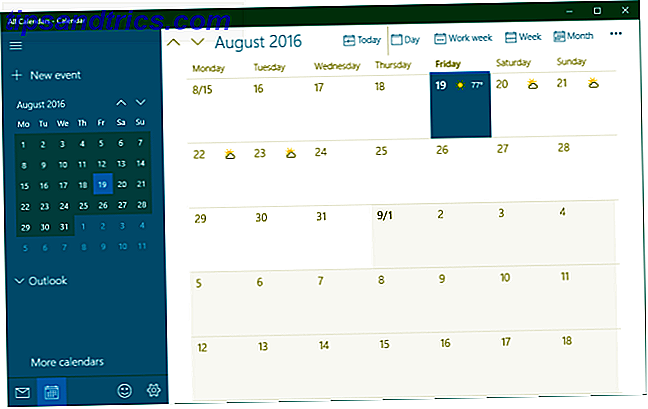
Se desideri modificare l'aspetto del calendario, vai su Impostazioni (il pulsante a forma di ruota dentata in basso a sinistra) > Personalizzazione e gioca con i colori e le impostazioni dello sfondo. È anche possibile passare a un tema scuro 5 Windows 10 Temi scuri 5 Windows 10 Temi scuri I temi scuri possono aiutare con l'affaticamento degli occhi, rendere il testo più facile da leggere e sono anche eleganti. Abbiamo compilato cinque dei migliori per Windows 10. Ulteriori informazioni.
Per personalizzare ulteriormente la vista del calendario, vai su Impostazioni> Impostazioni calendario . Qui puoi modificare le cose come il primo giorno della settimana, i giorni della settimana lavorativa o le ore lavorative, e puoi abilitare i numeri settimanali e i calendari alternativi, come le viste del calendario lunare gregoriano o ebraico. Queste impostazioni sono applicate su tutti i calendari.
Come impostare i tuoi calendari
L'app Calendario di Windows 10 supporta una serie di account e calendari associati, inclusi Outlook.com, Live.com, Hotmail, MSN, Exchange, Office 365, Google, Yahoo! Mail, iCloud e qualsiasi account Exchange ActiveSync, POP e IMAP.
Per aggiungere il tuo calendario, vai in Impostazioni> Gestione account> Aggiungi account .

Scegli l'account che desideri aggiungere e inserisci le credenziali di accesso. Poiché la configurazione dell'account riguarda contemporaneamente l'app Mail e Calendar, puoi scegliere opzioni che in realtà non includono un calendario, come Yahoo! Mail. Abbiamo utilizzato un account Google con autenticazione in due passaggi abilitata Blocca giù questi servizi ora con autenticazione a due fattori Blocca in giù questi servizi ora con autenticazione a due fattori L'autenticazione a due fattori è il modo intelligente per proteggere i tuoi account online. Diamo un'occhiata ad alcuni dei servizi che puoi bloccare con una maggiore sicurezza. Leggi di più per configurare l'app Calendario ed è stata un'esperienza senza problemi.

Una volta effettuato l'accesso, vedrai i tuoi calendari elencati nel menu espanso sul lato sinistro. Se hai impostato più calendari sotto un singolo account Google, saranno tutti elencati sotto il rispettivo account e potrai alternare ogni vista del calendario separatamente.

Tieni presente che gli eventi che aggiungi o rimuovi sono sincronizzati con il tuo Google Calendar, proprio come ti aspetteresti. Per aggiornare la frequenza della sincronizzazione, vai su Impostazioni> Gestisci account e seleziona un account. Sotto Impostazioni account puoi cambiare il nome dell'account (come appare nella barra laterale) e le impostazioni di sincronizzazione "mailbox". Anche se si riferisce alla casella di posta, questa opzione contiene anche le impostazioni che si applicano al tuo calendario.

Fai clic su Modifica impostazioni di sincronizzazione delle cassette postali e in Sincronizzazione contatti e calendari seleziona l'intervallo preferito.

Ora che l'app Calendario è completamente configurata, vediamo cosa puoi fare dalla barra delle applicazioni di Windows 10 6 Barra delle applicazioni avanzata Tweaks per Windows 10 6 Barra delle applicazioni avanzata Tweaks per Windows 10 Windows 10 ha apportato numerose modifiche e la barra delle applicazioni non è stata risparmiata. Tuttavia, molte piccole modifiche possono migliorare la tua esperienza. Ti mostreremo come personalizzarlo alla perfezione. Leggi di più .
Come gestire i tuoi calendari dalla barra delle applicazioni di Windows
Per espandere il calendario della barra delle applicazioni, fare clic sull'ora e la data all'estrema sinistra della barra delle applicazioni. Qui vedrai un calendario nella visualizzazione mensile, che è il più vicino che puoi ingrandire. Per vedere cosa succede in giorni diversi, fai clic su Mostra agenda .

Da qui, puoi andare direttamente a un evento da modificare nell'app Calendario. Oppure puoi fare clic sull'icona + per aggiungere un nuovo evento nell'app Calendario.
Rimani in sincrono con il tuo calendario di Windows 10
L'app Calendario ha fatto grandi passi da Windows 8 a 10, quando ha riaggiunto il supporto per Google e altri account non Microsoft. Ora che l'app Calendario si integra anche con il calendario della barra delle applicazioni, è diventata più utile che mai. Non solo puoi visualizzare un'agenda e aggiungere eventi dal desktop, ma vedrai anche dei promemoria nel Centro operativo Come personalizzare e disattivare il Centro azioni di Windows 10 Come personalizzare e disattivare il Centro azioni di Windows 10 Il Centro azioni di Windows 10 è uno strumento per utenti esperti. Raccoglie tutte le notifiche importanti e le scorciatoie di sistema chiave nella barra delle applicazioni. Ti mostreremo come configurare il tuo Centro operativo alla perfezione. Leggi di più .
Come userete l'agenda del calendario della barra delle applicazioni? Come hai fatto ad accedere a Google Calendar 9 Funzionalità di Google Calendar che dovresti utilizzare 9 Funzioni di Google Calendar che dovresti utilizzare Google Calendar ha più trucchi di quanto tu possa immaginare. I nostri suggerimenti ti aiuteranno a organizzare eventi e a ridurre il tempo dedicato alla gestione del tuo calendario. Maggiori informazioni su Windows prima che questa integrazione fosse disponibile? Hai qualche trucco del calendario che gli utenti di Windows 10 dovrebbero sapere? Per favore condividi con noi nei commenti!