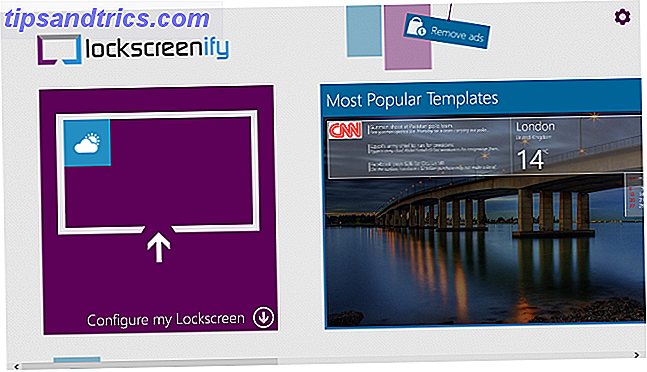Probabilmente leggi molto sul web, ma quanto spesso sta facendo un'esperienza piacevole? Gli articoli sono spesso ingombri di annunci, contenuti superflui e immagini non correlate che ti allontanano da ciò che stai leggendo.
Diversi browser offrono modalità di lettura per aiutare con questo, e questi modi eliminano elementi non necessari, lasciando solo il testo e le immagini importanti su cui concentrarsi.
Nell'aggiornamento dell'aprile 2018 per Windows 10, Microsoft ha aggiunto una vista di lettura migliorata a Microsoft Edge, un altro motivo per iniziare a utilizzare il browser 10 motivi per cui dovresti utilizzare Microsoft Edge Now 10 motivi per cui dovresti utilizzare Microsoft Edge Now Microsoft Edge segna un'interruzione completa dal nome di Internet Explorer, uccidendo un albero genealogico di 20 anni nel processo. Ecco perché dovresti usarlo. Leggi di più . Ecco come provarlo ora.
Come utilizzare la nuova modalità di lettura di Microsoft Edge
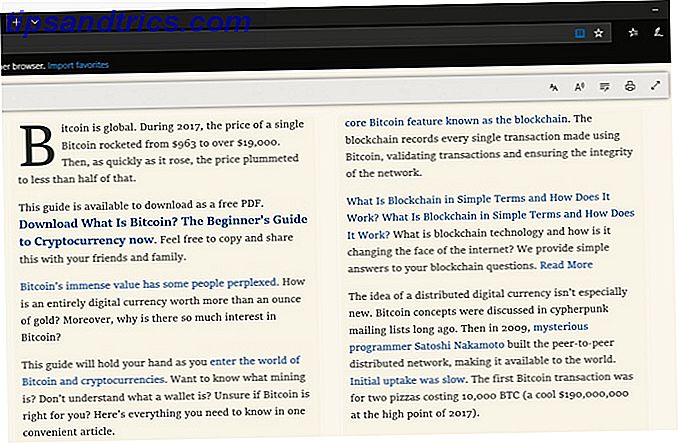
- Open Edge e vai a un articolo che vuoi leggere.
- Abilita lettura Visualizza facendo clic sull'icona del libro all'estrema destra della barra degli indirizzi. Se preferisci, puoi anche usare la scorciatoia da tastiera Ctrl + Shift + R. Si noti che l'icona appare inattiva e non ha effetto se Reading View non è disponibile.
- Dopo aver fatto clic sull'icona, noterai che la pagina cambia. Si trasforma in una vista simile a un libro, con colonne e nuovi contenuti che scivolano da destra mentre scorri.
- Fare clic in qualsiasi punto dell'articolo (oltre ai collegamenti) per aprire una barra delle impostazioni nella parte superiore. Le opzioni consentono di: 1) modificare la dimensione, la spaziatura e il tema del carattere; 2) ascoltare l'articolo letto ad alta voce; 3) scaricare gli strumenti grammaticali di Edge; 4) stampare l'articolo; e 5) visualizzare l'articolo a schermo intero.
- Fai di nuovo clic sull'icona del libro per tornare alla visualizzazione normale in qualsiasi momento.
Sfortunatamente, questo non ti permetterà di leggere articoli divisi in più pagine o slideshow su una pagina. Ma è comunque ottimo per leggere articoli lunghi con meno distrazioni.
Per ulteriori informazioni, consulta la nostra guida alle impostazioni di Microsoft Edge Guida rapida e sporca a tutte le impostazioni di Microsoft Edge Guida rapida e sporca a tutte le impostazioni di Microsoft Edge Se decidi di utilizzare Edge, la prima cosa che devi fare è impostare il browser in alto, che include il tweaking di tutte le impostazioni in base alle proprie esigenze. Ecco tutto ciò che devi sapere. Leggi di più .