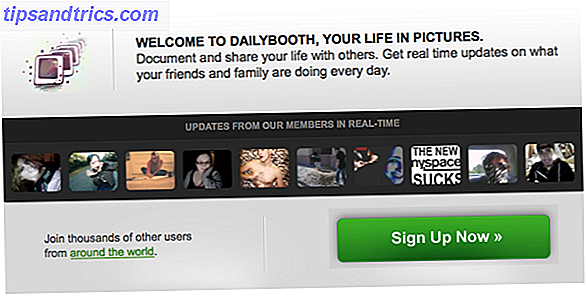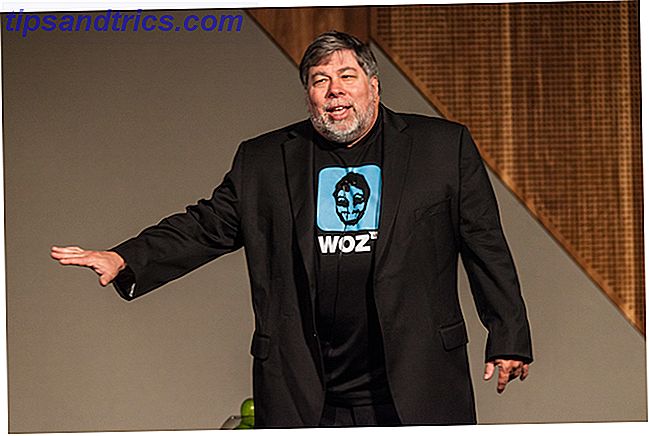Ti viene chiesto costantemente aiuto per il computer? O forse tu sei quello che sta facendo la domanda. In ogni caso, vedere e controllare gli schermi da remoto può far risparmiare tempo e confusione ad entrambe le estremità.
I programmi di accesso remoto non sono solo per aiutare qualcuno o essere aiutato con un problema con il computer, ma possono anche essere di grande aiuto nell'assistere riunioni al computer senza incontrarsi di persona.
Noi di MakeUseOf abbiamo trattato articoli e articoli sull'accesso remoto e le applicazioni di condivisione dello schermo, ma ho intenzione di consolidare alcuni di quelli potenzialmente meno comuni di cui potresti non aver sentito parlare. Probabilmente abbiamo sentito parlare dei programmi popolari nel gioco: TeamViewer Fornire assistenza remota e riunioni degli ospiti utilizzando TeamViewer 7 Fornire assistenza remota e riunioni degli ospiti utilizzando TeamViewer 7 Mentre Internet si evolve, più strumenti si aprono per aiutarsi a vicenda e diffondersi informazione. Ci sono molti prodotti là fuori che rendono facili le presentazioni a lunga distanza, mentre altri ... Read More e LogMeIn Join.me: Il modo più semplice per organizzare una chiamata in conferenza Web tra computer e dispositivi mobili Join.me: The Simplest Way avere una chiamata in conferenza Web tra computer e dispositivi mobili che il tuo amico ha chiamato. Hanno un problema con il loro computer e chiedono la tua esperienza. Vuoi aiutare, ma tutto sarebbe molto più semplice se potessi vedere cosa c'è sul ... Per saperne di più. Ma forse è il momento di considerare alcuni contendenti altrettanto solidi.
1. AnyDesk
AnyDesk è forse lo strumento di accesso desktop remoto più semplice 4 Strumenti per la condivisione dello schermo senza sforzo È possibile utilizzare in qualsiasi momento 4 Strumenti per la condivisione dello schermo senza sforzi da utilizzare in qualsiasi momento La condivisione dello schermo con la famiglia o il collega può essere indolore. Utilizza questi quattro strumenti gratuiti per condividere lo schermo per condividere il tuo schermo il più rapidamente possibile senza complicate installazioni. Leggi di più per chiunque nel mondo. Supporta tutte le piattaforme principali, ovvero Windows, Mac, Linux, FreeBSD, Android e iOS. Ed è la cosa più vicina alla semplicità plug-and-play.
Funzionalità all'interno di AnyDesk

La versione gratuita di AnyDesk offre tutte le chicche che qualsiasi joe medio vorrebbe. Ovviamente, puoi accedere da remoto al computer dell'altra persona e vedere il loro schermo. L'indirizzo o lo spazio dei nomi è di solito confuso e senza senso. Ecco un consiglio pro: posiziona il puntatore del mouse sul tuo indirizzo per visualizzare un numero di indirizzo AnyDesk a 9 cifre alternativo.
Positivi

Connettere due dispositivi tramite AnyDesk è facile. Supporta anche la trasmissione audio e video, quindi puoi parlare come se aiutassi. La versione gratuita consente anche di trasferire file tra i due dispositivi, facilitando l'accesso a qualsiasi cosa, ovunque.
negativi
L'account gratuito supporta solo una connessione 1: 1, che significa solo due dispositivi alla volta. I piani a pagamento premium AnyDesk ti consentono di aumentare questa capacità.
2. LiteManager

LiteManager è il più potente di questi strumenti di accesso remoto gratuiti. Allo stesso tempo, non è un'interfaccia semplice e facile. Ma quando riesci a controllare 30 PC in qualsiasi momento, questo è un buon compromesso.
Funzionalità all'interno di LiteManager
LiteManager ha due diversi programmi da installare, sul lato server e sul lato visualizzatore. Il visualizzatore può accedere a un massimo di 30 PC nella versione gratuita e ancora di più con la versione a pagamento. Questo rende LiteManager ideale per i responsabili IT di piccoli team.
Supporta Windows, macOS, Android e iOS. Gli utenti Linux possono eseguire il programma con Wine Come eseguire Windows App e giochi con Linux Wine Come eseguire Windows App e giochi con Linux Wine Esiste un modo per far funzionare il software Windows su Linux? Una risposta è usare Wine, ma mentre può essere molto utile, probabilmente dovrebbe essere solo l'ultima risorsa. Ecco perché. Leggi di più . LiteManager ha anche una modalità QuickSupport per connessioni senza installazione. Questa modalità è ideale per chiunque abbia bisogno di aiuto e non abbia già installato LiteManager. Il programma principale è migliore per gli amministratori di sistema.
Positivi

Nessun altro strumento desktop remoto gratuito supporta così tanti PC alla volta. Questo rende LiteManager unico e uno strumento fantastico per un amministratore di sistema. Inoltre, ha quasi tutte le funzionalità che puoi immaginare, come trasferimenti di file, semplicità di trascinamento della selezione, registri eventi e altro ancora.
negativi
Per gli amministratori, l'unica cosa che manca nella versione gratuita è il ticketing e uno screen recorder. Queste funzionalità sono disponibili con la versione a pagamento di LiteManager, ma poi di nuovo, ci sono app migliori se sei disposto a pagare.
3. Utilità remote
Remote Utilities è uno strumento popolare per l'accesso remoto e la condivisione dello schermo 7 Facile condivisione dello schermo e strumenti di accesso remoto 7 Facile condivisione dello schermo e strumenti di accesso remoto Vi mostriamo 7 strumenti gratuiti che consentono di condividere uno schermo su Internet o di ottenere remoto accesso a un computer per la risoluzione di problemi tecnici. Leggi di più . È piuttosto potente, bypassando i firewall e i dispositivi NAT. E si connette a molti computer contemporaneamente. Ma supporta solo i computer Windows, mentre le app mobili ti consentono solo di essere un visualizzatore.
Funzionalità all'interno delle utilità remote
Installa il programma "Host" dei programmi di utilità remota sui computer a cui desideri accedere. Installa il programma "Viewer" sul tuo PC. Collega i due tramite l'indirizzo IP e il gioco è fatto. Non potrebbe essere più semplice.
Puoi eseguire più task e controllare fino a 10 PC con la versione gratuita e molto altro se sei disposto a pagare. In effetti, questa è l'unica differenza tra le versioni gratuite e a pagamento di Utilità remote: quanti PC è possibile controllare contemporaneamente. Quindi se 10 è sufficiente per te, ottieni tutte le funzionalità di un programma premium gratuitamente.
Nota rapida, è necessario registrarsi e ottenere una licenza gratuita per eseguire il programma.
Positivi
Ci sono alcune funzioni eccellenti nella versione gratuita di Remote Utilities che altri programmi offrono solo nelle loro versioni a pagamento. Ad esempio, si ottiene la sincronizzazione della rubrica, che è di valore inestimabile in un piccolo ufficio.
E dispone di accesso non presidiato, il che significa che è possibile gestire da remoto un PC anche quando il proprietario non è sulla workstation.
negativi
Come vorrei che Remote Utilities fosse disponibile su più piattaforme, ma solo su Windows. Questo è davvero l'unico aspetto negativo di questo programma.
4. Mikogo
Mikogo è un'altra applicazione che consente sia l'accesso remoto che la condivisione dello schermo. Supporta Windows, Mac e Linux ed è un eccellente programma per lavorare in team.
Caratteristiche

Non solo fa le basi come la chat e il trasferimento di file, ma ti consente anche di decidere quali applicazioni sono viste dagli spettatori durante la presentazione. C'è una lavagna per creare disegni e testo, l'interfaccia è molto intuitiva e c'è un'opzione per la registrazione.
Un'altra cosa che mi è piaciuta sono le bolle di discorso (che possono essere facilmente disabilitate) per aiutarti a ricordare cosa possono fare tutte le funzioni - sono semplicemente belle da ricominciare mentre si sta ancora imparando il programma. Mi piace anche che mentre stai usando il programma, puoi vedere in una piccola schermata nella finestra ciò che viene visualizzato sullo schermo dell'altra persona.
Positivi
Molte funzioni utili e connessioni multi-persona lo rendono perfetto per le squadre. Nessun limite di tempo
negativi
Il codice nel programma non può essere copiato e incollato, né la finestra può essere ridimensionata. Si noti inoltre che ogni volta che si fa clic sull'icona del programma viene creata una nuova finestra. Ho dovuto chiudere manualmente ciascuno nella barra delle applicazioni.
Linea di fondo

Come precedentemente affermato, Mikogo è ottimo per gruppi di persone, ma può anche essere usato come strumento personale. Anche se, potrebbe essere un po 'eccessivo usare per aiutare solo qualcuno con il proprio computer.
5. ShowMyPC

ShowMyPC è focalizzato sulla condivisione dello schermo. Con un'interfaccia utente abbastanza semplice e compatibilità Windows, Mac e Linux, è una scelta solida se tutto ciò che stai cercando è condividere il tuo schermo.
Caratteristiche

Nella versione gratuita le funzionalità includono la possibilità di scattare e condividere schermate, supporto telefonico Android, lavagna della chat room limitata, condivisione delle applicazioni limitata, trasferimento file (nessun trasferimento di cartella), pianificazione delle riunioni, durata della password di un'ora, durata della sessione di un'ora e partecipanti limitati per riunione, che varia in base al traffico di rete.
Positivi
Nessuna installazione: avvia semplicemente l'applicazione ed eseguila.
negativi
Preparati a una finestra popup che promuova servizi premium una volta terminata la sessione.
Linea di fondo

ShowMyPC non è certamente il mio preferito. Il suo sito web non è il più facile da navigare e mi ci è voluto un po 'per trovare il link "gratuito" - si può dire che non è molto pubblicizzato. Detto questo, l'interfaccia del programma non è poi così male e lo rende abbastanza facile da usare e capire. Su 5 stelle darei a ShowMyPC una valutazione a 3, 5 stelle.
6. MingleView

MingleView è un programma di condivisione dello schermo basato su Windows che è completamente gratuito e non ha alcun aggiornamento del pacchetto premium. Ciò significa che non sarai disturbato dai popup quando termina la sessione. Inoltre non ha alcun processo di installazione e può essere semplicemente scaricato e eseguito facendo clic su "Condividi" e quindi consentendone il download sul computer.

MingleView con funzionalità speciali si distingue molto bene. Come puoi vedere nella lista qui sopra, ti consente di partecipare a un numero illimitato di partecipanti e di organizzare riunioni. Inoltre, non è necessario registrarsi o registrarsi come molti dei servizi qui.
Sostiene di avere la massima qualità dello schermo offerta. L'interfaccia utente è semplice - in realtà un po ' troppo semplice - ed è facile capire cosa fare, con solo pochi pulsanti. La connessione peer-to-peer è sicura e costruita su SSL. Inoltre, non è necessario alcun port forwarding o configurazione speciale del firewall.
Positivi
MingleView è veloce, facile da usare e qualsiasi piattaforma può visualizzare un altro desktop tramite la piattaforma web.
negativi
Il file scaricabile è solo per Windows.
Linea di fondo
MingleView non è una brutta alternativa ad alcuni degli altri, ma non direi che è il migliore. So che alcuni potrebbero dire che non si tratta di interfaccia, ma di funzionalità. Ma nella mia mente, l'interfaccia è una funzionalità e MingleView non sembra offrire un'interfaccia molto intuitiva o pulita.
Detto questo, il fatto che abbia le caratteristiche che ha ed è gratuito è impressionante ed è sicuramente quello da seguire se si prevede di ospitare una grande festa di visualizzazione, ma assicurati di avere Windows. Su 5 stelle darei a MingleView una valutazione a 3 stelle.
7. ScreenLeap

ScreenLeap è completamente basato sul Web e consente solo la condivisione dello schermo. Tuttavia, dovrei dire che su tutte le interfacce basate sul web, ScreenLeap sembra e funziona meglio. È anche facile da usare: basta fare clic sul grande pulsante grande che dice " Condividi il tuo schermo ora " e sei pronto a partire.
Caratteristiche
Sebbene non ci siano molte funzionalità reali con ScreenLeap, la sua semplicità e l'eccellente funzionalità non dovrebbero essere ignorate. Ma la caratteristica principale che ha è la sua capacità di condividere la sessione in diversi modi. C'è un link per copiare e incollare in qualsiasi forma di comunicazione da IM a e-mail a messaggio di Facebook. Oppure c'è un codice che puoi copiare o leggere alle persone con cui ti stai connettendo. Puoi anche digitare l'indirizzo email o il numero di telefono a cui desideri inviare il codice.

Positivo
Molto semplice e diretto. Esistono molti modi per condividere l'invito alla sessione a seconda del livello di comfort della persona con diverse forme di tecnologia. Hai anche la possibilità di condividere finestre differenti o l'intero schermo.
Inoltre, non è necessario alcun account o registrazione.
Negativo
Non c'è molto negativo con ScreenLeap se si considera che non si tratta di un'applicazione mainstream, ma di un semplice sito web. Sebbene sia basso, non puoi paragonarlo ai Mikogo del gruppo.
Linea di fondo

Potresti pensare in questo momento, che ScreenLeap fa saltare fuori MingleView dall'acqua, e hai ragione. Lo fa. È semplice, veloce ed utile in quello che fa. Lo consiglio vivamente per la semplice condivisione dello schermo e darebbe un 4, 5 su 5 stelle.
8. SkyFex
SkyFex è un servizio di accesso remoto online. Ciò significa che anche questo non richiede un download poiché è interamente basato su browser. Ciò significa anche che è accessibile su tutte le piattaforme, rendendolo una buona scelta per coloro che sono alla ricerca di uno strumento facile da usare per aiutare i clienti o anche solo gli amici.
Detto questo, SkyFex ha una grande presenza commerciale in quanto consente alle aziende di personalizzare l'interfaccia con il loro logo, stile di colore e collegamenti personalizzati, oltre a poter visualizzare un collegamento alle sessioni remote direttamente sul sito Web della società. Questo costruisce la fedeltà dei clienti e sembra più professionale - ovviamente non è comunque gratuito.
Caratteristiche
A parte le funzionalità di personalizzazione non libere, l'applicazione web è piuttosto bella. Innanzitutto, iniziamo con l'aspetto dell'account dal punto di vista degli "Esperti". La pagina è pulita e semplice C'è la possibilità di aggiungere ulteriori computer da associare all'account. Ci sono anche diversi modi per connettersi con il cliente, per ID, inviando il link direttamente al client o tramite invito via email.

Mentre la sessione è in esecuzione, puoi accedere a diversi strumenti come le informazioni di sistema, il controllo remoto, l'invio di file, il riavvio remoto, la condivisione del desktop, della chat e della modalità a schermo intero. È anche chiaro che quando fai clic con il tasto destro, una nuvoletta mostrerà dove stai puntando.
Positivi
SkyFex ha alcune grandi caratteristiche nel suo modello gratuito. Dal controllo remoto alla visualizzazione delle informazioni di sistema, sarai sicuramente soddisfatto.
negativi
Non pensavo che avrei detto questo all'inizio, ma ci sono alcuni aspetti negativi con SkyFex. Per uno, ti viene data una finestra temporale di 30 minuti per sessione. Per quanto ne so, puoi iniziare una nuova sessione con quello stesso utente e non ci dovrebbero essere problemi.
Inoltre, ho trovato sconcertante il fatto che fosse necessario installare un plug-in del browser sul client quando veniva fatto clic sul collegamento. Ciò potrebbe far scappare alcuni utenti se non sono a conoscenza di cosa sia un plugin e anche se afferma che è libero da adware / spyware, potrebbero comunque essere un po 'sospettosi. So che la persona con cui l'ho testata è stata colta alla sprovvista da esso, poiché molti siti Web potrebbero dichiararsi privi di malware, ma ciò non significa che lo siano. Speriamo che si fidino del tuo miglior giudizio.
Linea di fondo
Nel complesso, SkyFex sembra uno strumento eccellente. Ha tutte le caratteristiche che ti servono, e spero che non ci siano più di 30 minuti per risolvere il problema, ma non è un problema se lo fa (perché sappiamo tutti che accade raramente). Un grande vantaggio che SkyFex ha rispetto a un programma locale è che puoi accedervi ovunque semplicemente effettuando l'accesso. Non è necessario perdere tempo a scaricare e installare un programma se si è su un computer pubblico che cerca di aiutare qualcuno. Offro SkyFex a 4.5 su 5 stelle.
9. Yugma SE per Skype

Yugma SE For Skype è un'applicazione di condivisione dello schermo e di conferenza. È particolarmente indicato per i team e i professionisti che desiderano avere un incontro, ma non hanno il tempo o il lusso per farlo di persona. E poiché Skype è così comune per la maggior parte delle persone, perché non integrarsi con esso e rendere più facile il lavoro di tutti?
Caratteristiche
L'integrazione di Skype consente a te come relatore di importare i contatti, consentendo di invitare facilmente le persone direttamente dalla lista.
C'è una grande quantità di funzioni da essere in grado di cambiare presentatore, avere una conferenza telefonica via Skype, pianificare riunioni e utilizzare gli strumenti di annotazione e lavagna. Ma questa è solo la punta dell'iceberg quindi dai un'occhiata alla lista qui sotto per il resto delle caratteristiche.

È importante notare che Yugma SE per Skype funziona solo su Windows e Mac, anche se gli utenti Linux possono ancora partecipare alla riunione, ma non possono ospitarlo con il programma scaricato.
Infine, una caratteristica sorprendente è che puoi avere fino a 20 partecipanti in una riunione alla volta.
Positivi

Bene finora, ho elencato tutti i lati positivi di Yugma, quindi non c'è molto altro da condividere. L'annotazione è una caratteristica eccellente e uno dei punti salienti. È un programma solido con un'interfaccia facile da usare che non è solo intuitiva, ma anche produttiva e che è molto importante in un ambiente professionale. L'intero sito web nel suo complesso è facile da navigare.
negativi
Sfortunatamente, ce ne sono alcuni. E non essere pienamente compatibile con Linux è il più grande. L'altro aspetto negativo è che l'incontro ha un limite di tempo di 30 minuti e cioè quando il programma viene avviato. Quindi speriamo che tutti si uniscano abbastanza velocemente per far sì che le cose siano prese in considerazione.
Linea di fondo
Yugma SE For Skype è una grande aggiunta a Skype e dal momento che molte persone hanno già il programma, rende il coordinamento con loro un gioco da ragazzi. Tuttavia, non è necessario che Skype sia aperto per partecipare alla riunione, ma è sufficiente aggiungere la propria e-mail Skype al campo ID e-mail. Offro a Yugma SE per Skype un punteggio di 4 su 5 stelle.
Tre altri strumentiDe menzione
TightVNC e UltraVNC
C'è molto su MakeUseOf su Virtual Network Computing (VNC) e ho intenzione di contribuire ancora di più ad esso. TightVNC è TightVNC davvero più stretto rispetto ad altri client VNC? TightVNC è davvero più stretto rispetto ad altri client VNC? Quando si tratta di connettersi da remoto a un PC desktop o un server, la maggior parte delle persone sceglie rapidamente l'installazione di un server VNC. È veloce, facile da configurare e, soprattutto, è assolutamente gratuito. Una volta ... Leggi di più e UltraVNC, entrambi citati su MakeUseOf sono eccellenti opzioni gratuite per l'accesso remoto tramite VNC. Entrambi questi programmi ti consentono di accedere a un computer, incluso il tuo a casa mentre sei lontano, e di controllare completamente il desktop.
Chrome Remote Desktop
Il browser Google Chrome ora ha una propria estensione gratuita per l'accesso desktop remoto. Funziona su Windows, Mac e Linux, e ci sono applicazioni mobili per iOS e Android. È facile da configurare e utilizzare da qualsiasi luogo e funziona bene anche su dati mobili. Consulta la nostra guida completa per controllare il tuo PC con Chrome Remote Desktop Control il tuo PC da qualsiasi luogo utilizzando Chrome Remote Desktop Controlla il tuo PC da qualsiasi luogo utilizzando Chrome Remote Desktop Hai bisogno di controllare da remoto il tuo PC da un altro dispositivo? Lottando con RDP, o servizi come LogMeIn? Bene, abbiamo la soluzione: Google Chrome! Scopriamo come controllare a distanza un PC con Chrome. Leggi di più .
Che dire di Linux?
Sembra che molti programmi non funzionino completamente con Linux (anche se UltraVNC lo fa), quindi ho fornito alcuni link dai precedenti articoli MakeUseOf su questo argomento:
- 3 migliori alternative LogMeIn per Ubuntu 3 Le migliori alternative LogMeIn per Ubuntu 3 Le migliori alternative LogMeIn per Ubuntu Ulteriori informazioni
- Ubuntu Remote Desktop - Built-In, VNC compatibile e Dead Easy Ubuntu Remote Desktop: Built-In, VNC compatibile e Dead Easy Desktop remoto Ubuntu: Built-In, VNC compatibile e Dead Easy Hai bisogno di collegarti al tuo computer da remoto? L'uso di Ubuntu Remote Desktop ti dà il controllo totale sul desktop da qualsiasi altro computer: Linux, macOS o Windows. Ecco come funziona. Leggi di più
- Come stabilire un accesso desktop remoto a Ubuntu da Windows Come stabilire un accesso desktop remoto a Ubuntu da Windows Come stabilire un accesso desktop remoto a Ubuntu Da Windows Desideri poter accedere al tuo computer di casa dal lavoro o dal computer nel seminterrato dal tuo soggiorno? Il desktop remoto è la risposta. Ti mostreremo come accedere da remoto a Ubuntu da Windows. Leggi di più
Quale sceglieresti?
Ci sono certamente pro e contro di ogni servizio, ma ritengo che ScreenLeap, SkyFlex, Mikogo e CrossLoop siano i migliori e non dovrebbero essere ignorati.
Quali sono i tuoi preferiti nella lista? Li usi per il supporto remoto o per le riunioni faccia a faccia?