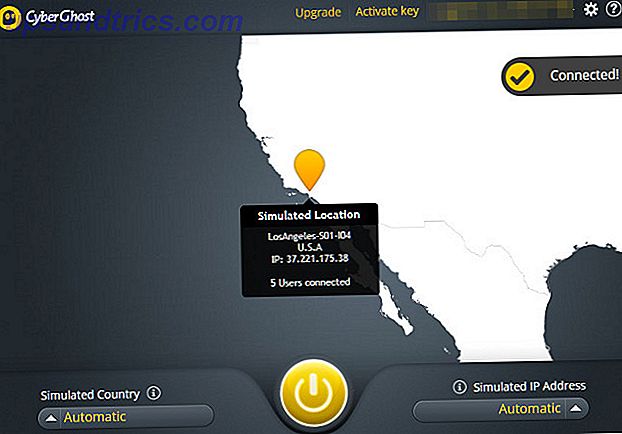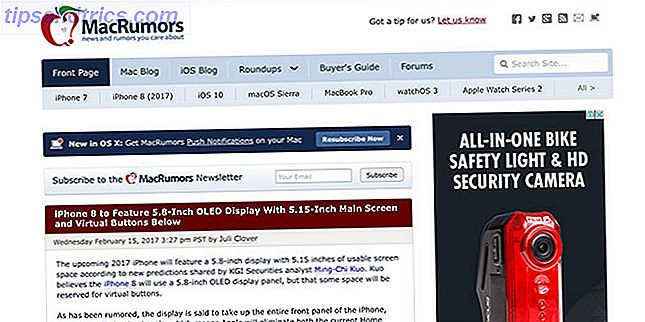Sapevi che il tuo Mac ha una funzione di completamento automatico della parola nascosta? Oppure che tenendo premuti i tasti specifici, come A, viene visualizzato un set di caratteri speciali? Non l'ho fatto

Continuo a scoprire scorciatoie utili anche dopo un anno di utilizzo di un Mac, e mi piacerebbe condividerne alcune con te. Coinvolgono il tasto Comando o il tasto Apple su entrambi i lati della barra spaziatrice su una tastiera Apple.
Oggi daremo un'occhiata ad alcune delle attività meno conosciute che puoi gestire con questo tasto modificatore.
Duplica file e altro
Vuoi fare una copia di un file nella stessa posizione dell'originale nel Finder? Non c'è bisogno di usare due scorciatoie da tastiera ( comando + c e comando + v ) quando lo si farà, e questo è comando + d . Questa scorciatoia duplica il file selezionato.
Ricorda la finestra di dialogo di conferma che si apre quando chiudi un file con modifiche non salvate? 
Se non vuoi salvare le modifiche, fai scomparire il dialogo con il comando + d . È uguale a fare clic sull'opzione Non salvare nella finestra di dialogo o sul desktop come "posizione di salvataggio" nelle app in cui la finestra di dialogo di conferma appare come questa:

command + d ha una funzione diversa in Safari e altri browser mainstream - aggiunge la pagina web attiva ai tuoi segnalibri. Se si desidera salvare la pagina Web nella propria lista di lettura in Safari, inserire anche il tasto Maiusc, quindi utilizzare il comando + MAIUSC + D.
Individua la posizione di un file
Quando si cerca un file (o una cartella) in Spotlight, si ottiene un collegamento per aprire il file, ma non è possibile vedere dove si trova quel file sul disco rigido. Premi comando + invio e puoi. Se si tratta della funzione di ricerca del Finder che si sta utilizzando, utilizzare il comando + r (invece di command + enter ) per visualizzare un risultato di ricerca nella sua cartella di chiusura. 
Nascondi app
Le finestre delle app sovrapposte possono essere fonte di distrazione - l'opposto di un'esperienza Mac minimalista ed efficiente 9 Suggerimenti per un'esperienza Mac minimalista ed efficiente 9 suggerimenti per un'esperienza Mac minimalista ed efficiente Mac l'interfaccia del Mac è pulita e bella è, ma con alcuni aggiustamenti qua e là, è possibile lucidarlo un po 'di più per un'esperienza desktop più piacevole. Leggi di più . Un modo per sbarazzarsi di questa app è di massimizzare le app o andare a schermo intero, ma se non vuoi farlo, premi command + h per nascondere le app una per una. Non devi rendere un'app attiva per nasconderla con questo collegamento. Puoi nascondere l'app direttamente dal commutatore dell'app. Ecco come:
- Tieni premuto il tasto di comando .
- Premi il tasto Tab una volta per visualizzare il commutatore dell'app.
- Tieni premuta la scheda fino a quando l'app che desideri nascondere appare evidenziata.
- Premere il tasto h

Nascondere le app uno per uno non è conveniente quando hai troppe app aperte, ma questo è: comando + opzione + h . Questa scorciatoia nasconde tutte le app tranne quella attiva, ovvero quella in primo piano.
Se desideri puoi nascondere le app per magia, hai bisogno di una bacchetta magica - sappiamo di una travestita come una libera barra dei menu del Mac 9 App di Handy per la barra dei menu del tuo Mac 9 App utili per la barra dei menu del tuo Mac La maggior parte di noi guarda Barra dei menu Mac per la data e l'ora, ma con alcune app può fare molto di più. Leggi altro chiamato Hocus Focus. Una volta installata questa app, farà il lavoro di nascondere le app inattive dopo una specifica durata di tua scelta.

Nascondi la barra laterale nel Finder
Come non sapevo di questo? comando + opzione + s attiva la barra laterale nel Finder, che è una soluzione efficace se vuoi rendere la barra laterale meno distraente Come ottenere un computer senza distrazioni in 10 semplici passaggi Come ottenere un computer senza distrazioni in 10 semplici passaggi l'attenzione è consumata dalle distrazioni. Rimuovili per aumentare la concentrazione e la produttività. Vi mostriamo i più comuni attacchi informatici legati al computer e come disabilitarli o bloccarli. Leggi di più senza eliminare troppi elementi della barra laterale.

Anteprima dei file con Quick Look
Non raccomanderemmo di usare command + y per visualizzare in anteprima i file Finder usando Quick Look Plugin Quick Look Make Browsing dei file su OS X Ancora meglio I plugin Quick Look rendono la navigazione dei file su OS X Ancora meglio Rafforzare la funzione Quick Look del Mac con un migliore supporto dei file. Se c'è un formato che desideri puoi vedere in anteprima, probabilmente c'è un plugin per il lavoro. Leggi di più quando c'è una scorciatoia più semplice ( spazio ) disponibile, ma abbiamo pensato che il comando + y scorciatoia valga ancora la pena conoscere. Utilizza lo stesso collegamento in Safari per visualizzare la cronologia del browser.
Fai una rapida occhiata al desktop
Se vuoi accedere al tuo desktop, anche quando è nascosto dietro un pesante clutter di app, usa questa scorciatoia: command + f3 . Fa scorrere tutte le finestre delle app per rivelare il desktop, permettendoti di aprire, copiare, spostare e rinominare i file desktop come al solito. Premi di nuovo il comando + f3 e tutte le finestre dell'app tornano al loro posto, così puoi riprendere da dove hai lasciato.
Se la scorciatoia sopra non funziona per te, è molto probabile perché il tasto f3 funziona come un tasto di funzione standard Rimappa i tasti funzione del Mac per fare tutto ciò che desideri Rimappare i tasti funzione del Mac per fare tutto ciò che vuoi C'è un tasto funzione sul tuo Mac non usi mai? Ecco come farlo fare qualcos'altro. Leggi altro, come specificato in Preferenze di Sistema> Tastiera> Tastiera . In questo caso, dovrai aggiungere la chiave fn al collegamento, che diventa ora comando + fn + f3 .

Puoi sostituire il comando + scorciatoia f3 con uno personalizzato tramite Preferenze di Sistema> Tastiera> Scorciatoie> Controllo missione . Cerca l'elemento Mostra desktop nel riquadro a destra, seleziona la casella per questo elemento e sostituisci il collegamento esistente con la combinazione di tasti che desideri utilizzare.

Apri le preferenze per qualsiasi app
Puoi aprire il riquadro delle impostazioni per qualsiasi app attiva facendo clic sul nome dell'app nella barra dei menu e selezionando Preferenze dal menu a discesa visualizzato. Vuoi una scorciatoia? Premi il comando +, per aprire la finestra di dialogo Preferenze super veloce e premi + w per farlo (e altre finestre o schede) scompaiono altrettanto velocemente.

Crea scorciatoie di file
Cosa ottieni quando tieni premuto il tasto opzione mentre trascini un file in Finder? Un segno verde + che indica che stai facendo una copia del file, giusto? Ora tieni premuto anche il tasto di comando . Vedrai quindi una freccia rivolta verso destra invece del segno + . Questo è il codice per creare un alias del file selezionato, che non è la stessa cosa della creazione di una copia del file - un alias è una scorciatoia al file Come definire gli alias della riga di comando su qualsiasi sistema operativo Come definire gli alias della riga di comando su qualsiasi Sistema operativo Di cui abbiamo parlato, e consigliato di fare i conti con il terminale della riga di comando del computer numerose volte in passato. Tina ha scritto un buon primer per gli utenti Windows con A Beginner's Guide To The Command di Windows ... Per saperne di più. È possibile creare più alias per un singolo file per renderlo accessibile da varie posizioni.
Sto usando un Mac da circa 4 anni. Ho appena usato il comando Crea alias nel file system per la prima volta. #uselesstweet: P
- Jamaaludeen Khan (@jamaaludeen), 25 luglio 2013
Se selezioni un alias e premi il comando + r, Finder ti porta nella posizione del file originale. Dovrai fare attenzione quando elimini gli alias; cerca la freccia rivolta verso destra nella miniatura dell'oggetto nel Finder - se esiste, hai a che fare con un alias.
Altri segreti chiave di comando
Puoi comandare + fare clic su molte funzioni Mac nascoste 10 Cose interessanti che potresti non conoscere su Mac 10 Cose interessanti che potresti non sapere sul Mac Il tuo Mac nasconde molte caratteristiche e informazioni utili da te, spesso in bella vista. Leggi di più . Per i principianti, puoi comandare + fare clic su:
- un'icona del dock per rivelare la sua posizione in Finder
- un elemento nella barra laterale del Finder per aprire l'elemento in una nuova finestra (o scheda, se lo hai impostato in Preferenze Finder)
- sul titolo di una finestra per rivelare la gerarchia di file / cartelle

comando + trascinamento è un'altra scorciatoia che ti dà risultati utili diversi. Ad esempio, puoi comandare + trascinare :
- una finestra dell'app in background per spostarla senza portarla in primo piano
- icone di sistema nella barra dei menu per riorganizzarle (non funzionerà per le icone Spotlight e Centro notifiche)
Suggerimento per l'utente di OS X: per eliminare un'icona dalla barra dei menu, tenere premuto il tasto Comando e trascinarlo fuori dalla barra dei menu. #Mac #OSX #tips
- Robb Brunansky (@RobbbsTweets), 24 aprile 2014
- una cartella in Terminale per cambiare la directory in quella cartella
- frammenti di testo discontinui in un editor di testo per selezionarli insieme

Scorciatoie da tastiera comuni da sapere
Potresti già sapere di queste scorciatoie da tasto Comando, ma vale la pena di rivederle:
- command + space - per cercare usando Spotlight
- command + z - per annullare un'operazione in Finder e app come editor di testo
- command + f - per avviare una ricerca in Finder; per ricerche in-page in altre app (come i browser)
- comando ++ - per ingrandire
- comando + - - per ridurre
- comando + 0 - per passare alla dimensione di zoom predefinita, ad esempio 100%
È ora di prendere una scorciatoia
Ignora le scorciatoie a tuo rischio. Quelli giusti possono salvarti da noiosi flussi di lavoro e cambiare la tua giornata. La chiave di comando è un potente risparmio di tempo che può migliorare notevolmente il flusso di lavoro Mac ed è ora di sfruttarlo al meglio.
Quali scorciatoie da tastiera usate spesso e desiderate che più persone siano a conoscenza? Ci piacerebbe sentirlo nei commenti!