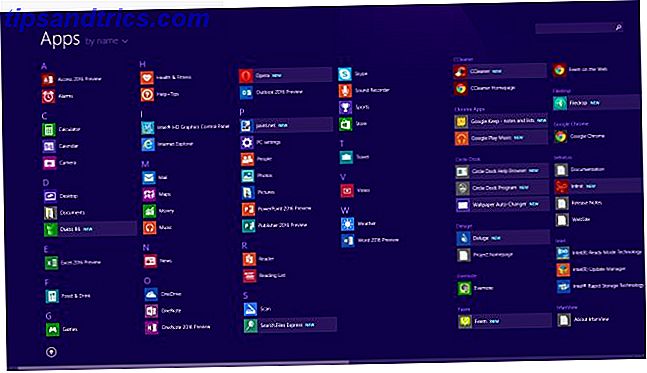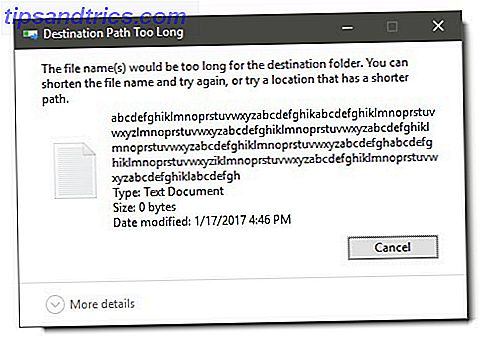iWork potrebbe non essere nella stessa lega di Microsoft Office, ma è ancora una potente suite per ufficio da avere sul tuo Mac.
Questa guida è disponibile per il download come PDF gratuito. Scarica 18 suggerimenti avanzati per pagine, numeri e note chiave ora . Sentiti libero di copiare e condividere questo con i tuoi amici e familiari.Una volta acquisita familiarità con le nozioni di base di iWork Come funziona iWork: Nozioni di base su pagine, numeri e note chiave Come funziona iWork: Nozioni di base su pagine, numeri e nota chiave Hai sempre ignorato le app di produttività di Apple inadatte alle esigenze dell'ufficio? È tempo di riconsiderare! Leggi di più, sei pronto per passare al passaggio successivo, che sta scoprendo cos'altro puoi fare all'interno delle app di iWork e in che modo. Ecco dove arrivano i seguenti suggerimenti. Mettono in evidenza alcune delle funzioni utili disponibili in tutte e tre le app di iWork (pagine, numeri e Keynote).
Prima di arrivare a questi suggerimenti di iWork, tuttavia, vorremmo sottolineare una significativa differenza di denominazione tra Pages / Numbers e Keynote.
Attenzione per questa convenzione di denominazione dei keynote
In Keynote, Apple fa riferimento a modelli come temi. Ma li faremo riferimento come modelli in questo articolo per evitare confusione.
Tieni presente però che vedrai la parola tema al posto del modello all'interno delle opzioni di menu e in Keynote. Le opzioni stesse appaiono nelle stesse posizioni come fanno in Pages e Numbers; è solo la denominazione che differisce.
Ora, esploriamo alcune utili funzionalità delle app di iWork.
1. Cambia la lingua e le preferenze della regione
Le app di iWork consentono di modificare le impostazioni della lingua e della regione per ciascun documento. Ciò influenza il modo in cui il documento visualizza valori numerici, valute, date e altro.
È possibile accedere alle impostazioni della lingua facendo clic su File> Avanzate> Lingua e regione . Per impostazione predefinita, sono impostati in modo che corrispondano alle impostazioni di sistema come vengono visualizzate in Preferenze di sistema> Lingua e area geografica .
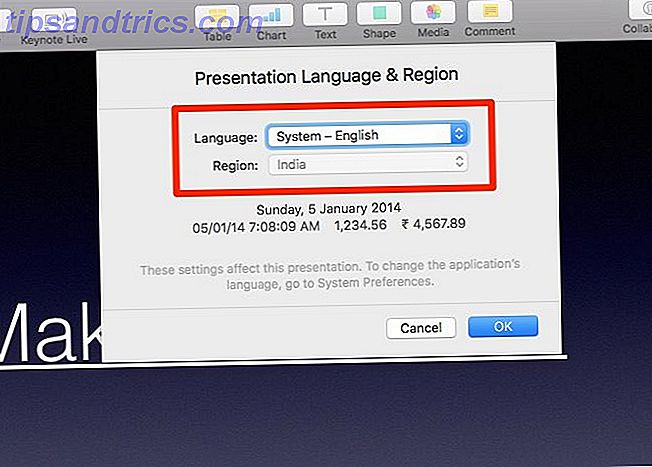
Quando passi a una lingua e / o una regione diversa, vedrai un'anteprima dei formati di dati aggiornati proprio sotto le impostazioni. Premi il pulsante OK per salvare le impostazioni.
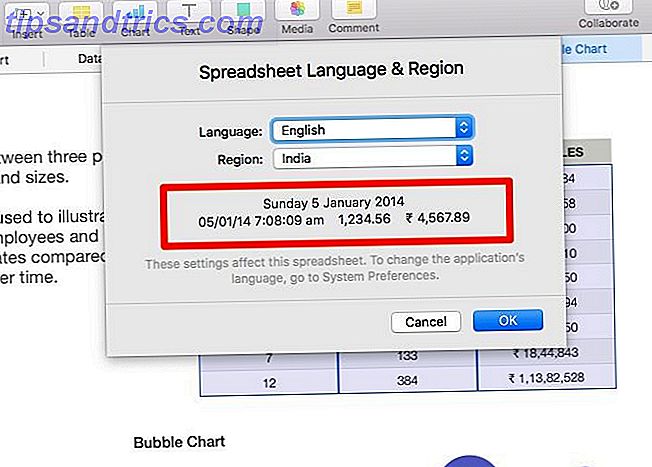
Il contenuto del documento verrà aggiornato automaticamente in modo che corrisponda al nuovo formato? Non tutto. Potresti aver bisogno di prove ed errori per capire cosa cambia esattamente.
Tuttavia, qualsiasi nuovo dato immesso assume il formato specificato dalla lingua e dalle preferenze della regione aggiornate. Per questo motivo, è meglio modificare queste impostazioni non appena si imposta il documento.
2. Personalizza le impostazioni di correzione automatica
Le impostazioni di correzione automatica che hai impostato in Preferenze di Sistema> Tastiera> Testo si applicano su macOS. Sapevi che puoi ignorare quelli per ogni app di iWork da Preferenze> Correzione automatica ?
Sì, le pagine, i numeri e le preferenze di Keynote hanno ciascuno una scheda speciale con diverse impostazioni di correzione automatica che puoi modificare come meglio credi. Oltre ad avere impostazioni personalizzate per la formattazione e l'ortografia, puoi avere liste personalizzate per la sostituzione del testo.
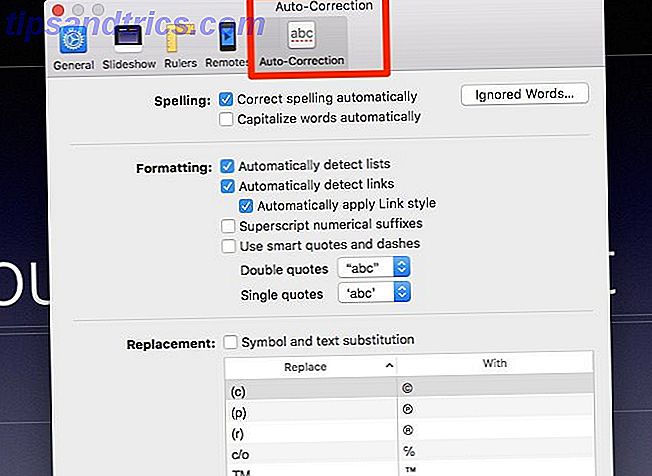
3. Dare agli oggetti una trasformazione con gli stili
iWork ha combinazioni predefinite di colori, tipi di carattere, forme e altro per aiutarti a cambiare l'aspetto degli oggetti. Troverai questi stili nascosti in Formato inspector.
Naturalmente, le opzioni visualizzate nell'ispettore dipendono dall'oggetto selezionato e varia anche il nome della scheda corrispondente. Non preoccuparti però, perché le schede sono super facili da trovare.
Verrà visualizzata una scheda Stile per caselle di testo, forme e supporti. Gli stili di tabella vengono visualizzati sotto la scheda Tabella e gli stili di grafico nella scheda Grafico . Vedrai gli stili di paragrafo e gli stili di carattere nella scheda Testo .
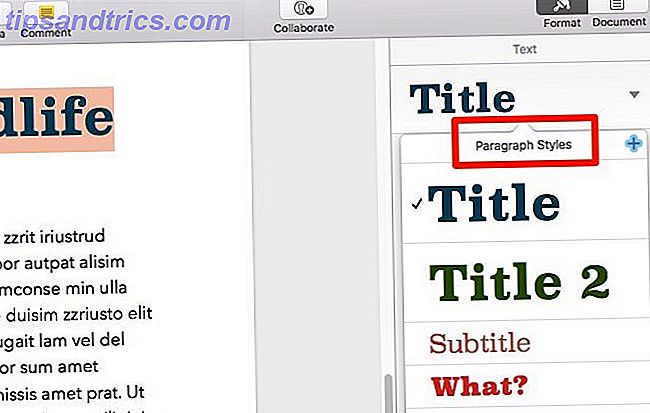
Per applicare uno stile, seleziona l'oggetto su cui vuoi applicare uno schiaffo e scegli uno degli stili preimpostati.
4. Crea stili personalizzati
Le app di iWork ti consentono di creare stili personalizzati. Per aggiungerne uno, seleziona qualsiasi oggetto di cui vuoi salvare lo stile e fai clic su Formato> Avanzate> Crea stile .
Preferiresti una scorciatoia con un clic anziché l'opzione di menu? Fai clic sul pulsante + che segue gli stili esistenti in "Impostazioni formato" . E c'è il tuo stile ora salvato come preset!
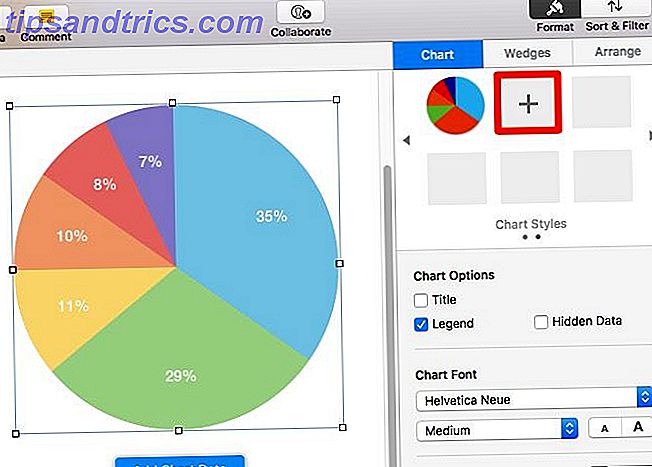
Per gli stili di paragrafo, carattere e lista troverai il pulsante aggiungi in una posizione leggermente diversa. È in alto a destra nella lista degli stili.
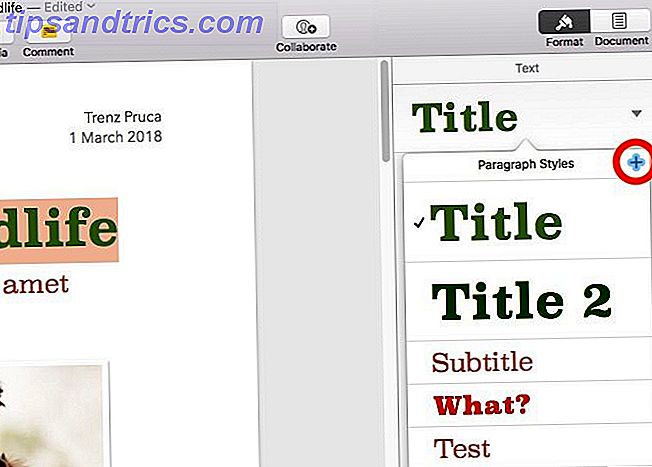
È un peccato che Apple abbia abbandonato la funzione di importazione con la quale è possibile inserire stili personalizzati da un documento all'altro. Puoi ancora farlo, ma ci vuole un po 'di sforzo in più e puoi spostare solo uno stile alla volta.
Per prima cosa, devi selezionare l'oggetto di cui vuoi copiare lo stile e fare clic su Formato> Copia stile . Quindi, devi usare l'opzione Formato> Incolla stile nel documento in cui desideri riprodurre lo stile.
5. Aggiungi collegamenti ipertestuali
Selezionare il testo per il quale si desidera creare un collegamento ipertestuale e visitare il menu Formato> Aggiungi collegamento o il menu di scelta rapida per iniziare. Vedrai che puoi creare collegamenti a entrambe le pagine Web e indirizzi email.
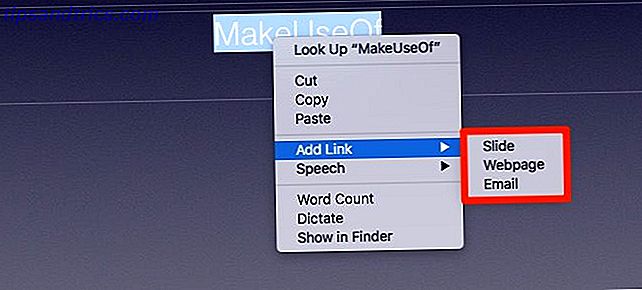
In Keynote, sarai anche in grado di collegarti a diapositive specifiche. Allo stesso modo, sarai in grado di collegarti a elementi specifici (chiamati segnalibri) di un documento in Pages. Ovviamente, è necessario disporre di un segnalibro sul posto prima di poterlo collegare.
Per creare un segnalibro, seleziona prima l'elemento a cui desideri un accesso rapido. Quindi, nella sezione Segnalibri di Impostazioni documento, fai clic sul pulsante Aggiungi segnalibro . Il segnalibro si apre nell'elenco sotto il pulsante.
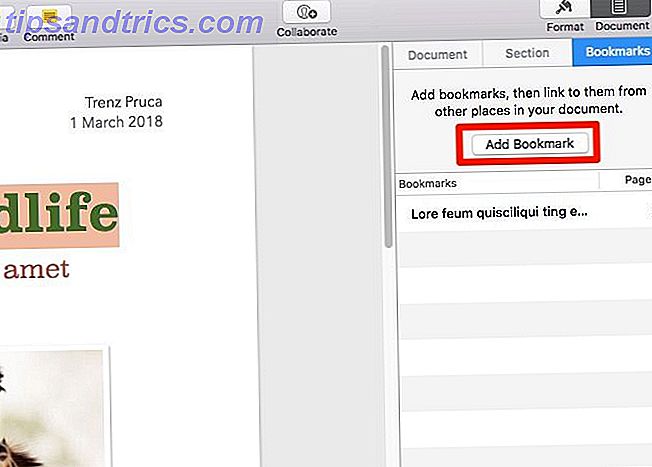
6. Comprimi file
L'inserimento di oggetti multimediali come foto e filmati in un documento iWork può aumentare significativamente le dimensioni del file. Questo perché il file memorizza quegli oggetti alla loro dimensione e risoluzione originali anche se li hai ridimensionati.
Naturalmente, è utile quando si desidera ripristinare le versioni originali degli oggetti multimediali. Ma come compromesso, devi gestire un file più grande.
Che ne dici di comprimere i file lasciando che iWork copra audio / video e riduca la risoluzione dell'immagine? Fare clic su File> Avanzate> Riduci dimensioni file fa il trucco. Assicurati di utilizzare l'opzione dopo che tutto nel documento è a posto e tutti gli oggetti multimediali hanno le dimensioni che desideri.
Successivamente, riceverai una finestra di messaggio che ti dirà quanto l'app ridurrà le dimensioni del file. Fare clic sul pulsante Riduci per procedere con la compressione.
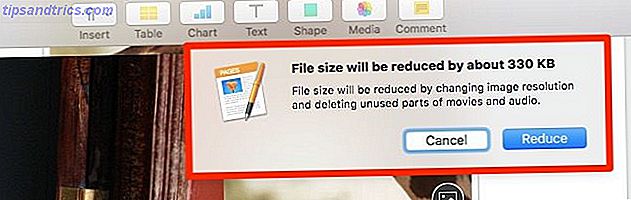
7. Blocca oggetti
Ti capita spesso di spostare o modificare elementi che non intendevi? Prevenire bloccando gli oggetti in posizione con l'opzione Disponi> Blocca . Non devi fare questo un oggetto alla volta; il blocco funziona anche quando sono selezionati più oggetti.
Ad eccezione dei riquadri dei commenti, puoi bloccare ogni tipo di oggetto che vedi elencato nella barra degli strumenti principale di un'app iWork. Ciò include caselle di testo, tabelle, forme, immagini e video.

Non riesci a bloccare oggetti in Pages? A volte vedrai l'opzione Blocca disattivata nel menu Disponi dell'applicazione Pages. Prova questa prossima soluzione per abilitarlo.
Innanzitutto, apri l'ispettore del formato per l'oggetto selezionato e passa alla sua scheda Arrange . Sotto la sezione Posizionamento oggetto, passa dalla scheda Sposta con testo alla scheda Resta nella pagina . Questo dovrebbe riportare l'opzione Lock per l'oggetto selezionato.
Se vuoi spostare o modificare un oggetto che hai bloccato, dovrai prima sbloccarlo facendo clic su Disponi> Sblocca .
8. Oggetti di gruppo
Diciamo che vuoi spostare alcuni oggetti senza disturbare la loro posizione relativa l'uno con l'altro. O forse vuoi applicare lo stesso stile a tutti loro. In casi come questi, aiuta se puoi trattare quegli oggetti come un singolo oggetto. In realtà puoi, una volta raggruppati, facendo clic su Disponi> Raggruppa .
Per separare gli oggetti raggruppati e tornare alla modifica individuale, tutto ciò che devi fare è selezionare il gruppo e fare clic su Disponi> Separa .
Puoi anche raggruppare / separare gli oggetti (più bloccarli / sbloccarli) dal menu di scelta rapida o dal menu Control -click.
9. Mantieni gli strumenti disponibili
L'ispettore del formato include una scheda Disponi per fornire opzioni per posizionare gli oggetti con precisione. Ma è noioso passare ad esso da una delle altre schede ogni volta.
Perché non rendere più facile l'accesso agli strumenti di Arrange ? Dai loro un riquadro portatile dedicato facendo clic su Visualizza> Mostra strumenti Disponi . Puoi anche mettere i colori e regolare gli strumenti di immagine in riquadri popout simili facendo clic sull'opzione Mostra appropriata nel menu Visualizza .
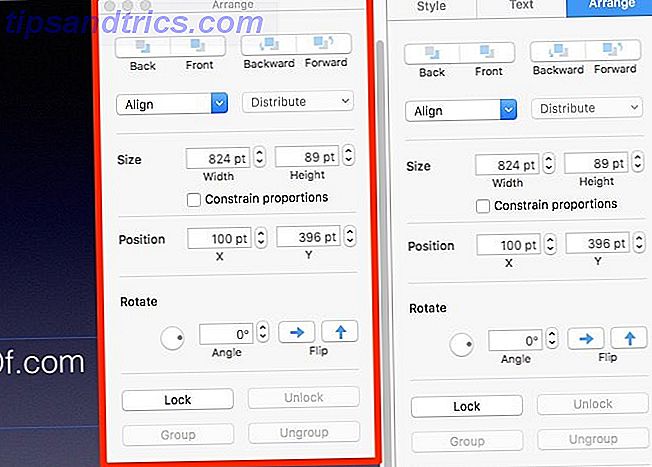
10. Accesso rapido alle opzioni di visualizzazione
Vedi quel minuscolo pulsante della barra degli strumenti Visualizza all'estrema sinistra? Nasconde un menu utile per attivare la visibilità dei principali elementi sullo schermo come righelli, commenti e la casella Trova e sostituisci .
In base all'app iWork in cui ti trovi, puoi utilizzare il menu Visualizza della barra degli strumenti per accedere anche a alcune funzioni speciali. Ad esempio, in Pages è possibile nascondere le miniature e rivelare il conteggio delle parole da quel menu. In Keynote, puoi passare da un layout all'altro e anche iniziare a modificare le diapositive master.
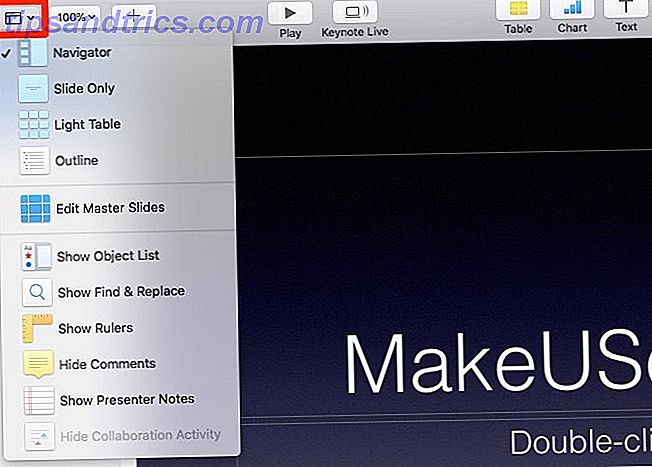
11. Nascondi la Scelta modelli
Quando apri una qualsiasi app iWork, ti mostra una serie di modelli accurati che ti consentono di risparmiare tempo.
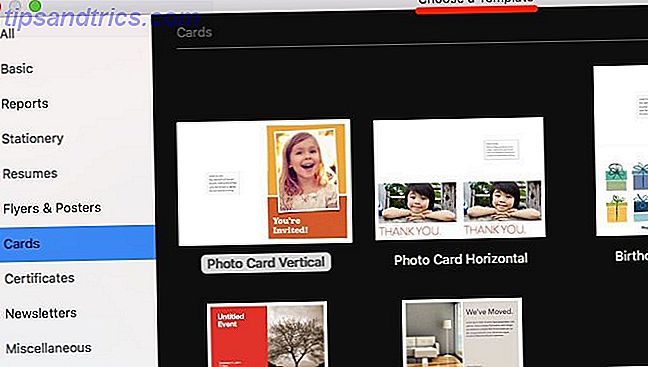
Mentre i modelli sono utili, potresti preferire iniziare con un documento vuoto ogni volta. In tal caso, il selettore modello diventa un popup fastidioso. Nasconderlo è facile.
Per prima cosa vai nella sezione Preferenze dell'app con la scorciatoia Cmd + Comma . Nella sezione Per nuovi documenti della scheda Generale, selezionare il pulsante di opzione per Usa modello .
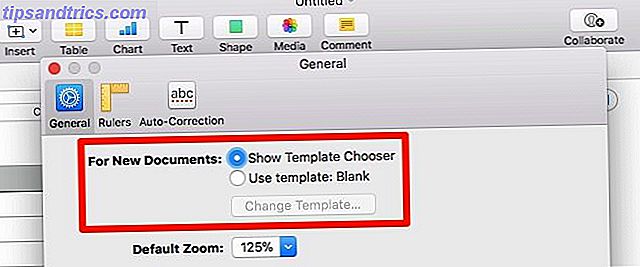
In Pagine e numeri, il modello predefinito è Vuoto, mentre in Keynote, è Gradiente . Non devi comunque stare con questi. Seleziona il pulsante Cambia modello sotto l'opzione Usa modello per selezionare un nuovo valore predefinito. È inoltre possibile creare un nuovo modello completamente da utilizzare come predefinito. Vedremo come farlo nella prossima sezione.
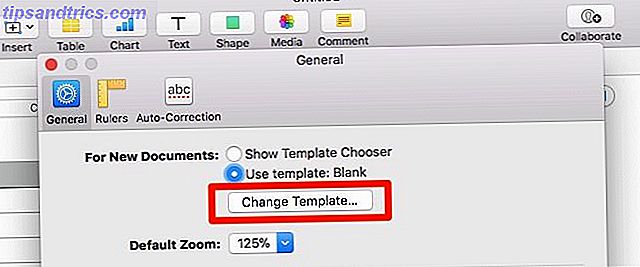
Desideri accedere al selettore di modelli dopo averlo nascosto? Avvicinati tenendo premuto il tasto Opzione mentre stai creando un nuovo documento. Opzione + Cmd + N è la scorciatoia corrispondente.
12. Crea nuovi modelli
Supponiamo che tu abbia impostato un documento iWork proprio così, e ora vorresti utilizzarlo come punto di partenza per i documenti futuri. È possibile, una volta salvato il documento del modello come modello. Per fare ciò, fare clic su File> Salva come modello . (In Keynote, vedrai Salva tema invece di Salva come modello .)
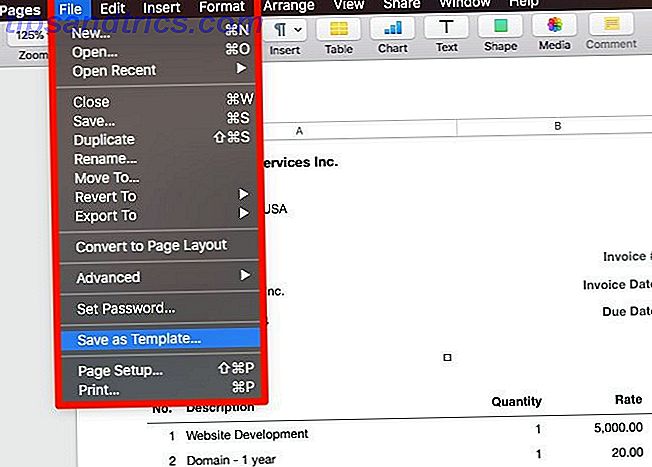
Nella finestra di dialogo visualizzata, fare clic su Aggiungi a Selezione modelli per salvare il modello nella posizione predefinita. Verrà quindi visualizzato nella sezione I miei modelli del selettore di modelli. Se si desidera salvare il modello in una posizione diversa, fare clic sul pulsante Salva .
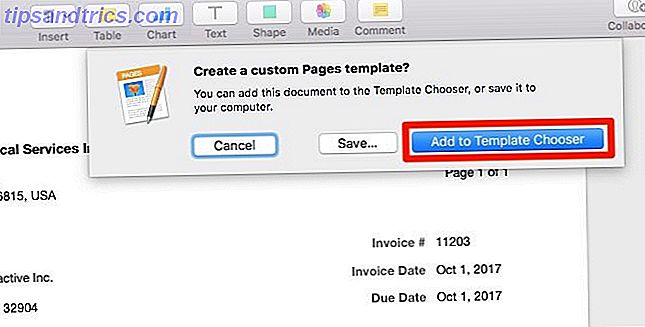
13. Creare segnaposto per testo e media
Se stai lavorando su un modello personalizzato, devi selezionare i bit di testo esistenti ogni volta che desideri sostituirli. Non avrai questo problema se i frammenti di testo nel modello sono segnaposto. Quando lo sono, puoi iniziare a digitare il testo immediatamente senza dover prima selezionare il testo esistente.

Allo stesso modo, se si definiscono segnaposto per i media, è possibile sostituirli con nuovi media in un attimo. Tutto quello che devi fare è cliccare sul pulsante aggiungi immagine in basso a destra sul segnaposto stesso (vedi schermata sotto).
Questo fa apparire il popup media explorer da cui è possibile selezionare l'immagine o il video di cui si ha bisogno. Non dovrai preoccuparti di ridimensionare o restyling dei nuovi media; assumono lo stesso stile del segnaposto.
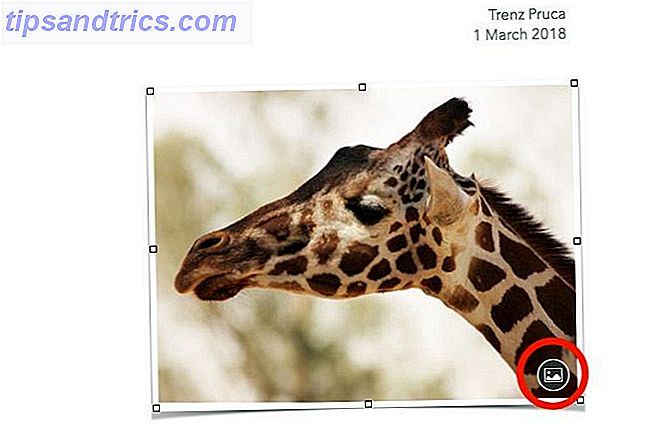
Come puoi vedere, avere segnaposto per testo e contenuti multimediali consente di risparmiare un sacco di tempo e ti consigliamo di utilizzarli durante la creazione dei modelli. Fare così è piuttosto semplice.
Seleziona un qualsiasi testo che vuoi definire come segnaposto e fai clic su Formato> Avanzate> Definisci come segnaposto di testo . Se si desidera impostare un'immagine o un video come segnaposto, scegliere l'opzione Definisci come segnaposto multimediale dallo stesso menu.
14. Importa modelli già pronti
Non è necessario creare modelli personalizzati. Perché non importarne alcuni fantastici da iWorkCommunity? Sono liberi di usare! (Puoi anche "prendere in prestito" modelli da amici e familiari via e-mail.)
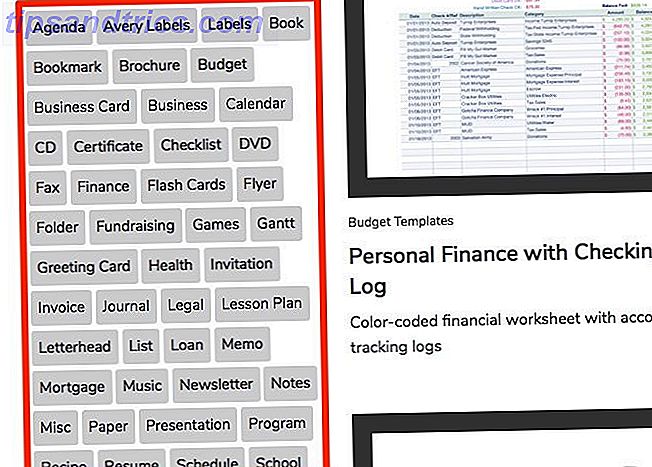
iWorkCommunity ha modelli per timesheet, raccolte di fondi, riviste e molti altri tipi di documenti. Scarica qualsiasi modello che desideri e aprilo con l'applicazione iWork pertinente.
Il modello si apre come un file normale. Per installarlo, devi salvarlo come un modello personalizzato come abbiamo visto nella sezione sopra. Una volta che lo fai, si presenta come nella norma nella sezione I miei modelli del selettore di modelli.
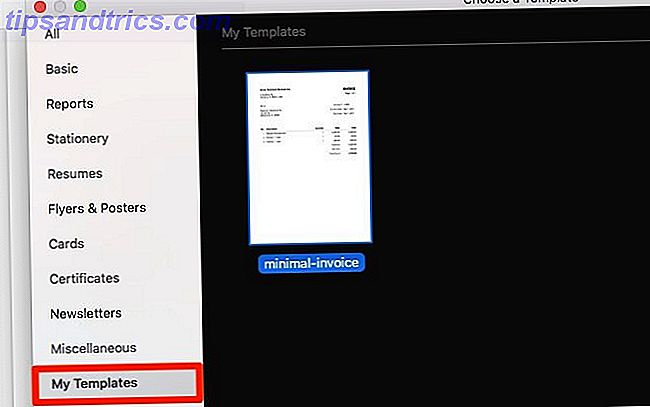
15. Ripristina versioni file precedenti
Le app di iWork salvano automaticamente il lavoro a intervalli regolari, dopo aver salvato un file una volta nominandolo. È possibile visualizzare e ripristinare qualsiasi versione precedente con l'opzione File> Ripristina a> Sfoglia tutte le versioni . Ciò porta in azione il sistema di controllo delle versioni dei file su macOS.
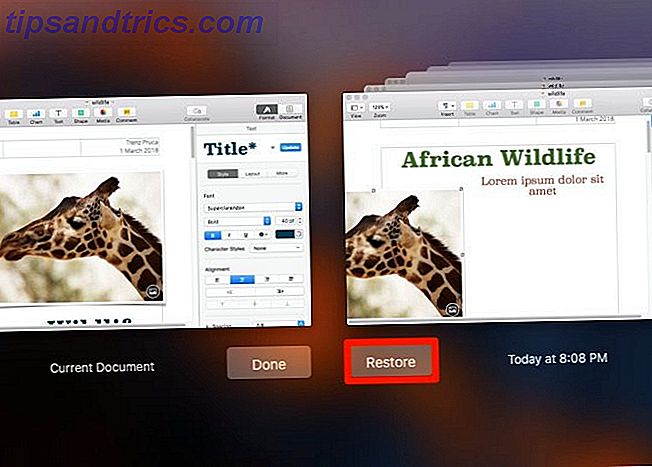
Se esiste una versione particolare del file che si desidera salvare come punto di ripristino, fare clic su File> Salva o premere Command + S per salvare la versione manualmente. Verrà quindi visualizzato insieme alle versioni salvate automaticamente e potrai ripristinarlo in qualsiasi momento.
16. Eseguire il backup dei file nei formati di Microsoft Office
Se si desidera garantire la massima compatibilità per i file dell'ufficio sulla maggior parte delle piattaforme e delle versioni software, conservare una copia di:
- Pagine documenti come file DOC (Word),
- Fogli di calcolo numerici come file XLS (Excel) e
- Presentazioni Keynote come file PPT (PowerPoint).
Potresti perdere alcune impostazioni di file con questo approccio, ma i tuoi dati sono più o meno intatti e retrocompatibili. Ora vediamo come esportare effettivamente quei file.
Cerca sotto il menu File> Esporta in per trovare l'applicazione Microsoft Office corrispondente per esportare il tuo file. Quando viene visualizzata la finestra di dialogo Esporta documento, selezionare il formato pertinente dalla sezione Opzioni avanzate .
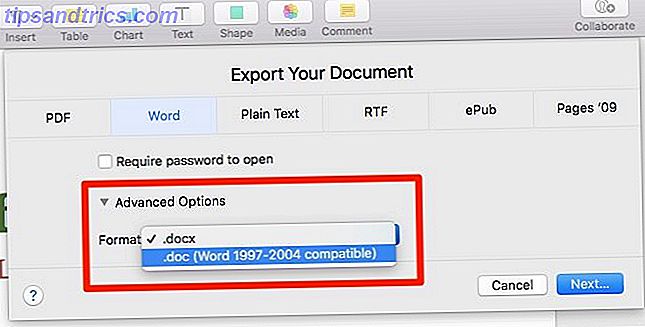
Tieni presente che DOC, XLS e PPT sono formati di file legacy che Microsoft ha sostituito da tempo con i formati DOCX, XLSX e PPTX. Esplora quest'ultimo con il nostro articolo sui rari formati di file per ufficio.
17. Proteggi i file con password o Touch ID
Le app di iWork ti consentono di nascondere i tuoi file dietro una password. Fai clic su File> Imposta password per avviare la configurazione. Assicurati di aggiungere un suggerimento per la password per un facile richiamo. Se vuoi che Keychain ricordi la password per te, seleziona questa casella: Ricorda questa password nel mio portachiavi . Premi il pulsante Imposta password per terminare il blocco del file.
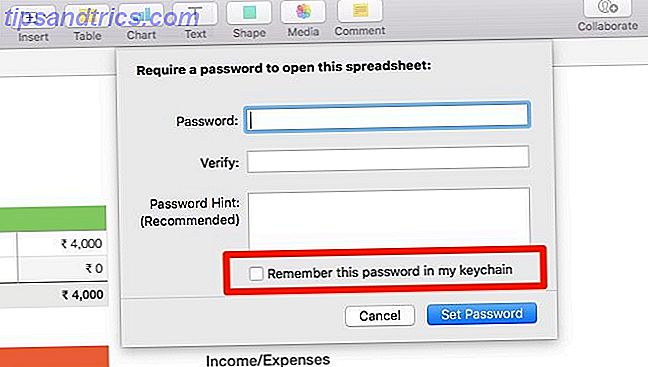
Se il tuo Mac supporta Touch ID per lo sblocco delle impronte digitali, puoi utilizzare questa funzione per sbloccare i file di iWork. Ma prima, devi impostare Pages, Numbers e Keynote per usare Touch ID. Per fare ciò, nella sezione Preferenze di ognuna di queste app, seleziona la casella di controllo Usa Touch ID .
Touch ID funziona solo in tandem con una password di testo, quindi non puoi utilizzare solo Touch ID per bloccare / sbloccare un file. Dovrai prima impostare una password testuale e, mentre lo fai, sarai in grado di selezionare l'opzione Apri con Touch ID .
18. Scopri le novità
Vuoi sapere che cosa ha in serbo per te l'ultimo aggiornamento di iWork? Fai clic su Guida> Novità in qualsiasi app iWork per visualizzare i punti salienti in una finestra popup. Premi il pulsante Continua per uscire dalla finestra. Se vuoi conoscere tutte le nuove funzionalità principali, fai clic sul link completo dell'elenco delle funzionalità per visitare la relativa pagina di supporto Apple.
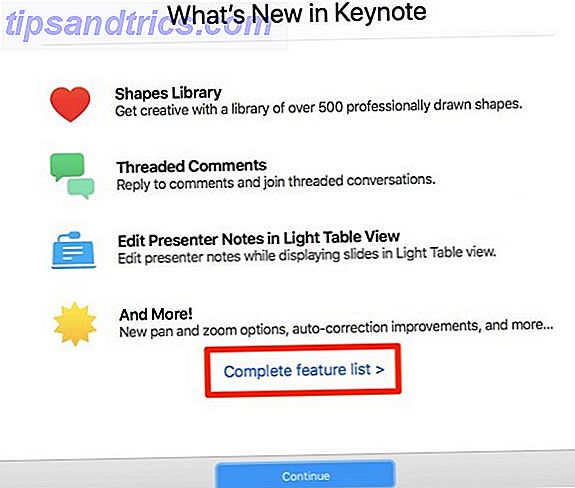
Condividi un segreto iWork o Two Yourself
Se si butta Microsoft Office per iWork 5 Ragioni per cui dovresti usare iWork anziché Microsoft Office 5 Ragioni per cui dovresti usare iWork anziché Microsoft Office Molti utenti di Office da lungo tempo non saranno disposti a passare dalle app a cui sono abituati a lavorare con, ma è tempo di dare a IWork un'altra possibilità. Per saperne di più o utilizzare entrambe le suite per ufficio fianco a fianco dipende da voi. In entrambi i casi, l'apprendimento dei migliori consigli e trucchi per iWork ti farà risparmiare molto tempo.