
Tutti sognano di volare e, con Photoshop, puoi farlo accadere. Creare un'immagine di levitazione è quasi un rito di passaggio per chiunque stia imparando a usare i potenti strumenti di Photoshop. Devi combinare alcune fotografie intelligenti con tutta la tua conoscenza di Photoshop per creare un'immagine finale che funzioni.
In questo articolo ho intenzione di guardare esattamente come farlo. Puoi vedermi lavorare attraverso la mia immagine di levitazione nello screencast qui sotto, e continuare a leggere per vedere esattamente come l'ho fatto.
Quello che ti serve
Nel mio articolo sui progetti fotografici divertenti del fine settimana ho già discusso su come prendere le immagini necessarie per un'immagine di levitazione. Hai bisogno di tre immagini, tutte scattate con le stesse impostazioni e posizione della fotocamera:
- Un piatto di sfondo senza modello.
- Una foto del modello che si sostiene come se fluttuasse usando due oggetti; uno sotto la schiena e uno sotto i loro piedi. Ho usato uno sgabello e una scala.
- Un piatto del modello seduto con i piedi in aria.
Puoi vedere le tre immagini che sto usando qui sotto.

Passaggio 1. Preparativi
Il primo passo è preparare tutto. Dovresti aver sparato alle immagini in RAW Come e perché sparare alle foto RAW su Android Come e perché sparare alle foto RAW su Android Se vuoi davvero le foto degli smartphone di qualità migliore, ti consigliamo di riprendere in RAW. Leggi di più in modo da aprirli in Lightroom e modificare l'immagine del modello. Vuoi creare una bella esposizione neutra perché eseguirai la maggior parte delle modifiche reali in Photoshop. Una volta che la foto del modello sembra buona, sincronizza le impostazioni di modifica 3 Ragioni che tutti i fotografi dovrebbero utilizzare Adobe Lightroom 3 Motivi Tutti i fotografi dovrebbero utilizzare Adobe Lightroom Un sacco di persone non sono del tutto sicuro di dove Lightroom si adatta alle cose. È un editor di immagini ... ma non è buono come Photoshop? Ecco tutto spiegato. Leggi di più sulle altre due immagini selezionando tutte e tre le immagini e facendo clic su Sincronizza .
Quindi, seleziona Foto> Modifica in> Apri come livelli in Photoshop per aprire le tre immagini come una pila di livelli in Photoshop.

Riorganizzare gli strati in modo che la piastra di base si trovi sul fondo, seguita dalla piastra del modello e dai piedi del modello. È anche una buona idea dare un nome agli strati.
Seleziona tutti e tre i livelli e vai a Modifica> Allinea automaticamente livelli e fai clic su OK . Photoshop riposizionerà e trasformerà gli strati in modo che si allineino meglio. Anche con la videocamera bloccata, le probabilità sono che ci saranno lievi differenze tra ogni scatto.
Ora è il momento di iniziare il vero lavoro.
Passaggio 2. Tagliare il modello
La parte più importante del processo è mascherare in modo pulito il modello dai due oggetti di supporto. L'immagine non funzionerà se non lo fai bene. Il modo migliore per ottenere una buona selezione è con lo strumento Penna .
Aumentare lo zoom al 100% e creare lentamente un percorso lungo il bordo in cui la schiena del modello incontra lo sgabello. Disegna il percorso attorno al resto dello sgabello, chiudi il percorso, quindi fai clic su Crea selezione . Sfumare la selezione di 2px e quindi fare clic su OK .

In questo momento hai selezionato lo sgabello. Invece, vuoi selezionare tutto tranne lo sgabello, quindi usa la scorciatoia da tastiera Comando o Ctrl + Maiusc + I per invertire la selezione. Fai clic sul pulsante Maschera di livello e guarda lo sgabello sparire!
Se la maschera non è perfetta - e probabilmente non lo sarà - afferra lo strumento Pennello e modifica la maschera con un bel pennello a bordi morbidi con un flusso basso. Assicurarsi che tutti i bordi tra la piastra del modello e la piastra di sfondo si amalgino bene.
Passaggio 3. Fissaggio del piedino
Mentre è relativamente facile far sembrare che la schiena del modello stia fluttuando, è molto più difficile far sembrare che il loro piede non supporti alcun peso. La soluzione migliore che ho trovato è quella di comporre in un nuovo piede piuttosto che cercare di far sembrare l'altro un bell'aspetto.
Seleziona la pedana e disegna una selezione approssimativa attorno al piede che vuoi usare. Duplicalo su un nuovo livello con la scorciatoia da tastiera Command o Control + J. È possibile eliminare o nascondere la pedana completa.

Abbassa l' Opacità del livello del piede a circa il 60% e usa gli strumenti Sposta e Trasforma per posizionarlo in modo che si allinea con il piede esistente.
Porta l' opacità al 100% e nascondi il livello per ora.
Quindi, crea una selezione attorno al piede indesiderato e sostieni l'oggetto sulla placca del modello - nel mio caso, la scala. Non devi essere troppo attento qui. Mascherare la selezione e, con lo strumento Pennello, modificare i bordi in modo che la piastra del modello e la piastra di sfondo si fondano.
Scopri il livello del piede e aggiungi una maschera di livello. Riempi di nero e poi dipingi di bianco per rivelare il piede. Miscela il nuovo piede su quello esistente. Puoi vedermi lavorare attraverso il processo nel video all'inizio di questo post.
Una volta rimosso il secondo oggetto di supporto e sostituito il piedino, il modello dovrebbe apparire come levitante. Tutto ciò che resta da fare ora è apportare alcune modifiche finali all'immagine.
Passaggio 4. Termina l'immagine
Con il compositing fatto, la parte difficile è finita. Ora devi solo modificare l'immagine Serious About Photography? Dovresti modificare le tue immagini serie sulla fotografia? Dovresti modificare le tue immagini Modificare le tue immagini digitali è un passo importante in ogni buon flusso di lavoro fotografico. Fotografare non termina quando si preme il pulsante di scatto; termina quando viene stampata l'immagine finale. Leggi di più in modo che sia perfetto. Aggiungete alcuni livelli di curve per regolare luminosità e contrasto Come schiarire e aggiungere contrasto a una foto usando Photoshop Come schiarire e aggiungere contrasto a una foto usando Photoshop Ogni volta che modificate un'immagine, avrete quasi certamente bisogno di regolare la luminosità e contrasto complessivi. Fortunatamente, Photoshop ha alcuni strumenti fantastici per aiutarti. Leggi di più . Correggere eventuali problemi di colore esistenti Come correggere i problemi di colore comuni in Photoshop Come correggere i problemi di colore comuni in Photoshop Il dover risolvere i problemi relativi ai colori è una delle modifiche più comuni che è necessario eseguire nella fotografia. Le immagini digitali semplicemente non sembrano belle da una fotocamera. Leggi di più e considera la possibilità di essere creativo.

Per la mia immagine di levitazione, ho rallegrato le cose, ho aggiunto molto contrasto e una vignetta, e, anche se ho preso in considerazione alcune opzioni di viraggio del colore, ho deciso che sembrava migliore in bianco e nero. Puoi fare tutto quello che vuoi con il tuo.
Avvolgendo
Creare immagini fantastiche in Photoshop è sorprendentemente facile. Una volta che inizi a comprendere le tecniche di base per creare selezioni e maschere, c'è ben poco che non puoi fare. Solo su MakeUseOf, ti ho mostrato come utilizzare le stesse tecniche per aggiungere un fantasma alla tua immagine del profilo Aggiungi un fantasma alla tua immagine profilo Facebook Aggiungi un fantasma alla tua immagine profilo Facebook Con Halloween in arrivo, ora è il momento perfetto per impazzire i tuoi amici aggiungendo un fantasma alla tua immagine del profilo. Per saperne di più, crea una strana foto del cimitero Usa questo tutorial di Photoshop per far fuori i tuoi amici con i fantasmi Usa questo tutorial di Photoshop per far fuori i tuoi amici con i fantasmi Con Halloween in arrivo, ora è il momento di iniziare a condividere foto spettrali su Facebook. Ecco come spaventare i tuoi amici! Per saperne di più, trasformati in uno dei non morti Crea un'immagine raccapricciante di Facebook con questo modello gratuito di Photoshop Crea un'immagine raccapricciante di profilo Facebook con questo modello gratuito di Photoshop Halloween sta arrivando, quindi è ora di cambiare la tua immagine del profilo di Facebook in qualcosa di spettrale. Ti mostriamo come con un selfie, un teschio e Photoshop. Leggi di più, e persino fai sembrare che una pazza bambola assassina ti stia attaccando Crea un'immagine di una bambola assassina con questo tutorial di Photoshop Crea un'immagine di una bambola assassina con questo tutorial di Photoshop Vuoi creare fantastiche immagini composite? Ti dovremmo vedere come con questo tutorial di Photoshop gratuito e facile da seguire. Leggi di più .
Se segui la mia tecnica e fai la tua foto di levitazione, mi piacerebbe vederla. Sentiti libero di condividere il tuo lavoro, o fare domande, nei commenti qui sotto.

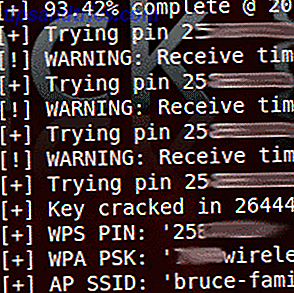
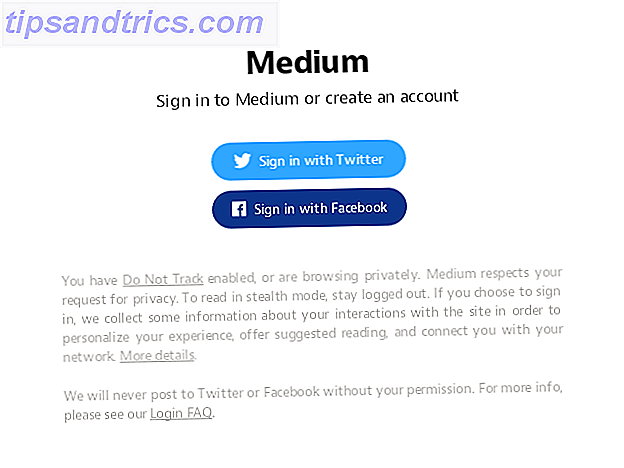
![Trasforma Gmail in una bestia di produttività con queste estensioni di Chrome [Beta invita]](https://www.tipsandtrics.com/img/internet/392/turn-gmail-into-productivity-beast-with-these-chrome-extensions.jpg)