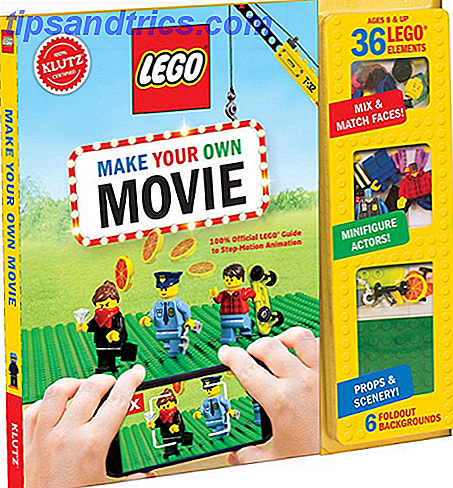Lavorare con i fogli di calcolo può essere un compito che richiede molto tempo. Anche se hai familiarità con Excel, è importante assicurarsi che i tuoi metodi siano il più efficienti possibile, in modo da non perdere tempo.
Microsoft ha impacchettato Excel con tutti i tipi di modi diversi per fare le cose in modo più rapido 35 Scorciatoie da tastiera Microsoft Excel di Windows e Mac 35 Scorciatoie da tastiera di Microsoft Excel per Windows e Mac Le scorciatoie da tastiera consentono di risparmiare molto tempo! Utilizza queste scorciatoie di Microsoft Excel per velocizzare il lavoro con i fogli di calcolo su Windows e Mac. Leggi di più . Tuttavia, non è possibile usufruire di queste funzionalità se non si conoscono.
Queste dieci tecniche possono salvarti solo pochi secondi ogni volta che le usi. Potrebbe non sembrare molto, ma se riesci a integrarli nel tuo flusso di lavoro, sei sicuro di coglierne i benefici nel tempo.
1. Modifica celle con F2
Ecco qualcosa di veramente semplice che ti farà risparmiare tempo. Il modo più ovvio per modificare una cella nel foglio di calcolo è facendo doppio clic su di esso. Se stai facendo una grande quantità di immissione dei dati Come utilizzare il riempimento Flash di Excel e il riempimento automatico per automatizzare l'immissione dei dati Come utilizzare il riempimento Flash di Excel e il riempimento automatico per automatizzare l'inserimento dei dati Quando crei regolarmente fogli di calcolo Excel e li compili con i dati, devono conoscere Auto Fill e Flash Fill. Lascia che ti mostriamo cosa fanno queste funzioni e come possono aiutarti. Per saperne di più, passare dal mouse alla tastiera più e più volte non è molto efficiente.
Premendo F2 ti permetterà di modificare la cella attualmente evidenziata. Ciò significa che puoi navigare nel tuo documento e modificare le celle senza mai staccare le mani dalla tastiera. Potrebbe essere necessario un po 'di tempo prima che tu possa raggiungere istintivamente il tasto F2, ma una volta che diventerà una seconda natura, accelererà sicuramente l'immissione dei dati.
2. Dividi Windows invece di congelare i riquadri
Il congelamento dei riquadri è un modo pratico per esaminare contemporaneamente diverse parti di un foglio di calcolo. Tuttavia, se hai solo bisogno di farlo temporaneamente, c'è un metodo più veloce.
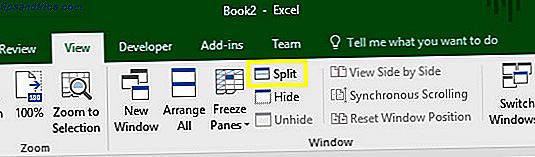
Vai alla scheda Visualizza, trova la sezione Finestra e fai clic su Dividi . Questo dividerà la tua finestra in quattro sezioni separate, che puoi regolare trascinando i bordi in mezzo. È molto più flessibile del congelamento dei riquadri se hai bisogno di questo tipo di panoramica per un breve periodo di tempo.
3. Usa F4 per ripetere i processi
Se stai ripetendo la stessa operazione più volte, il tasto F4 può spesso automatizzare il processo. Ad esempio, potrei voler cancellare più righe da questo foglio di calcolo.
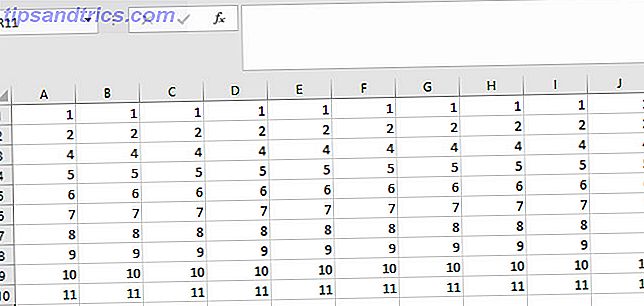
Posso usare Maiusc + Spazio per selezionare un'intera riga in una sola volta.
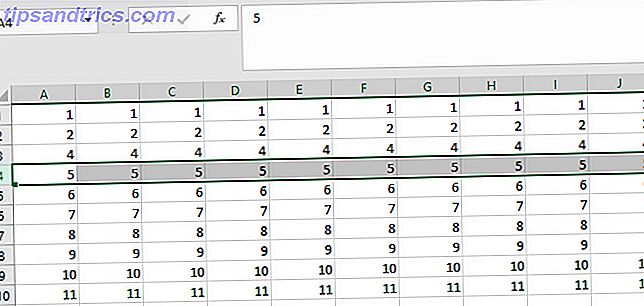
Quindi posso usare Ctrl + - per cancellare quella riga.
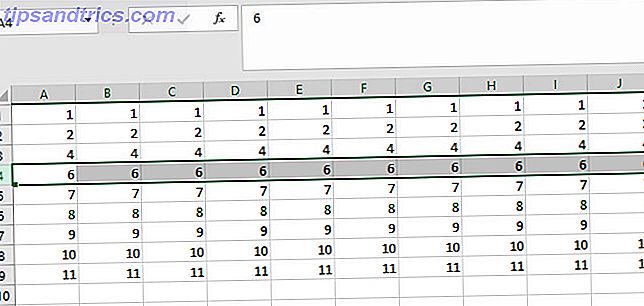
Ora posso semplicemente premere F4 per ripetere più volte il comando cancella.
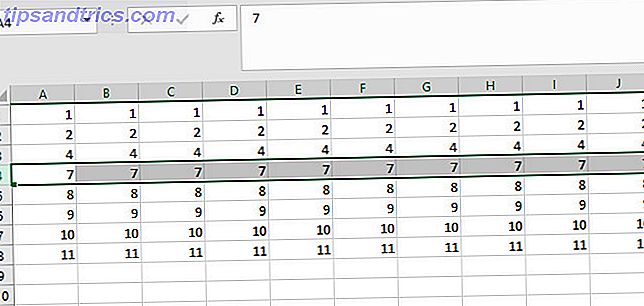
Questa tecnica funziona con tutti i tipi di processi diversi. Ad esempio, puoi evidenziare una particolare cella, quindi applicare lo stesso stile ad altre aree del tuo documento semplicemente premendo F4 Questi collegamenti Excel ti faranno risparmiare tempo e impegno Questi collegamenti Excel ti faranno risparmiare tempo e impegno Ulteriori informazioni.
4. Inserire l'ora e la data
Non è raro che sia necessario inserire la data o l'ora corrente in un foglio di calcolo di Excel. Con questo in mente, Microsoft ha reso molto facile farlo.
Ctrl +; inserirà la data corrente nella cella attiva. CTRL + MAIUSC +; inserirà l'ora attuale del sistema.
5. Utilizzare il tasto Alt per adattarsi alle celle
È facile creare un grafico Come creare grafici e diagrammi potenti in Microsoft Excel Come creare grafici e diagrammi potenti in Microsoft Excel Un buon grafico può fare la differenza tra il superamento del punto o l'abbandono di tutti. Ti mostriamo come creare potenti grafici in Microsoft Excel che coinvolgeranno e informeranno il tuo pubblico. Leggi di più in Excel, ma presentarlo correttamente nel foglio di calcolo può essere un po 'più difficile. Rendere il tuo grafico allineato con le celle circostanti appare pulito e professionale, ma non è necessario perdere tempo a orientarlo a occhio.
Crea il tuo grafico, quindi tieni premuto Alt quando modifichi le sue dimensioni. Scatta per adattarsi automaticamente alle celle adiacenti ad esso.
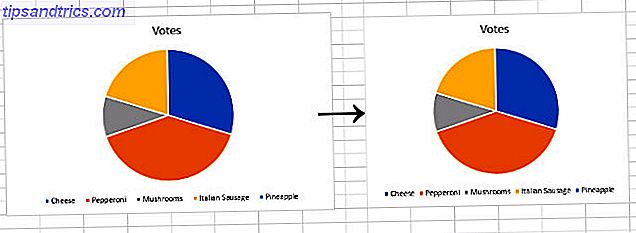
Questa funzionalità è standard in tutta la suite Office, quindi se si desidera che uno specifico elemento si agganci all'ambiente circostante, provare a tenere premuto il tasto Alt .
6. Duplica una formula esattamente
Quando trascini l'angolo di una cella contenente una formula, Excel sposta i riferimenti di cella di conseguenza. Questo è molto utile nella maggior parte dei casi, ma a volte sarebbe più vantaggioso inserire esattamente la stessa formula.
Vai alla cella direttamente sotto la formula che vuoi duplicare e premi Ctrl + ' . Questo popolerà la cella con una copia esatta della formula, senza modifiche ai suoi riferimenti di cella.
7. Impostare le preferenze del foglio di calcolo predefinito
Molti utenti di Excel hanno una routine impostata quando creano un nuovo documento, modificando il carattere, regolando il numero di fogli e così via. Tuttavia, puoi regolare alcune impostazioni per personalizzare i valori predefiniti per una nuova cartella di lavoro Come creare rapidamente un modello Excel personalizzato per risparmiare tempo Come creare rapidamente un modello Excel personalizzato per risparmiare tempo I modelli di Excel sono universalmente utili: possono aiutarti a mantenere il tuo finanziare in ordine, gestire un progetto e organizzare la tua vita. Ti mostriamo come creare il tuo modello personalizzato. Leggi di più e risparmia il fastidio di farlo ogni volta.
Vai a File > Opzioni . Nella sezione Generale, cercare le impostazioni intitolate Quando si creano nuove cartelle di lavoro .
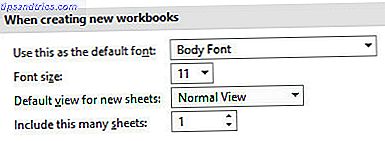
Come puoi vedere sopra, cambi il carattere predefinito e le sue dimensioni, la visualizzazione predefinita e quanti fogli includerà una nuova cartella di lavoro. Questi sono i punti chiave di qualsiasi documento Excel, quindi impostare le tue preferenze ti farà risparmiare tempo e fatica a lungo termine.
8. Utilizzare la barra degli strumenti di accesso rapido
La maggior parte degli utenti di Excel utilizza probabilmente la barra di accesso rapido. Ma sai come personalizzarlo?
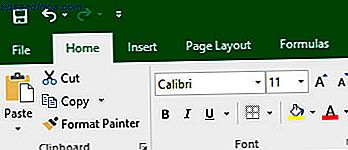
Excel consente agli utenti di accedere alle funzioni di salvataggio, annullamento e ripetizione come standard nell'angolo in alto a sinistra dello schermo. È possibile aggiungere un'intera serie di altri comandi facendo clic con il pulsante destro del mouse sulla barra multifunzione e selezionando Personalizza barra di accesso rapido .
Puoi aggiungere tutto da un modo semplice per inserire grafici, a scorciatoie che ti aiuteranno a usare Windows Ink all'istante. Vale la pena di selezionare le varie opzioni per trovare i vantaggi del flusso di lavoro tipico. Personalizza Excel al tuo utilizzo 9 Semplici trucchi per personalizzare Excel secondo le tue esigenze 9 Semplificazioni per personalizzare Excel secondo le tue esigenze Excel è uno strumento potente, ma diventa ancora migliore quando puoi personalizzarlo in base alle tue esigenze. Alcune delle sue migliori opzioni sono nascoste all'interno e ritiriamo il sipario per te. Leggi altro, e trascorrerai meno tempo a navigare intorno alla barra multifunzione.
9. Spiega le tue funzioni
Ti ritrovi a creare complessi fogli di calcolo Excel, quindi devi spiegare come operano con i tuoi colleghi di lavoro? Potresti essere in grado di saltare questa responsabilità se annoti le tue formule.
Aggiungi il seguente alla fine di una formula per darti l'opportunità di spiegare il tuo lavoro:
+N("your comment goes here") Questo rende un modo discreto di aggiungere ulteriori informazioni su ciò che accade dietro le quinte.
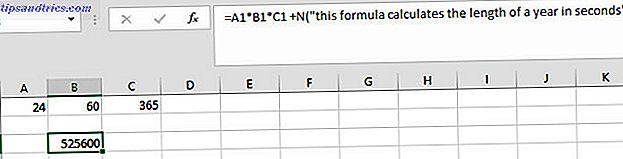
Non abusare di questa funzionalità, perché si può rapidamente finire per introdurre troppe informazioni scritte nel documento. Tuttavia, se ti aspetti che altri utenti abbiano bisogno di una spiegazione, lasciare una nota veloce può risparmiare tempo in seguito.
10. Impara queste scorciatoie per la formattazione
La formattazione delle celle in modo che i loro contenuti vengano visualizzati correttamente è un buon modo per perfezionare il foglio di calcolo. Tuttavia, può essere necessario molto tempo per utilizzare il menu a discesa nella sezione Numero della barra multifunzione per farlo. Invece, prova a commettere questi collegamenti in memoria:
- Ctrl + Maiusc + 1 - Formato come numero con due posizioni decimali.
- Ctrl + Shift + 4 - Formato come valuta.
- Ctrl + Maiusc + 5 - Formato in percentuale.
- Ctrl + Shift + 6 - Formato come numero di indice.
Queste scorciatoie potrebbero sembrare difficili da ricordare, ma corrispondono ai caratteri speciali su una tastiera standard, ad eccezione della formattazione numerica, che è l'impostazione predefinita di fatto.
Per formattare come valuta, basta cercare il simbolo del dollaro, per una percentuale, cercare il segno di percentuale e, per un numero di indice (altrimenti noto come notazione scientifica), cercare il simbolo di alimentazione.
Risparmia tempo per le cose importanti
Al centro, Excel è uno strumento di produttività. Il suo obiettivo principale è quello di eliminare i legwork dal lavoro con i fogli di calcolo. La creazione di una cartella di lavoro potrebbe richiedere una certa quantità di lavori umili, ma ricorda che ci sono molti modi per accelerare varie parti del processo.
Ampliare le tue conoscenze di Excel non significa sempre imparare nuove funzioni o approfondire funzionalità complesse come VBA. Esercitazione di programmazione Excel VBA per principianti L'esercitazione di programmazione VBA di Excel per principianti VBA è uno strumento di alimentazione di Microsoft Office. Puoi usarlo per automatizzare le attività con macro, impostare trigger e molto altro. Ti presenteremo alla programmazione di base visiva di Excel con un semplice progetto. Leggi di più . Commettere una scorciatoia nella memoria, o trovare un modo per eseguire più velocemente un'attività ripetitiva può essere altrettanto vantaggioso per il tuo utilizzo.
Hai un consiglio su come gli utenti possono risparmiare tempo e fatica in Excel? O stai cercando ulteriori informazioni su una delle tecniche in questo articolo? In ogni caso, perché non partecipare alla conversazione nella sezione commenti qui sotto?
Immagine di credito: Volha Nalhachova tramite Shutterstock.com