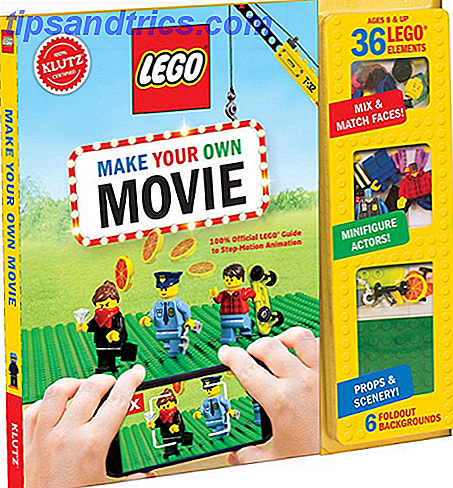Wake-on-LAN (WoL) è una parte sottosviluppata e poco utilizzata del sistema operativo Windows 10.
Se sei come molti utenti casuali di Windows, la frase "Wake-on-LAN" probabilmente ti sta già mandando a dormire. Dopo tutto, le connessioni LAN Networking 101: Ethernet, LAN e come funzionano in rete 101: Ethernet, LAN e come funzionano Anche per gli utenti moderni, il linguaggio che circonda la rete domestica può essere un po 'confuso. Cos'è una LAN? Perché ho bisogno di un cavo Ethernet? Non è tutto lo stesso? Leggi di più sono qualcosa di cui solo i giocatori e il supporto tecnico devono preoccuparsi, giusto?
In passato, quello poteva essere vero. Ma oggi la configurazione della funzione Wake-on-LAN di Windows offre più di quanto potrebbe sembrare. Allora, che cos'è Wake-on-LAN? Come può essere utile per gli utenti medi? E, soprattutto, come si imposta?
Cos'è Wake-On-LAN?
Wake-on-LAN è uno standard di rete. Una volta implementato, consente di accendere il computer da remoto. Ha uno standard supplementare chiamato Wake-on-Wireless-LAN (WoWLAN).
Perché WoL funzioni, hai bisogno di tre cose:
- Il computer deve essere collegato a un alimentatore.
- La scheda madre della tua macchina deve essere compatibile ATX. Non preoccuparti, la maggior parte delle schede madri moderne soddisfa i requisiti.
- La scheda di rete del computer (ethernet o wireless) deve essere abilitata per WoL. Ancora una volta, la buona notizia è che il supporto di WoL è quasi universale.
Come protocollo, Wake-on-LAN è diffuso in tutto il mondo dei computer. Poiché il supporto è richiesto a livello hardware, WoL funziona su macchine Windows, Mac e Linux senza problemi.
Da un punto di vista di Windows, la tua macchina può accendersi da uno qualsiasi degli stati di alimentazione predefiniti, come ibernazione e sospensione, oltre che dall'essere completamente spento.
Come funziona Wake-On-LAN?
Wake-on-LAN si basa su "pacchetti magici". Ad un livello semplice, quando la scheda di rete rileva il pacchetto, comunica al computer di accendersi.
È il motivo per cui il computer deve essere collegato a un alimentatore anche se è spento. Le schede di rete abilitate per WoL continueranno a fare un piccolo addebito 24 ore su 24 mentre stanno cercando il pacchetto magico.
Ma cosa sta succedendo? Ecco una rapida panoramica:
Il pacchetto magico viene inviato da un server. Il server potrebbe essere molte cose, inclusi software specialistici, router, siti Web, computer, dispositivi mobili, smart TV o altre apparecchiature di Internet of Things.
Il server invia il pacchetto sull'intera rete. Il pacchetto contiene alcune informazioni importanti, inclusi dettagli sulla sottorete, l'indirizzo di rete e, in modo cruciale, l'indirizzo MAC del computer che si desidera attivare.
Tutte queste informazioni, se combinate in un singolo pacchetto, sono chiamate frame di attivazione. La tua scheda di rete esegue continuamente la scansione per loro. Se un indirizzo MAC viene ripetuto 16 volte nel pacchetto, il computer sa che è un frame di attivazione.
Perché è utile Wake-On-LAN?
Quindi, ora sai cos'è Wake-on-LAN e come funziona. Ma perché è utile? Perché un utente medio dovrebbe preoccuparsi della tecnologia?
Accendi il tuo computer da qualsiasi luogo
È difficile esagerare la tranquillità che puoi ottenere dal poter accendere il tuo computer da qualsiasi luogo. Non sarai mai senza un documento vitale o un file essenziale di nuovo.
Per utilizzare il desktop in remoto, è necessaria un'app desktop remota che supporti Wake-On-LAN. Il famoso Chrome Remote Desktop di Google non lo fa, ma TeamViewer lo fa.
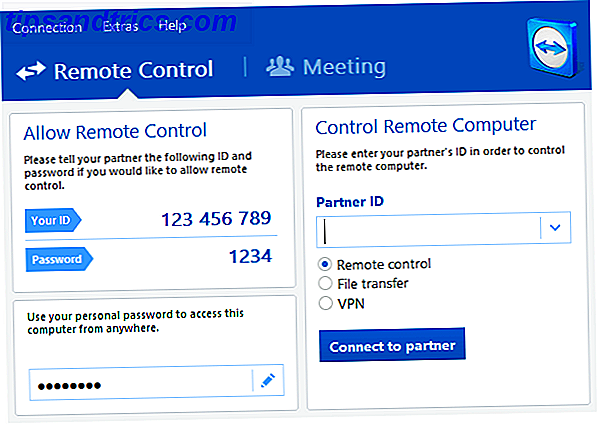
Nota: affinché un computer utilizzi la tecnologia WoL per riattivarsi da uno stato completamente spento, il BIOS deve supportare Wakeup-on-PME (Evento di gestione alimentazione).
Taglia corde
Ti sei unito al fenomeno del taglio del cavo Dovresti tagliare il cavo o tenere la TV via cavo? Dovresti tagliare il cavo o tenere la TV via cavo? Se stai ancora tenendo il tuo abbonamento via cavo, ma stai discutendo se è il momento di apportare una modifica, siamo qui per aiutarti. Questa guida dovrebbe aiutarti a prendere una decisione. Leggi di più ? Se è così, probabilmente hai iniziato a utilizzare una varietà di app e servizi 8 fantastiche app per Android TV che non sapevi esistessero 8 straordinarie app per Android TV che non sapevi esistessero Forse non hai mai sentito parlare di queste app per Android TV, ma è necessario scaricarli. Leggi di più .
Molti di questi, come i televisori intelligenti, il set-top box Nvidia Shield 7 Ragioni per cui lo scudo Nvidia è il dispositivo definitivo per cord-cutter 7 Ragioni per cui lo scudo Nvidia è il dispositivo definitivo per cord-cutter Lo scudo Nvidia potrebbe essere il massimo dispositivo per tagliafili ovunque. Ecco sette motivi per cui batte la concorrenza senza molti sforzi. Ulteriori informazioni e l'app di home theater Kodi possono emettere richieste di Wake-on-LAN.
Ad esempio, se si utilizza un laptop vecchio per il server Plex e i film e i programmi TV salvati localmente, è possibile riattivarlo su richiesta quando si desidera guardare i contenuti, anziché lasciarli in esecuzione 24 ore al giorno.
Come abilitare Wake-On-LAN
L'abilitazione di WoL è un processo in due parti. Devi configurare Windows e il BIOS del tuo computer Scopri il tuo BIOS e impara come sfruttarlo al meglio Scopri il tuo BIOS e impara a sfruttarlo al massimo Che diamine è il BIOS, comunque? È davvero così importante saperlo? Noi la pensiamo così e per fortuna è piuttosto facile. Lascia che ti presentiamo. Leggi di più .
Abilitazione di Wake-On-LAN su Windows
Per abilitare Wake-on-LAN su Windows, è necessario aprire l'app Gestione dispositivi. Puoi trovarlo facendo clic con il pulsante destro del mouse sul menu Start e selezionando Gestione dispositivi, oppure premendo il tasto Windows e cercando il nome dell'app.
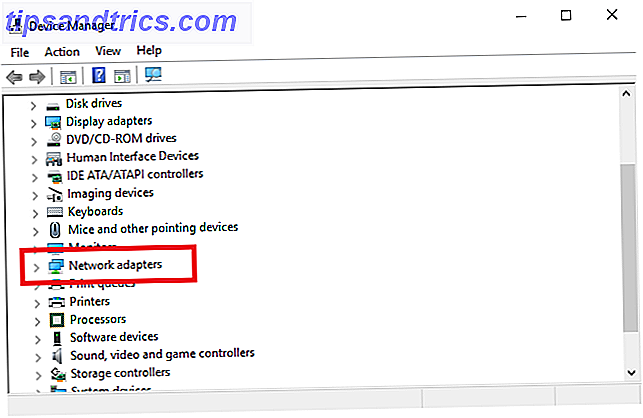
Scorri verso il basso l'elenco dei dispositivi fino a trovare gli adattatori di rete. Clicca su > per espandere il menu.
Ora hai bisogno di localizzare la tua scheda di rete. Se non sei sicuro di quale sia la tua scheda di rete, premi Windows e cerca Informazioni di sistema . Avvia l'app e vai su Riepilogo sistema> Componenti> Rete> Adattatore .
Di nuovo in Gestione dispositivi, fare clic con il tasto destro sulla scheda di rete e selezionare Proprietà . Quando si apre la finestra Proprietà, fare clic sulla scheda Avanzate .
È necessario scorrere verso il basso l'elenco fino a trovare Wake-on-LAN . Il nome potrebbe variare tra i dispositivi. Se non vedi Wake-on-LAN, prova anche a cercare Wake on magic packet, wake-up remoto, accensione via LAN, accensione tramite LAN, ripristino via LAN o ripristino su LAN. Quando lo trovi, modifica l'impostazione su Abilitato .
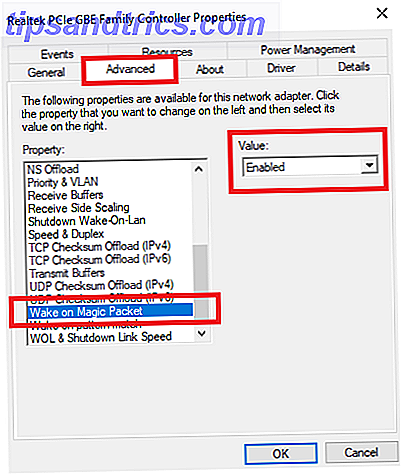
Quindi, fare clic sulla scheda Risparmio energia . Assicurati di spuntare le due caselle accanto a Consenti al dispositivo di riattivare il computer e Consenti solo a un pacchetto magico di riattivare il computer .
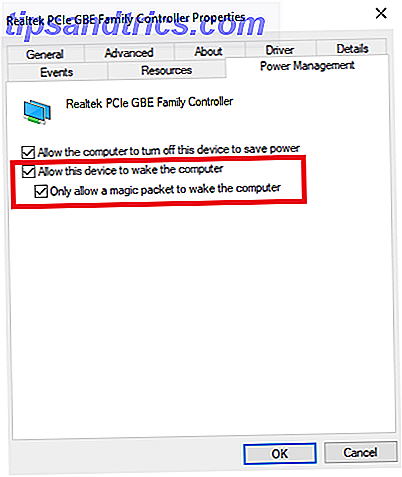
Quando sei pronto, fai clic su OK .
Abilitazione di Wake-On-LAN sul BIOS
Purtroppo, il menu del BIOS varia da macchina a macchina Come accedere e ripristinare il BIOS alle impostazioni predefinite su qualsiasi computer Come accedere e ripristinare il BIOS alle impostazioni predefinite su qualsiasi computer Se il computer non si avvia, il BIOS potrebbe essere la causa . Ecco come inserirlo e ripristinarlo alle impostazioni di fabbrica per risolvere questi problemi. Leggi di più, rendendo impossibile dare istruzioni precise.
In linea generale, dovrai premere un tasto particolare mentre il tuo computer è in fase di avvio. In genere, la chiave è Escape, Delete o F1 .
Nel menu del BIOS, è necessario trovare la scheda Alimentazione, quindi scorrere verso il basso fino a trovare la voce Wake-on-LAN . Assicurati di accenderlo e salvare le modifiche.
Nota: la scheda potrebbe anche essere denominata Gestione alimentazione, oppure è possibile trovare le impostazioni di alimentazione in una scheda Impostazioni avanzate (o simile).
Implicazioni di sicurezza di Wake-On-LAN
I pacchetti magici vengono inviati utilizzando il livello OSI-2. In pratica, significa che chiunque si trova sulla stessa rete in cui è possibile utilizzare WoL per avviare il computer.
In un ambiente domestico, è un problema insignificante. Su una rete pubblica, è più problematico.
Teoricamente, WoL consente solo l'accensione dei computer. Non aggirerà i controlli di sicurezza, le schermate delle password o altre forme di sicurezza. Inoltre, non consente di spegnere nuovamente il computer.
Tuttavia, ci sono stati casi in cui gli aggressori hanno utilizzato una combinazione di server DHCP e PXE per avviare una macchina con la propria immagine di avvio. In questo modo è possibile accedere a qualsiasi disco non protetto sulla rete locale.
Utilizzerai la Wake-On-LAN?
Per una tecnologia così antica, Wake-on-LAN conserva un numero sorprendente di casi d'uso. Se mai, come la tecnologia di casa intelligente diventa più diffusa, WoL è destinata a diventare ancora più utile per gli utenti domestici. Meglio di tutti, il processo di installazione è sorprendentemente semplice.
Lo usi? Questo articolo ti ha convinto a provare a configurarlo? Puoi lasciare tutte le tue opinioni nella sezione commenti qui sotto.