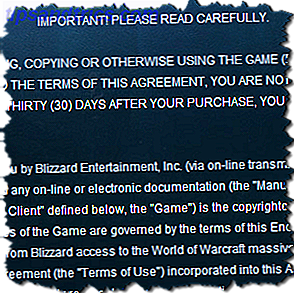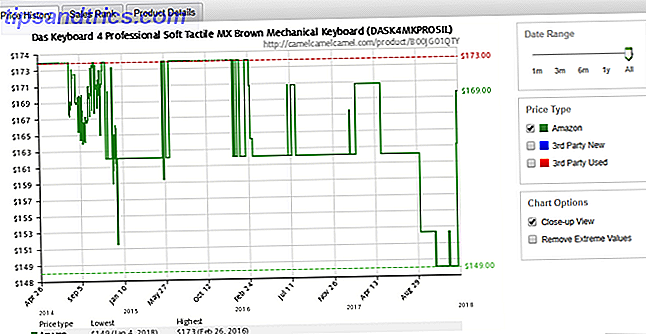Amazon Fire TV Stick è il dispositivo di streaming più economico realizzato dal rivenditore online. Ti permetterà di guardare tutti i film e i programmi TV su Amazon, oltre a utilizzare app come Netflix, HBO Now e Hulu.
Ecco la guida dall'inizio alla fine per aiutarti a configurare Amazon Fire TV Stick, scoprire cosa puoi fare con esso e risolvere i problemi comuni di Fire TV Stick. Il dispositivo costa solo $ 40 ed è un eccellente dispositivo di streaming per i principianti.
Fire TV Stick con Alexa Voice Remote | Streaming Media Player Fire TV Stick con Alexa Voice Remote | Streaming Media Player Acquista ora su Amazon $ 39, 99
1. Cosa c'è nella scatola
Amazon Fire TV Stick viene fornito con i seguenti articoli:
- Amazon Fire TV Stick
- Alexa Voice Remote Control
- Adattatore di alimentazione per Fire Stick
- 2 batterie AAA Amazon Basics per il telecomando
- Un cavo HDMI Extender

Il cavo di estensione HDMI è un bel tocco, dal momento che il dongle di Fire TV Stick è più largo della porta del connettore HDMI. Per questo motivo, la Stick potrebbe bloccare altre porte. Tuttavia, se si utilizza il cavo di estensione, non ci dovrebbero essere ostacoli.
2. Di cosa hai bisogno

- Schermo 1080p: Fire TV Stick funziona con qualsiasi TV o schermo dotato di porta HDMI, inclusi monitor per computer. Avrai bisogno di uno di questi, ed è meglio se hai una TV Full HD 1080p. Fire TV Stick non supporta l'output 4K.
- Internet senza fili a 10 Mbps: per riprodurre video in streaming a 1080p è necessaria una connessione Internet attiva di 8 Mbps. È possibile eseguire lo streaming di video HD 720p in 4 Mbps e video SD 480p in 2 Mbps. E deve passare attraverso il Wi-Fi, dal momento che Fire TV Stick non ha una porta Ethernet cablata.
- Un account Amazon (preferibilmente con Amazon Prime): dato che hai acquistato Fire TV Stick da Amazon, è sicuro che tu abbia un account Amazon. In caso contrario, sarà necessario crearne uno prima di configurare e avviare il dispositivo. Il Fire TV Stick è anche il miglior utilizzo con Amazon Prime e i suoi ulteriori vantaggi 7 Nuovi vantaggi di Amazon Prime che non sapevi su 7 Nuovi vantaggi di Amazon Prime che non sapevi Non è necessario disporre di Prime per beneficiare di Amazon. Ma Amazon Prime ha alcuni benefici meno noti che potresti non aver ancora provato. Ulteriori informazioni, come i cataloghi completi per film, programmi TV e musica.
3. Configura Amazon Fire TV Stick
Una volta che hai tutto ciò di cui hai bisogno, il primo passo è piuttosto semplice. Collegare Fire TV Stick alla TV e all'alimentatore. Accendilo e naviga fino alla porta HDMI appropriata con il telecomando del televisore.
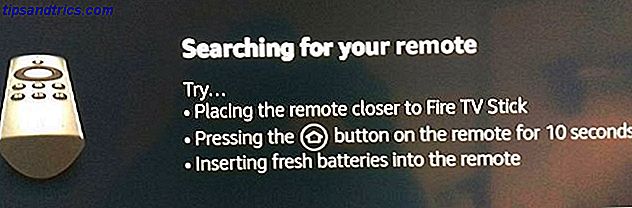
Nota: se non si dispone di abbastanza porte HDMI di ricambio, scollegare un dispositivo che non si usa spesso o acquistare uno splitter HDMI.
3a. Abbina il tuo telecomando
Il primo passo consiste nell'accoppiare l'Alexa Remote con Fire TV Stick.

- Assicurati che il telecomando Alexa sia caricato con le batterie orientate correttamente. A differenza della maggior parte dei telecomandi, entrambe le batterie sono rivolte nella stessa direzione in questo caso.
- Tenere il telecomando vicino al Fire TV Stick (entro una distanza di cinque metri).
- Tieni premuto il tasto Home sul telecomando per 10 secondi fino a quando non viene rilevato da Fire TV Stick.
Una volta che il telecomando è accoppiato, vedrai questa schermata:
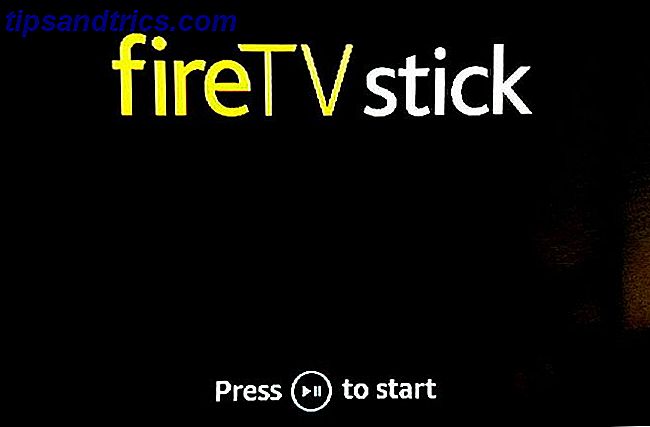
Premi il pulsante Riproduci / Pausa per continuare. Ecco un diagramma con etichetta del telecomando Alexa per capire come viene chiamato ciascun pulsante:
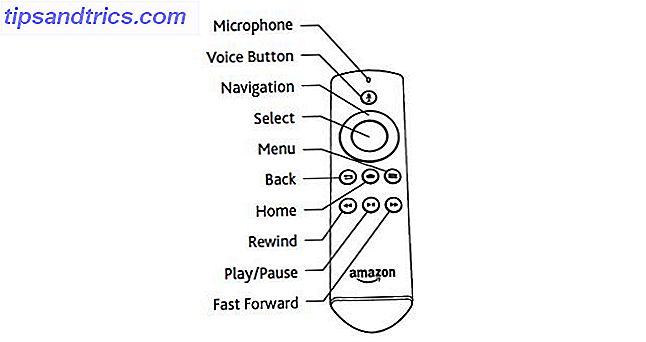
3b. Scegli la tua LINGUA
La schermata successiva ti chiederà di scegliere la lingua preferita.
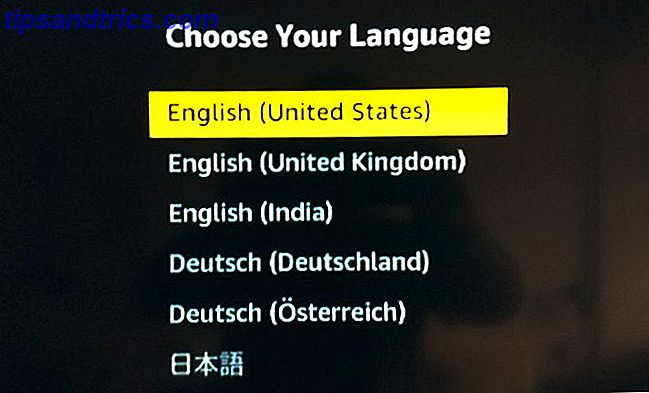
Vai su o giù usando il trackpad di navigazione per evidenziare la tua lingua preferita in giallo. Fai clic su Seleziona per sceglierlo.
3c. Connetti alla tua rete
La schermata successiva riguarda la connessione alla rete wireless.
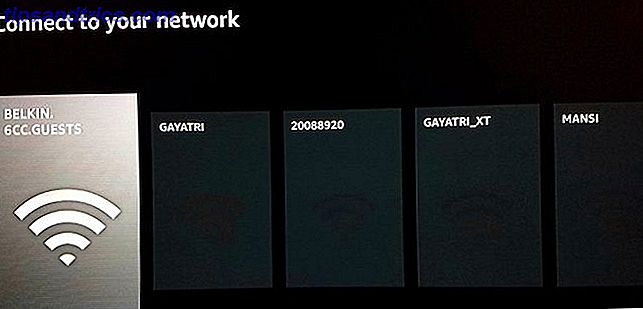
Vai a sinistra o a destra usando il trackpad di navigazione per evidenziare la rete preferita in grigio. Fai clic su Seleziona per sceglierlo.
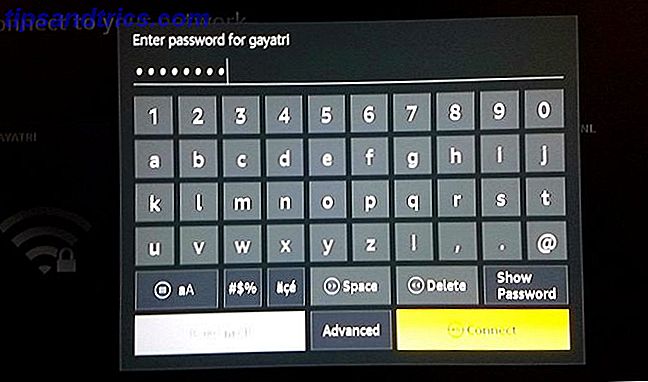
Vedrai una tastiera virtuale su schermo, che devi usare per inserire la password. Ancora una volta, usa il trackpad per andare a una lettera o un carattere e premi Seleziona per sceglierlo. Ripeti il processo fino a quando scrivi la tua password completa. Al termine della digitazione, premi Riproduci / Pausa per connetterti.
Suggerimento Pro: il pulsante Riavvolgi funge da Backspace, nel caso sia necessario utilizzarlo.
3d. Registra la tua Fire TV Stick
Ti ricordi quando ti abbiamo chiesto di tenere pronto un account Amazon? Ora è quando si ripaga. La schermata successiva riguarda la registrazione di Fire TV Stick con il tuo account Amazon.
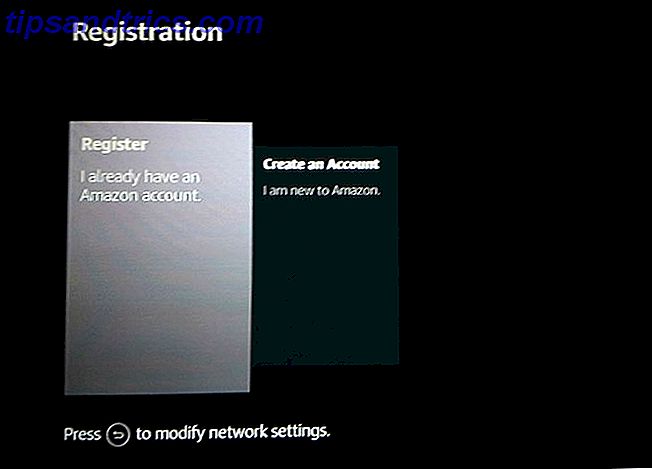
Quando registro | Ho già un account Amazon in grigio, fai clic su Seleziona . Inserisci l'e-mail registrata per il tuo account Amazon e premi Riproduci / Pausa . Quindi digitare la password e premere Riproduci / Pausa .
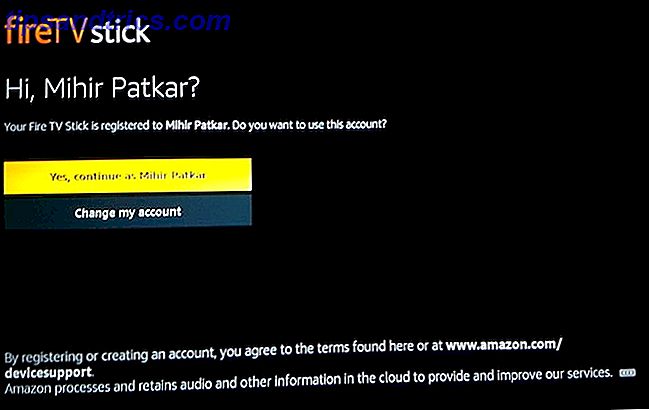
Fire TV Stick riconoscerà e registrerà il tuo account. C'è una schermata di conferma finale, che mostra il nome del tuo account. Se è giusto, premere Seleziona per continuare.
3e. Salva le password Wi-Fi su Amazon?
Successivamente, una schermata pop-up ti chiederà se desideri salvare la password Wi-Fi inserita sul Fire TV Stick sul tuo Amazon Cloud. In questo modo, qualsiasi altro dispositivo Amazon con il tuo account si connetterà automaticamente a tale rete Wi-Fi.
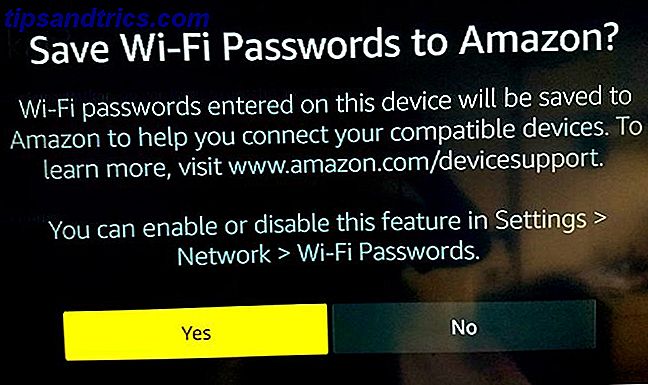
Ti consigliamo di scegliere No in questo. Non è una buona pratica di sicurezza archiviare la tua password Wi-Fi online.
3f. Controllo parentale o protezione con password (opzionale)
La schermata successiva ti consente di applicare i controlli parental al tuo Fire TV Stick. Ciò ti consente di impostare una password PIN di 5 cifre, che è richiesta ogni volta che un utente desidera riprodurre un video valutato Teen o superiore o acquistare un articolo.
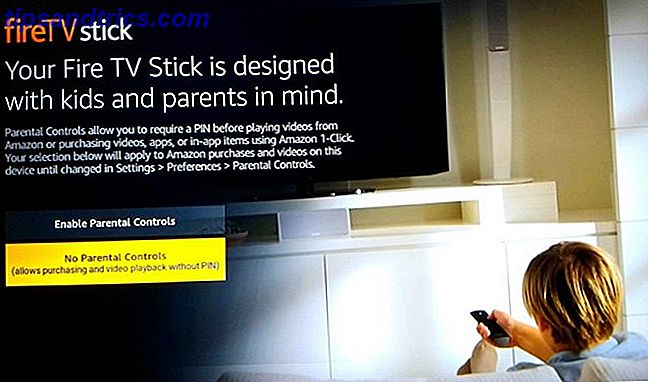
Se non si desidera il controllo parentale o la protezione con password, selezionare Nessun controllo parentale e saltare al punto successivo.
Se si desidera controllare l'accesso dei bambini al dispositivo di streaming, selezionare Abilita controllo genitori .
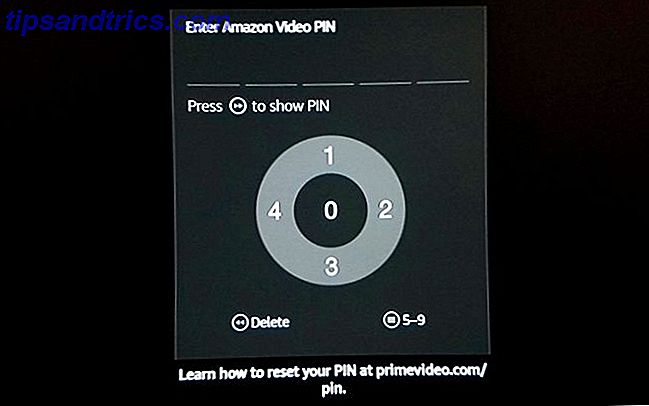
Fire TV Stick ti chiederà quindi di impostare un PIN. È un modo macchinoso e confusionario per farlo. Le ruote del trackpad sono le cifre 1, 2, 3 e 4, in senso orario dalla parte superiore. Premi il pulsante Opzioni a tre righe sul telecomando Alexa e si trasformano in 6, 7, 8 e 9. Il pulsante Seleziona, analogamente, è 0 o 5. Imposta il PIN e confermalo per abilitare la protezione parentale.
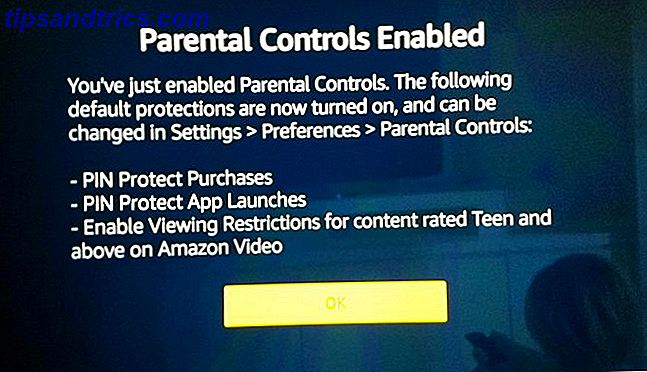
Premere OK nell'ultima schermata di follow-up in cui è indicato Parental Control abilitato.
3g. Introduzione Video
La schermata successiva riprodurrà un video, dimostrando come utilizzare i comandi vocali di Alexa Remote con Fire TV Stick. Non devi fare nulla durante questo video, basta sederti e guardare.
3h. Gestire e monitorare il consumo di dati
La schermata successiva consente di gestire e monitorare la quantità di dati che Fire TV Stick può utilizzare. Questo è particolarmente utile per chiunque usi un piano dati limitato.
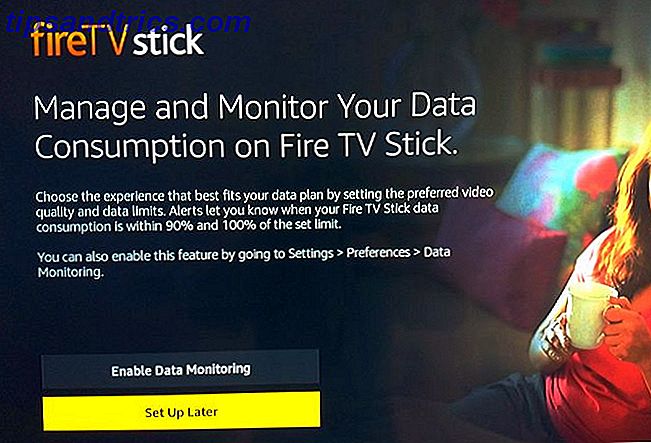
Se non ti interessa la quantità di dati utilizzati da Fire TV Stick, seleziona Imposta più tardi e passa al punto successivo.
Se si desidera applicare limiti al consumo di dati, selezionare Abilita monitoraggio dati .
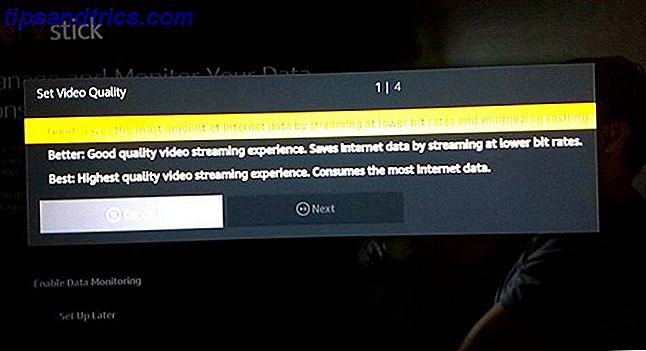
Nella schermata pop-up che segue, scegli la qualità del video che è l'ideale per te.
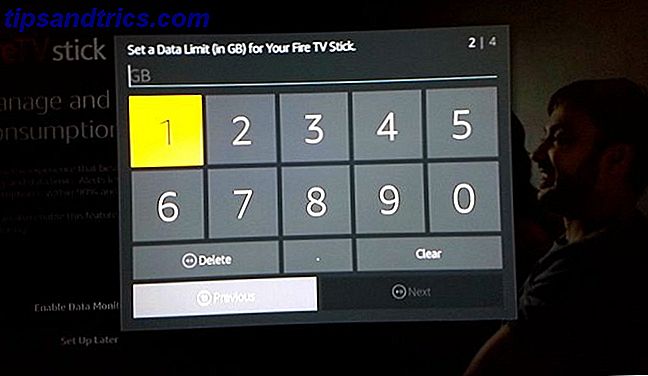
Successivamente, imposta il numero di GB che Amazon Fire TV Stick può utilizzare in un mese. E poi imposta la data in cui il tuo ISP (Internet Service Provider) inizia a contare il consumo mensile di dati.
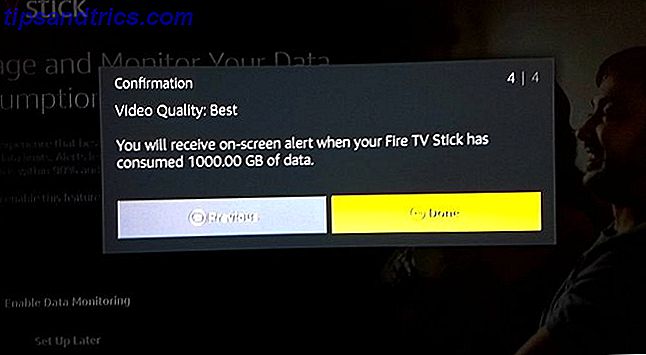
Hai finito. Le tue scelte verranno visualizzate sullo schermo e Fire TV Stick ti darà un avviso sullo schermo quando raggiungi il limite dei tuoi dati.
3i. Il tuo Amazon Fire TV Stick è ora pronto
Dopo alcuni secondi di impostazione, Fire TV Stick sarà pronto per l'uso. Ti trasporterà nella schermata Home, dove si svolge tutta l'azione.
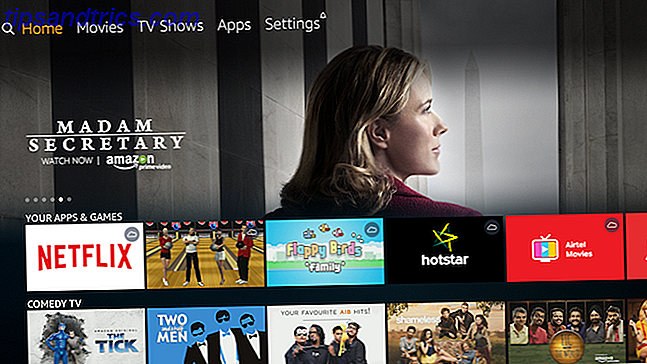
4. Associare l'app Remote TV di Fire con Fire TV Stick
Prima di iniziare a utilizzare Fire TV Stick, c'è ancora una cosa da fare. Dobbiamo scaricare e accoppiare l'app Fire TV Remote.
Come l'Alexa Remote, la procedura di configurazione deve averti mostrato quanto sia difficile per la digitazione. Una soluzione migliore è l'app Remote TV di Amazon, disponibile per Android e iOS. Quindi, scarica e installa sul tuo smartphone.
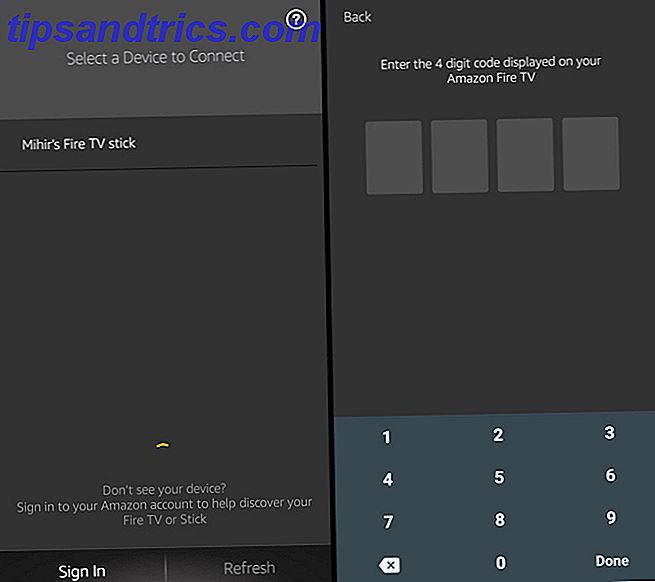
- Innanzitutto, scarica l'app. Download: Amazon Fire TV Remote per Android (gratuito) o per iPhone / iPad (gratuito)
- Assicurati che il tuo telefono sia connesso alla stessa rete Wi-Fi. Una volta eseguita l'app, rileverà la tua Fire TV Stick. Tocca per connetterlo.
- Vedrete un codice a 4 cifre sul televisore. Digitalo nell'app del tuo telefono. Congratulazioni, hai accoppiato correttamente l'app con Fire TV Stick.
- Come spegnere o riavviare Amazon Fire Stick
Amazon dice che non è necessario spegnere Fire TV Stick. Passa automaticamente in modalità Sospensione dopo 30 minuti, risparmiando energia fino a quando non la si riaccede. Inoltre, avvia uno screensaver dopo cinque minuti di inattività e puoi modificare questo intervallo di tempo nelle Impostazioni .
Se vuoi riavviare Fire TV Stick, c'è una scorciatoia per questo. Tieni premuti contemporaneamente i pulsanti Riproduci / Pausa e Seleziona per cinque secondi .
5. Come usare Fire TV Stick
Ora che il tuo Fire TV Stick è attivo e funzionante, è ora di goderti tutto l'intrattenimento che offre. La prima tappa sono i film e gli spettacoli televisivi di Amazon Prime che valgono i soldi 10+ programmi televisivi che rendono Amazon Prime vale il denaro 10+ programmi televisivi che rendono Amazon Prime vale il denaro Netflix è senza dubbio il re del film e della serie TV servizi di streaming. Tuttavia, Amazon Prime ha alcuni fantastici spettacoli televisivi che lo rendono degno del prezzo richiesto. Leggi di più .
5a. Come navigare nel menu Fire TV Stick
Potresti trovare la schermata Home e il menu un po 'difficile da capire all'inizio. Ma è abbastanza facile dopo esserti abituato. Ci vuole un giorno o due per impararlo, quindi starai bene.
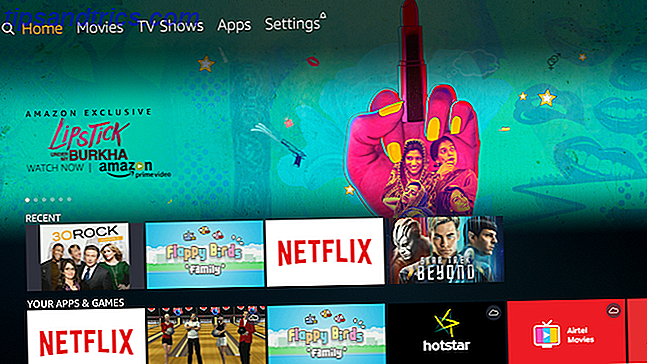
La cosa più importante da sapere: qualsiasi testo o logo contrassegnati in arancione o giallo è il punto in cui si trova il cursore. Se premi Seleziona o Riproduci / Pausa, agirà sull'elemento evidenziato arancione / giallo. Ad esempio, nello screenshot qui sopra, "Home" è l'elemento evidenziato.
Per vedere qualsiasi elemento, utilizzare i pulsanti del trackpad di navigazione per andare ad esso e premere Seleziona .
La parte superiore della schermata Home è simile alla seguente:

La prima icona è per la funzione di ricerca. Gli altri (film, programmi TV, app e impostazioni) sono auto-esplicativi. Spostati a sinistra o a destra tra questi e premi Seleziona per entrare in quello.
La schermata Home ha quindi una selezione di cinque elementi in primo piano. Questi scorreranno automaticamente, oppure puoi andare al primo e poi premere Sinistra o Destra per vederli tutti.
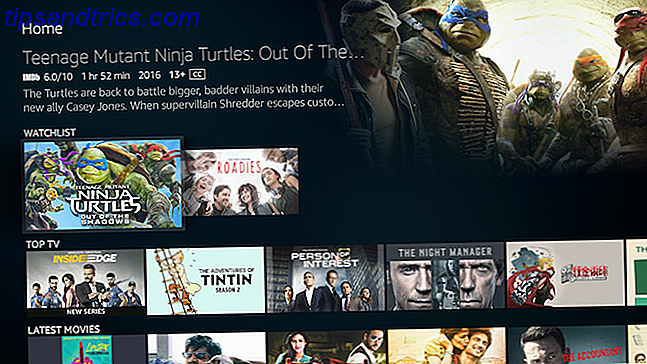
Vai giù in Home per trovare le app utilizzate di recente e gli elementi guardati di recente. Troverete anche molte altre categorie e suggerimenti per voi.
Se vuoi guardare un film o un programma televisivo, vai su di esso e premi Riproduci / Pausa . Se vuoi maggiori dettagli sul film o sul programma TV, premi Seleziona .
5b. Come navigare in un film o nel menu di uno show televisivo
Una volta che sei sullo schermo di un film, troverai tutte le informazioni di cui hai bisogno. Ci sarà la classifica di IMDb, la lunghezza del film, la data di uscita, la valutazione MPAA, una breve descrizione, una lista di attori e registi e lingue per l'audio e i sottotitoli.
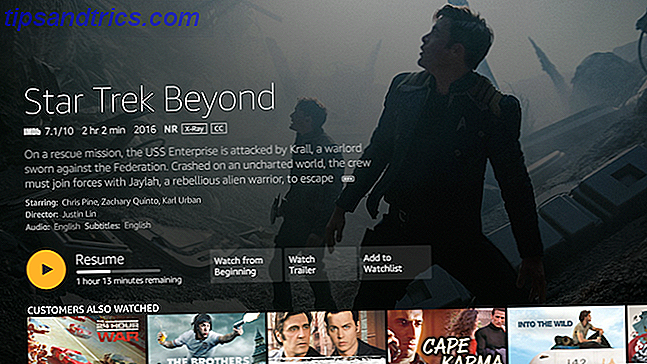
Sotto questo, di solito troverai alcune opzioni:
- Guarda ora con Prime / Resume
- Guarda il trailer
- Aggiungere alla lista delle cose da vedere
- Stagioni e episodi (solo per programmi TV)
Non tutti i film hanno un trailer disponibile attraverso la Fire TV Stick. Tutti i film che aggiungi alla watchlist verranno visualizzati nella watchlist nella schermata Home.
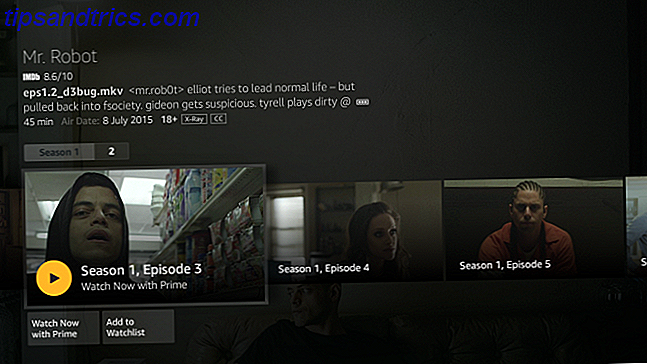
Per gli spettacoli TV, se premi Select su Watch Now With Prime, inizierà con il primo episodio della prima stagione. Se hai già iniziato lo spettacolo, riprenderà in qualsiasi episodio tu abbia interrotto.
Puoi selezionare un episodio specifico andando a Stagioni e Episodi, dove puoi sfogliarli tutti. Ogni episodio ha una breve sinossi e singoli episodi possono essere aggiunti alla watchlist.
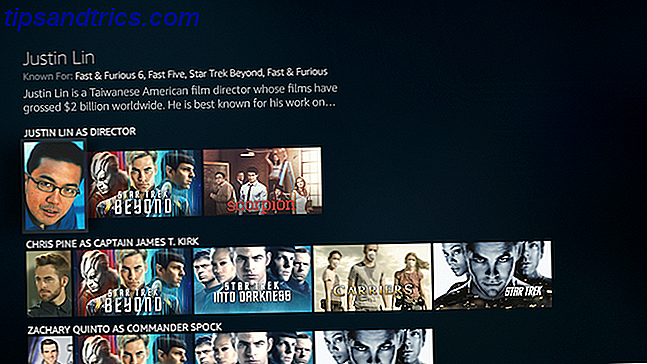
Premi Giù nella pagina di qualsiasi film o programma TV per trovare un elenco di elementi correlati. Qui otterrai ciò che altri clienti hanno visto e altri titoli con lo stesso regista o attori.
5c. Come avanzare e riavvolgere velocemente su Fire TV Stick
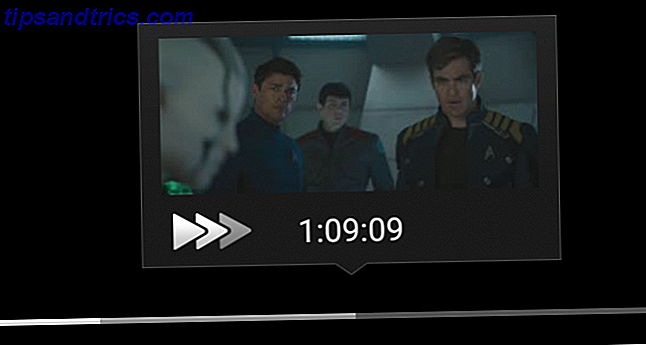
Naturalmente, i pulsanti Riproduci / Pausa, Avanti veloce e Riavvolgi funzionano come ci si aspetterebbe. Premi Riavvolgi o Avanti veloce una volta per saltare rispettivamente di 10 secondi avanti o indietro. Tieni premuto il pulsante per alcuni secondi per vedere le diverse velocità di riavvolgimento o avanzamento rapido.
5 D. Come cambiare i sottotitoli e la lingua sul Fire TV Stick
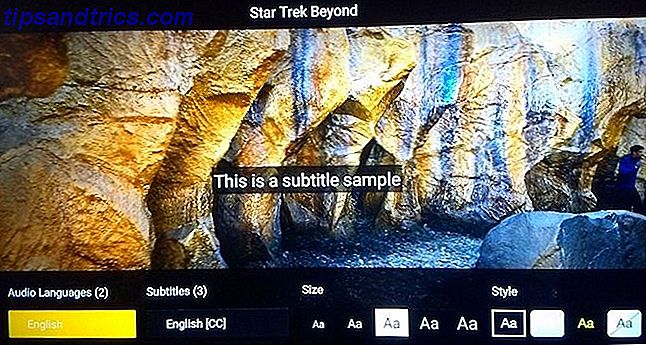
Premere Opzioni per riavviare il film dall'inizio o per scegliere i sottotitoli e le lingue audio. Puoi anche impostare lo stile e la dimensione dei sottotitoli, in modo che siano meno distratti o più leggibili.
5e. Come usare X-Ray su Fire TV Stick
Alexa Remote e Amazon's X-Ray si uniscono per offrire alcune cose interessanti che puoi fare con Prime Video 8 Cose fantastiche che puoi fare con Amazon Prime Video 8 Cose fantastiche che puoi fare con Amazon Prime Video Puoi fare molto di più che "solo streaming video" attraverso Amazon Prime Video. Ecco alcuni suggerimenti, trucchi e funzionalità nascoste che miglioreranno la tua esperienza con Amazon Prime Video ... Leggi di più. Dato che Amazon possiede IMDb, puoi ottenere molte informazioni sulla scena che stai guardando.
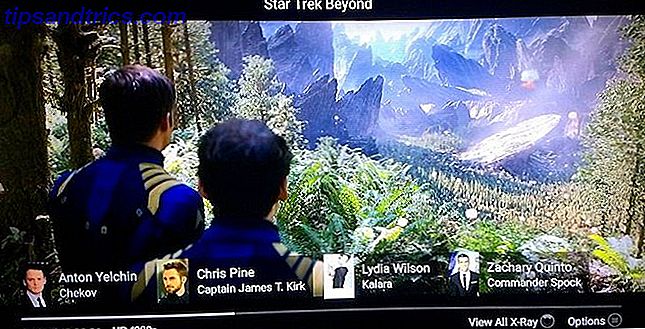
Premi Su in qualsiasi momento per attivare l'X-Ray di base, mentre il video continua a suonare. Questo ti mostrerà gli attori nella scena attuale. Premi nuovamente Su per mettere in pausa il video e visualizzare l'intero menu dei raggi X.
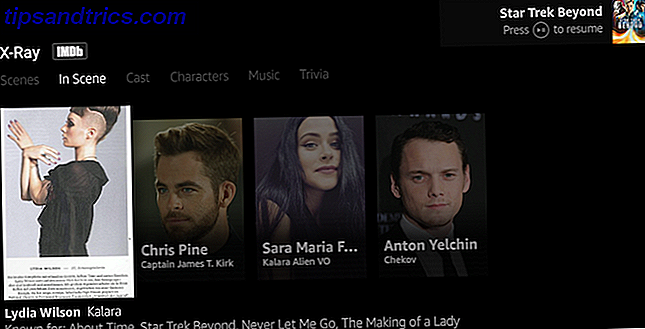
Spinto da IMDb, troverai gli attori nella scena, il cast completo e i personaggi del film, la musica della colonna sonora e le curiosità. Alcuni film e spettacoli avranno anche brevi estratti di scena.
Tutte queste opzioni X-Ray, oltre alle opzioni di lingua e sottotitoli, sono disponibili solo su Prime Video. Altre app sul Fire TV Stick, come Netflix o HBO GO, non verranno mostrate. Lì, dovrai utilizzare qualunque menu sia stato sviluppato da ogni produttore di app.
5f. Come configurare e scaricare le app su Fire TV Stick
Il Fire TV Stick non è limitato solo ai film e agli spettacoli televisivi di Amazon. Puoi anche guardare roba da altre app come Netflix e Hulu o iscriverti a canali TV come Showtime 8 Canali TV di Amazon Prime che vale la pena guardare 8 Canali TV Amazon Prime Vale veramente la pena guardare Amazon ha recentemente aggiunto circa 30 canali TV a cui puoi abbonarti per un canone mensile aggiuntivo, ma vale la pena sottoscrivere? Qui ci sono otto che potrebbero valere il tuo tempo e denaro. Leggi di più .
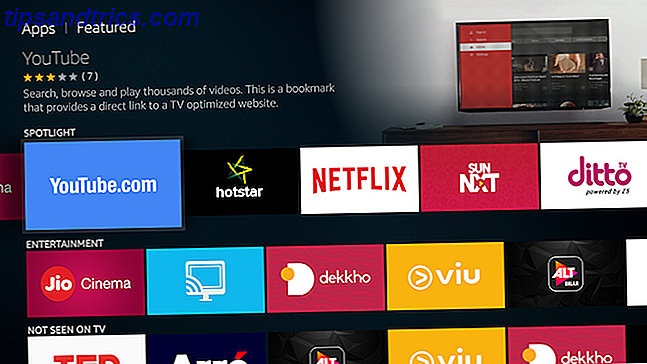
Nel menu App troverai una vasta raccolta di app popolari o puoi cercarle. Per dimostrare, utilizzeremo Netflix come esempio.
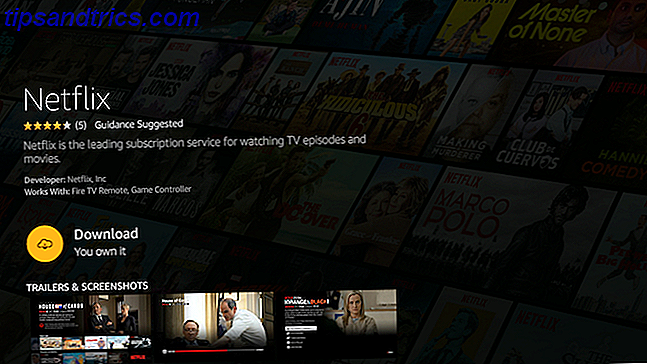
- Passare all'app Netflix e premere Seleziona
- Evidenzia Scarica e premi Seleziona
- Attendi il completamento del download dell'app Netflix. Quando il pulsante diventa Apri, premere Seleziona
- Passare al pulsante Accedi e premere Seleziona
- Inserisci il nome utente e la password di Netflix e accedi al servizio
Ora puoi utilizzare Netflix sul tuo Amazon Fire TV Stick. L'app può essere avviata da Home (in uso recente), da App o tramite un comando vocale Alexa .
È possibile seguire questa procedura per scaricare e installare qualsiasi app desiderata. Ancora una volta, ti consigliamo di creare un account per il servizio prima di scaricarlo su Fire TV Stick.
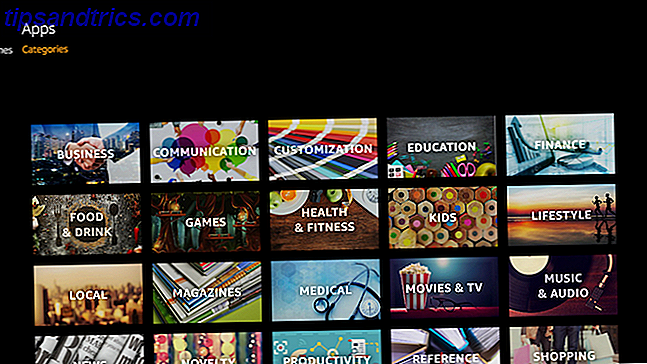
Premi Home, vai su App e premi Giù una volta per visualizzare tre opzioni: In primo piano, Giochi e Categorie. L'ultimo, Categorie, ha una griglia ordinata di app in tutti i generi diversi per poter navigare. Quello centrale è dove si trova l'azione.
5g. Come scaricare e giocare ai giochi su Fire TV Stick

C'è una discreta collezione di giochi realizzati appositamente per il Fire TV Stick, che funziona con l'Alexa Remote. Puoi trovarli premendo Home, andando su App, premendo Giù e andando a Giochi . Per una dimostrazione, utilizzeremo il gioco Family Flappy Birds come esempio.
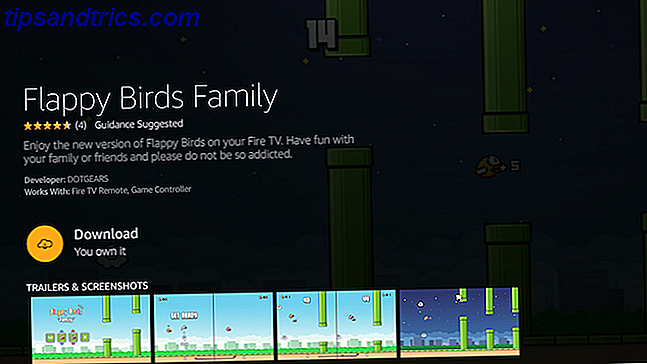
- Passare all'app Family Flappy Birds e premere Seleziona
- Evidenzia Scarica e premi Seleziona
- Aspetta che il gioco finisca il download. Una volta che il pulsante cambia in Esegui, premere Seleziona
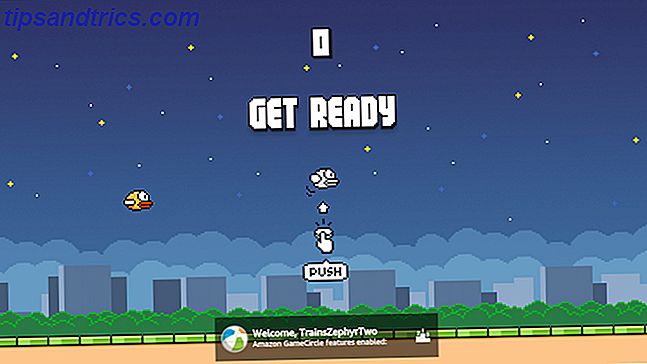
Segui le istruzioni sullo schermo del gioco su come utilizzare il telecomando Alexa per giocare. I pulsanti del trackpad di navigazione funzionano sempre per le direzioni. Nel caso di Flappy Birds Family, è sufficiente premere Select, dal momento che è un divertente gioco a un tasto 3 giochi a un pulsante che intrattengono e frustrano 3 giochi a un pulsante che intrattengono e frustrano Leggi di più. Mentre altri giochi potrebbero avere alcuni pulsanti in più, non ho ancora incontrato nessuno che richieda più del trackpad e Select.
6. Come utilizzare i comandi vocali di Alexa Remote per Fire TV Stick
Finora, abbiamo ignorato il pulsante del microfono sul telecomando Alexa. Questo perché aiuta a capire prima come funziona la Fire TV Stick, e quindi a usare i comandi vocali per farlo funzionare.
Premi il pulsante Microfono per attivare Alexa su Fire TV Stick. Lo schermo TV si oscura, con una linea blu su di esso. La linea si modula mentre parli al telecomando. Tieni premuto il pulsante Microfono mentre pronunci l'intero comando, quindi rilascia.
Ecco alcuni utili comandi vocali per Fire TV Stick e cosa succede quando li dici:
- "Vai a casa": passa alla schermata Home
- "Riproduci [film / serie TV] su Fire TV" - Riproduce il film o il programma TV
- "Cerca [film / programma TV] su Fire TV": trova il film o il programma TV
- "Mostrami titoli con [attore / regista / genere]": trova film o programmi TV con quello che desideri
- "Pause / Stop" - Mette in pausa o ferma il video
- "Riproduci / Riprendi": riproduce o riprende il video
- "Riavvolgi X secondi" - Riavvolge il numero di secondi dichiarati
- "Avanti veloce X secondi" - Avanza rapidamente il numero di secondi dichiarati
- "Avvia [app / gioco]" - Avvia l'app o il gioco che desideri
- "Ruota il volume su / giù" - Cambia il volume
- "Mute Fire TV" - Imposta il volume su muto
Se possiedi Amazon Echo o Echo Dot, ora puoi controllare Fire TV Stick con la tua voce Puoi ora controllare il tuo Fire TV con la tua voce Ora puoi controllare il tuo Fire TV con la tua voce Se possiedi Amazon Fire TV o Fire TV Stick ora puoi controllarlo solo con la tua voce. Come? Facendo uso di Alexa, ovviamente. Leggi di più . Non è necessario il telecomando Alexa.
7. Impostazioni avanzate per Fire TV Stick
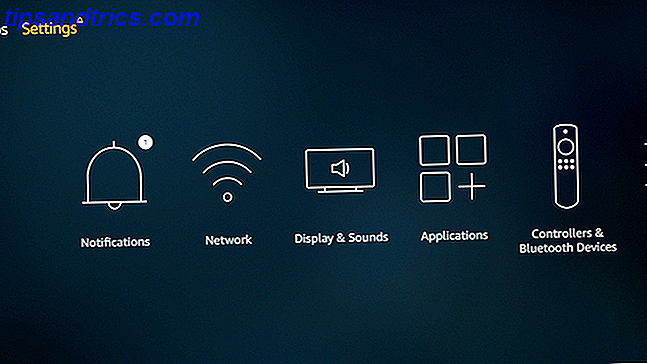
L'ultima delle opzioni del menu principale, Impostazioni ti consente di controllare diversi aspetti di Fire TV Stick, tra cui:
- Connettiti a reti nascoste e altera i server DNS
- Cambia le impostazioni dello screensaver
- Cambia le impostazioni audio e video
- Gestisci e disinstalla app
- Cambia il nickname di GameCircle
- Cambia fuso orario e lingua
- Modifica le impostazioni per l'app Amazon Prime Photos
- E altro ancora…
Puoi esaminare tutte le opzioni per vedere di cosa hai bisogno, ma qui ci sono alcune delle caratteristiche più salienti.
7a. Come rispecchiare lo schermo per attivare la TV Stick
Fire TV Stick consente di eseguire il mirroring dello schermo del telefono o del tablet Come trasmettere lo schermo: soluzioni cablate e wireless per condividere lo schermo Come trasmettere lo schermo: soluzioni cablate e wireless per condividere lo schermo Ci sono molte situazioni in cui si potrebbe voler riflettere lo schermo del tuo smartphone o PC alla TV gigante nel tuo salotto. Ci sono molti modi per farlo, sia via cavo che wireless. Leggi di più, in modo che il televisore visualizzi tutto ciò che vedi sul telefono. Questo funziona tramite Miracast, supportato dalla maggior parte degli smartphone e tablet.
- Vai a Impostazioni > Display > Abilita Mirroring display
- Vai a Impostazioni > Display > Impostazioni wireless del tuo telefono
- Abilitalo e seleziona Fire TV Stick tra le opzioni
7b. Come disabilitare gli acquisti in-app su Fire TV Stick
Gli acquisti in-app possono accumulare una bolletta se non monitorati attentamente. Se i bambini usano la Fire TV Stick, è una buona idea disabilitare gli acquisti in-app (IAP) Cosa sono gli acquisti in-app e come posso disabilitarli? [MakeUseOf Explains] Cosa sono gli acquisti in-app e come posso disabilitarli? [MakeUseOf Explains] "Non posso crederci!" mio cugino mi ha detto l'altro giorno, "qualcuno ha appena comprato un acquisto in-app da $ 10 sul telefono di mia madre, e non sa nemmeno di cosa sto parlando!". Suona familiare? Come ... Per saperne di più.
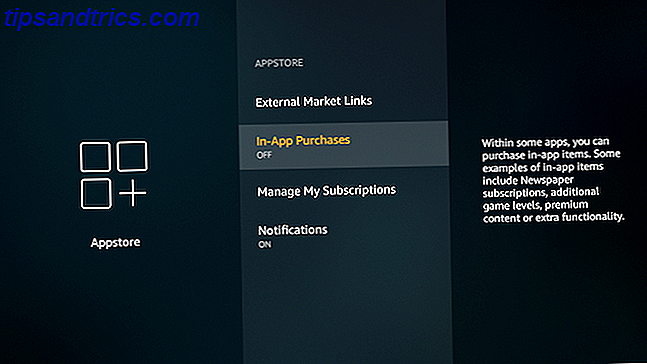
- Vai a Impostazioni > Applicazioni > Appstore > Acquisti in-app
- Premere Seleziona per spegnerlo
7c. Come abilitare o disabilitare il controllo genitori / monitoraggio dati
Durante l'installazione, hai avuto l'opzione di attivare o saltare l'applicazione dei controlli parentali e il monitoraggio dei dati. Se hai cambiato idea, cambia l'interruttore.
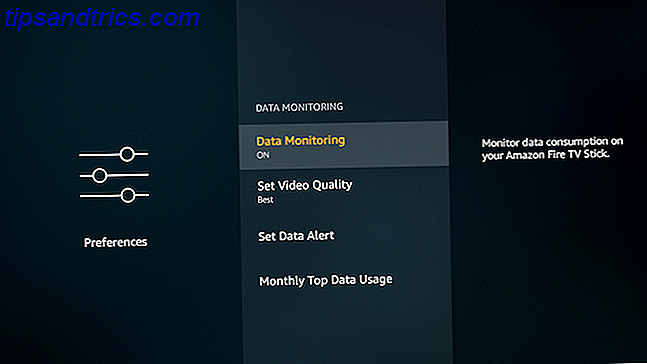
- Vai a Impostazioni > Preferenze > Controllo genitori o Monitoraggio dati
- Premere Seleziona per accendere o spegnere
- Se si abilita un'opzione, seguire la stessa procedura dei punti 3f per Parental Control o 3h per il monitoraggio dei dati
7d. Come abilitare le opzioni di accessibilità in Fire TV Stick
Fire TV Stick include alcune funzionalità per renderlo più accessibile alle persone con problemi uditivi o visivi. Questo include sottotitoli sottotitoli, Voiceview (per leggere le parole sullo schermo) e testo ad alto contrasto.
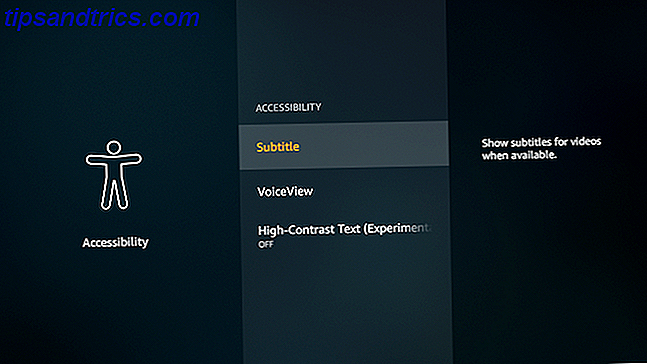
Puoi abilitare qualsiasi di queste opzioni andando su Impostazioni > Accessibilità
7e. Come resettare Fire TV Stick alle impostazioni di fabbrica
Incasinato qualcosa nelle impostazioni? Non preoccuparti, puoi ripristinare il modo in cui Fire TV Stick era fuori dalla scatola.
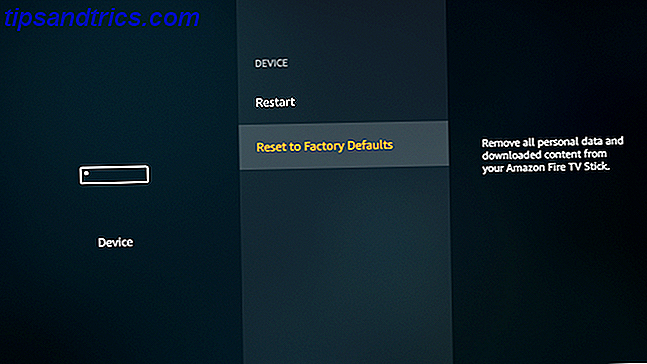
- Vai a Impostazioni > Dispositivo > Ripristina impostazioni di fabbrica
- Nella schermata di conferma, selezionare Ripristina
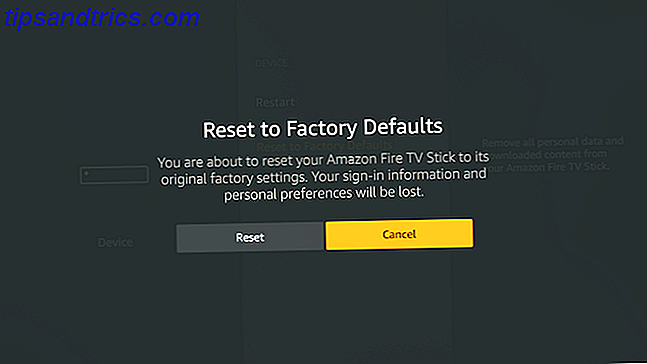
Il dispositivo avvierà quindi la procedura di ripristino, che richiede circa 10 minuti. Al termine, verrà visualizzata la stessa richiesta di abbinamento del telecomando che hai visto la prima volta che hai configurato Fire TV Stick.
8. Risoluzione dei problemi Problemi comuni di Amazon Fire TV Stick
Se segui questa guida, dovresti essere in grado di configurare Fire TV Stick e utilizzarlo senza problemi. Ma ci sono alcuni problemi comuni che diversi clienti sembrano dover affrontare.
8a. I Premuto Indietro Durante l'installazione e My Fire TV Stick Froze
Non preoccuparti, non è la fine del mondo. Tutto ciò che devi fare è resettare Fire TV Stick. Ci sono due modi per farlo:
- Tieni premuti i pulsanti Riproduci / Pausa e Seleziona contemporaneamente per cinque secondi .
- Se ciò non funziona, spegnere la spina di alimentazione principale e riaccenderla.
8b. Non riesco a vedere lo schermo intero, il video è tagliato dai lati
Se i quattro lati del video sembrano tagliati dallo schermo, la tua TV e Fire TV Stick sono orientati diversamente. Di solito è possibile risolvere questo problema calibrando la visualizzazione attraverso le impostazioni. Ma questo è diverso dalla calibrazione della TV per la migliore qualità delle immagini Quindi hai una nuova TV: Come impostarla per la migliore visione di casa Quindi hai una TV nuova: come impostarla per la migliore visualizzazione di casa Congratulazioni per il tuo nuovo TV! Ma aspetta, perché non sembra così bello a casa come nella sala d'esposizione? Leggi di più .
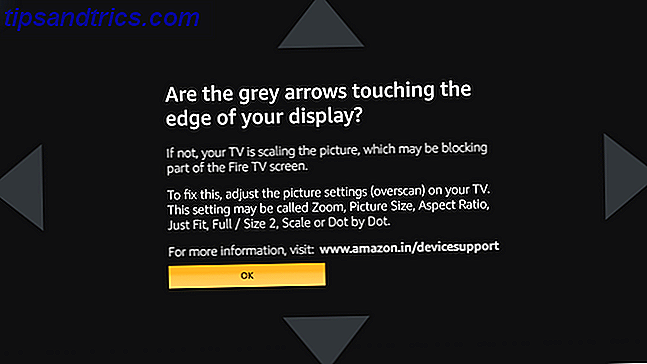
- Vai a Impostazioni > Display e suoni > Display
- Assicurati che Video Resolution sia impostato su Auto
- Vai a Calibrate Display
- È probabile che le punte delle quattro frecce non stiano toccando i bordi dello schermo TV. Per risolvere questo problema, vai alle impostazioni della tua TV e impostala su Scansione .
- Una volta che le frecce sono perfettamente allineate, selezionare OK
8c. Il telecomando Alexa non funziona con Fire TV Stick
Questo è probabilmente l'errore più comune con questo dispositivo. A volte, per apparentemente senza motivo, il telecomando Alexa smette di funzionare con Fire TV Stick.
Ovviamente, il primo passo è quello di sostituire le batterie nel telecomando Alexa e controllare se inizia a funzionare. Se ancora non funziona, ecco come risolverlo:
- Scollega Fire TV Stick dalla fonte di alimentazione, attendi 30 secondi e ricollegalo
- Estrarre le batterie dal telecomando Alexa, attendere 30 secondi e reinserirle
- Attendi che Fire TV Stick si avvii completamente. Quindi controlla se funziona
- Se continua a non funzionare, tieni premuto Home per 10 secondi per accoppiare nuovamente il dispositivo Bluetooth
8d. Come installare le app di Android Play Store sul Fire TV Stick
Il sistema operativo di Fire TV Stick è una versione modificata di Google Android. Ciò significa che puoi eseguire app Android su di esso. Ma non tutto è disponibile qui sul Play Store. Quindi, come installate un'app per Android che non si trova nello store di Amazon Fire TV Stick?
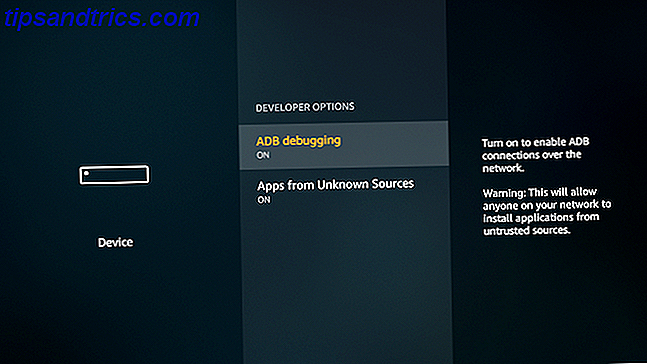
- Vai su Impostazioni > Dispositivo > Opzioni sviluppatore > Debug ADB > App da origini sconosciute e cambialo su On
- Scarica Apps2Fire su qualsiasi telefono o tablet Android
- Sullo stesso telefono o tablet Android, scarica l'app che vuoi caricare sul Fire TV Stick
- Vai a Apps2Fire > Setup > Search Fire TV (purché entrambi i dispositivi siano connessi alla stessa rete Wi-Fi)
- (Facoltativo) Se Apps2Fire non riesce a trovare Fire TV Stick, sarà necessario inserire manualmente l'indirizzo IP. Su Fire TV Stick, vai su Impostazioni > Dispositivo > Informazioni su > Rete per vedere il relativo indirizzo IP . Digita quello nel campo in Apps2Fire > Setup
- Una volta connessi Android e Fire TV Stick, vai su Apps2Fire > App locali
- Seleziona qualsiasi app che desideri trasferire sul Fire TV Stick e tocca Installa
- In pochi secondi, verrà visualizzato nelle App di Fire TV Stick
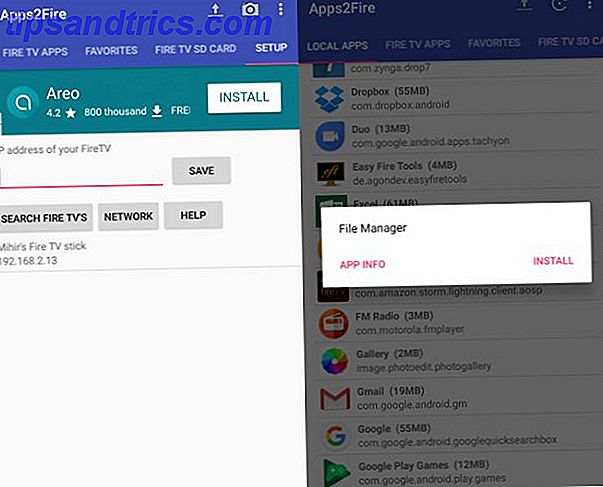
Questo è il metodo più semplice per installare manualmente le app del Play Store sulla chiavetta Fire TV. Ci sono anche altri metodi più dettagliati. Abbiamo una guida completa su come applicare il sideload a Amazon Fire TV Stick come caricare le app sul tuo Amazon Fire TV Stick Come caricare le app sul tuo Amazon Fire TV Stick Il tuo Fire TV Stick può eseguire quasi tutte le app Android e installare loro non potrebbero essere più facili. Leggi di più .
Chromecast vs. Fire TV Stick
Oltre a tutte le principali app di streaming video, Amazon ha introdotto diversi "canali" per aiutarti a cancellare il cavo e tagliare il cavo. Cavo cancellato? 8 Streaming TV Apps per riempire il cavo annullato Void? 8 Streaming di app TV per riempire il vuoto Se hai cancellato il cavo potresti chiederti cosa guardare dopo. Queste app TV in streaming potrebbero essere la risposta, poiché offrono un'esperienza di visualizzazione tradizionale. Leggi di più . Il Fire TV Stick da $ 40 è un eccellente accesso per realizzare il tuo dispositivo cord-cutting. Ed è probabilmente meglio di Chromecast in questo aspetto.
Pensi che Fire TV Stick sia migliore di Chromecast, soprattutto perché puoi installare Kodi media center Come installare Kodi Media Center su Amazon Fire Stick Come installare Kodi Media Center su Amazon Fire Stick In questo articolo spieghiamo come installa Kodi su Amazon Fire TV Stick. Che, quando hai finito, ti lascerà il miglior media center per chiunque abbia un budget limitato. Maggiori informazioni su di esso?
Per favore fateci sapere i vostri pensieri nei commenti qui sotto!