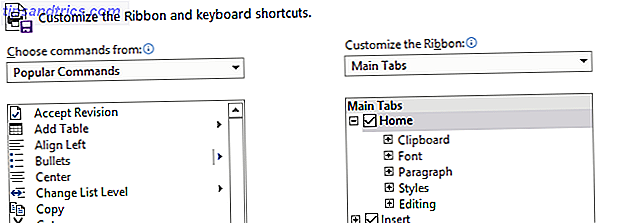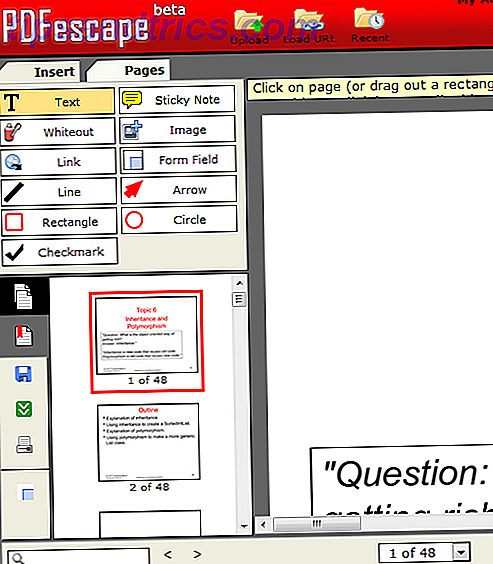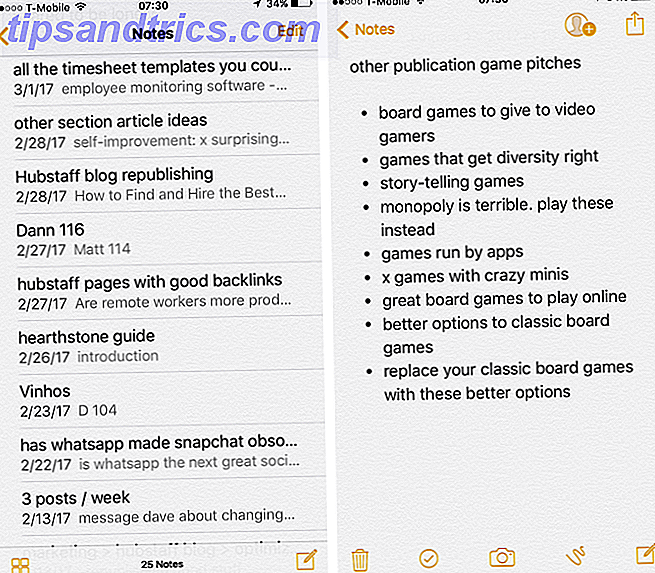Se ti ritrovi a scrivere sempre le stesse e-mail e desideri poter programmare i promemoria Come integrare Google Calendar in Thunderbird Come integrare Google Calendar in Thunderbird Stai utilizzando Thunderbird e Google Calendar e ti chiedi come puoi unire i due? Ti mostriamo come integrare completamente Google Calendar con Thunderbird. Ulteriori informazioni e follow-up, potrebbe essere il momento di impostare le risposte automatiche e le e-mail pianificate. Ti mostreremo come farlo in Mozilla Thunderbird, il client di posta elettronica desktop multipiattaforma, gratuito e open source.
Nota: abbiamo usato la versione per Windows di Thunderbird. Tuttavia, le nostre istruzioni si applicano anche alle versioni Mac e Linux, sebbene l'interfaccia possa differire leggermente.
Filtro di risposta automatica
Un filtro di risposta automatica consente di definire i filtri per le e-mail in arrivo e di associarli a un messaggio modello. Quando un'e-mail attiva il filtro, il mittente riceverà automaticamente una risposta modello. Ecco alcuni esempi in cui un auto-responder può tornare utile:
- Rispondere alle domande più comuni.
- Configurare un risponditore fuori sede Come configurare un risponditore di e-mail fuori ufficio prima di partire per un viaggio Come impostare un risponditore di e-mail fuori ufficio prima di partire per un viaggio Non ti piacerebbe andare in vacanza? sapendo che non devi controllare la tua email? Se non puoi fare affidamento su un assistente mentre sei assente, passa a autorisponditori in Gmail. Leggi di più mentre sei in vacanza (come farlo in Outlook Come impostare un risponditore di e-mail fuori ufficio in Outlook Come impostare un risponditore di e-mail fuori ufficio in Outlook Cosa succede quando si combina una vacanza di due settimane con un occupato vita lavorativa? Avrai un progetto gigante quando torni a casa: e-mail! Aspetta, perché non automatizzarne alcune per te? Per saperne di più).
- Conferma di aver ricevuto l'e-mail e risponderà al più presto.
Ora vediamo come è possibile creare una risposta automatica in Mozilla Thunderbird.
Imposta il tuo modello di messaggio
Per creare il tuo modello, usa la barra dei menu per andare su File> Nuovo> Messaggio o - se usi la barra degli strumenti Posta - fai clic sul pulsante Scrivi per iniziare una nuova email o semplicemente premi la scorciatoia da tastiera CTRL + N (Comando + N sul Mac).

Quindi, componi il messaggio come se stessi scrivendo una normale email. Ricorda di aggiungere un oggetto!

Ora salva il tuo messaggio come modello. Nella barra dei menu dell'e-mail, vai su File> Salva come> Modello . oppure - all'interno della barra degli strumenti di composizione - espandere il menu a discesa Salva e fare clic su Modello .

Scrivi tutti i modelli di cui hai bisogno, quindi procedi con la creazione dei filtri Come configurare i filtri email in Gmail, Yahoo Mail e Outlook Come impostare i filtri email in Gmail, Yahoo Mail e Outlook Il filtro email è il tuo miglior strumento per mantenere la tua casella di posta ordinata e organizzata. Ecco come impostare e utilizzare i filtri e-mail in Gmail, Yahoo Mail e Outlook. Leggi di più .
Suggerimento: se non riesci a visualizzare nessuno dei menu o delle barre degli strumenti menzionati sopra, fai clic con il pulsante destro del mouse su un punto vuoto di una barra degli strumenti visibile per vedere quali menu aggiuntivi sono disponibili. Imposta un segno di spunta accanto a tutte le barre degli strumenti mancanti per farle apparire.
Imposta i filtri dei messaggi
Tornando nella barra dei menu di Thunderbird, vai su Strumenti> Filtri messaggi ... per aprire la rispettiva finestra.

Nella finestra Filtri messaggi, fare clic sul pulsante Nuovo ... per avviare la configurazione di un nuovo filtro.

Nota: se si utilizzano più account di posta elettronica in Thunderbird, assicurarsi di impostare l'indirizzo di posta elettronica del filtro da applicare in Filtri per .
Inizia impostando il nome del filtro . Questo dovrebbe essere qualcosa che puoi facilmente riconoscere, nel caso in cui hai bisogno di modificare il filtro in un secondo momento.
Sotto Applica filtro quando, istruisci Thunderbird quando eseguire il filtro. Ad esempio, se preferisci visualizzare tutta la posta prima di inviare una risposta automatica, scegli Esegui manualmente . Il vantaggio di eseguire i filtri manualmente è che è possibile applicarli solo alle cartelle selezionate. Per filtrare tutta la posta in arrivo, selezionare Ottenere nuova posta . Che questo avvenga prima o dopo la Classificazione Junk non ha importanza, a meno che non sia possibile ottenere Thunderbird per filtrare correttamente il corpo; in tal caso, vai con Filter after Junk Classification .

Nota: è anche possibile impostare i filtri da eseguire quando si archiviano o dopo l'invio di e-mail, il che significa che è possibile utilizzare i filtri per organizzare la posta. Per il nostro risponditore automatico, queste opzioni sono meno interessanti.
Ora è il momento di impostare le tue regole. Innanzitutto, decidi se il filtro deve corrispondere a tutti i seguenti elementi o corrisponde a una qualsiasi delle seguenti regole . Quindi componi le tue regole. I criteri di filtro possono essere applicati a qualsiasi argomento, dall'oggetto di posta elettronica a chi è stato associato a CC e puoi persino creare criteri personalizzati. Per il nostro scopo, l' oggetto e il corpo dovrebbero essere sufficienti. Fai clic sull'icona + per aggiungere ulteriori regole. Facendo clic sul pulsante - verrà eliminata la rispettiva regola.

Nota: puoi anche impostare Thunderbird Match su tutti i messaggi, che non ti consentono di impostare alcuna regola. Questa funzione è utile se è necessario elaborare in blocco la posta in arrivo da un indirizzo specifico (scelto nel primo passaggio). Ad esempio, potresti avere un account e-mail di spam e voler eliminare automaticamente tutte le e-mail in arrivo.
Infine, Thunderbird deve sapere cosa fare con i messaggi che corrispondono alle tue regole. Sotto Esegui queste azioni puoi selezionare Rispondi con modello, quindi selezionare il modello. È anche possibile impostare regole aggiuntive, come lo spostamento del messaggio in una cartella specifica.

Quando sei soddisfatto del filtro, fai clic su OK per salvare.
Suggerimento: puoi impostare più fasi di filtri per lavorare insieme. Di seguito è riportato uno screenshot di tutti i criteri e le azioni di filtro disponibili. Ad esempio, puoi impostare filtri automatici per spostare tutti i messaggi in arrivo in cartelle, in base alle tue regole, ma senza attivare una risposta automatica. Ora hai il tempo di ricontrollare cosa c'è in quelle cartelle e spostare la posta dentro e fuori quando necessario. Infine, puoi eseguire manualmente vari filtri di risposta automatica su cartelle specifiche.

Creare un'e-mail pianificata
Un'altra caratteristica unica che è possibile abilitare in Thunderbird è la creazione di e-mail pianificate. Significa che Thunderbird invierà quelle email in un momento specifico in futuro. Questa funzione sarebbe davvero utile per inviare promemoria 9 Modi istantanei per trasformare le tue email in attività 9 Modi istantanei per trasformare le tue email in attività Non puoi impedire che le email da fare finiscano nella tua casella di posta, ma puoi trasformarle in compiti per gestirli meglio. Ecco alcuni suggerimenti per trasformare le email in attività. Leggi di più, a te stesso, ai tuoi amici oa gruppi di persone.
Dal momento che questa non è una funzionalità Thunderbird predefinita, sarà necessario integrare un componente aggiuntivo chiamato Send Later. Questo componente aggiuntivo è simile a Boomerang per Gmail Pianifica email da inviare in seguito con Boomerang per Gmail in Chrome Pianifica email da inviare in seguito con Boomerang per Gmail in Chrome Gmail è uno strumento geniale per la gestione delle email. Gran parte di ciò che manca per impostazione predefinita è coperto dalle app di Gmail Labs o dai componenti aggiuntivi del browser. Boomerang è un componente aggiuntivo del browser disponibile per Chrome che consente ... Ulteriori informazioni, tranne che è gratuito e illimitato.
Impostazione invio in seguito
Il modo più semplice per installare un componente aggiuntivo di Thunderbird è direttamente tramite Gestione componenti aggiuntivi. Fare clic sull'icona Menu Thunderbird (tre linee verticali) e selezionare Componenti aggiuntivi . Nella Gestione componenti aggiuntivi, passa alla scheda Estensioni . Individua la casella di ricerca in alto a destra e cerca tutti i componenti aggiuntivi per Invia in seguito . Fai clic su Installa accanto alla tua partita.

Il componente aggiuntivo verrà scaricato e installato in un unico passaggio. Fai clic su Riavvia ora per completare l'installazione.

Prima di iniziare a utilizzare il componente aggiuntivo, torna a Gestione> Estensioni di Gestione componenti aggiuntivi e apri le Opzioni di invio successivo . Qui puoi impostare le preferenze Invia dopo, incluse le impostazioni generali, le scorciatoie da tastiera personalizzate per i diversi ritardi di invio e le opzioni avanzate .

Suggerimento: Seleziona "Invia" fa "Invia dopo" se vuoi essere in grado di cancellare un messaggio che hai inviato per errore Come richiamare un'e-mail in Outlook dopo averlo inviato Come richiamare un'e-mail in Outlook dopo averla inviata Hai mai colpito inviare e rimpiangere qualche istante dopo? Siamo stati tutti lì, desiderando di poter annullare l'invio. Ti mostriamo come richiamare un'email in Outlook o ritardare l'invio in Gmail. Leggi di più .
Utilizzare Invia dopo
La prossima volta che hai scritto un'email che vuoi inviare in un secondo momento, vai su File> Invia dopo o premi CTRL + MAIUSC + INVIO .

Nella finestra Invia questa e-mail successiva che si apre, imposta il giorno e l'ora in Invia a, seleziona una modalità Ricorrenza se desideri ripetere questa email e scegli una delle altre opzioni, se necessario.

Le tue email sotto controllo
Queste due funzionalità dovrebbero aiutarti a tenere sotto controllo le tue e-mail. Evidenziano anche il grande vantaggio di Thunderbird sui client webmail: un esteso repository aggiuntivo 10 Must-Have Thunderbird Addons (+ 25 More) 10 Must-Have Thunderbird Addons (+ 25 More) Thunderbird sopravvive. Questo client di posta elettronica desktop prospera grazie alle sue numerose opzioni di personalizzazione. Questi componenti aggiuntivi di Thunderbird indispensabili ti aiuteranno a sfruttarlo al meglio. Leggi altro che contiene una soluzione per qualsiasi cosa tu voglia fare.
Come usi filtri e componenti aggiuntivi per organizzare la tua posta elettronica in Thunderbird? Condividi i tuoi trucchi e quali componenti aggiuntivi ti piacciono di più nei commenti qui sotto!
Scritto originariamente da Jeffry Thurana il 19 gennaio 2011.