
Microsoft Office ha molte impostazioni, ma ciò che assegna per impostazione predefinita potrebbe non essere la scelta migliore per te. Ti mostreremo le impostazioni di Office predefinite che devi personalizzare per risparmiare tempo ed essere più efficienti.
Alcune impostazioni sono disponibili in tutti i programmi di Office Microsoft Office Cosa? Guida all'ecosistema di Office Suite Microsoft Office Cosa? Una guida all'ecosistema di Office Suite Tutti sanno cos'è Microsoft Office, giusto? Word, Excel, PowerPoint, Outlook, OneNote: semplici. Che dire di Office Online, Office Mobile, Office 2016 e Office 365? La suite Office è diventata complessa. Lo sbrogliamo per ... Per saperne di più, come la personalizzazione delle funzionalità del nastro, mentre altre sono esclusive. Vedremo alcune impostazioni predefinite universali, quindi esamineremo Excel, PowerPoint e Word.
Se pensi che ci sia qualcosa che abbiamo perso da questo elenco, ti preghiamo di farcelo sapere nei commenti qui sotto.
universale
Alcune opzioni sono disponibili su tutti (o la maggior parte dei) programmi Office.
1. Personalizza il nastro
Il nastro è la barra che appare in alto e contiene scorciatoie e comandi per le attività più comuni. Per personalizzarlo, vai su File> Opzioni> Personalizza barra multifunzione . A sinistra vedrai tutti i comandi disponibili, mentre a destra mostra la tua configurazione attuale.
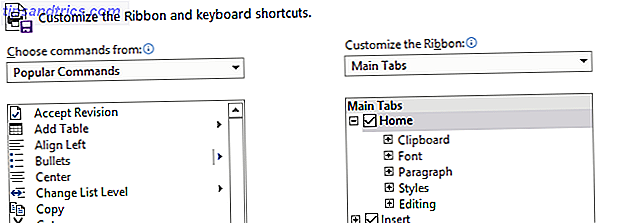
Fare clic su un elemento a sinistra e quindi fare clic su Aggiungi >> per spostarlo a destra. Puoi fare clic sui segni più per espandere le categorie e ottenere ulteriori personalizzazioni su ciò che è incluso.
Per informazioni complete su questo processo, consultare la nostra guida sull'ottimizzazione del nastro Office 2016 Come ottimizzare la barra multifunzione di Office 2016 o l'interfaccia del menu Come ottimizzare la barra multifunzione di Office 2016 o l'interfaccia di menu Cerchi spesso voci di menu in Microsoft Office? È ora di riorganizzare e personalizzare il menu della barra multifunzione per le tue esigenze personali. Sarai sorpreso di quanto sia flessibile e facile! Leggi di più .
2. Salva posizione
Se in genere si salvano i file nella stessa posizione, è necessario regolare il percorso del file predefinito. Per fare ciò, vai su File> Opzioni> Salva e cerca la sezione Salva documenti .

Innanzitutto, seleziona Salva su computer per impostazione predefinita . Successivamente, in Percorso file locale predefinito fare clic su Sfoglia ... e navigare sul percorso desiderato. Quindi fare clic su OK due volte.
Eccellere
3. Numero di fogli di lavoro
Le versioni precedenti di Excel avevano sempre tre fogli di lavoro vuoti disponibili per impostazione predefinita durante la creazione di un nuovo foglio di lavoro. Questo è stato progettato per mostrare alle persone che la funzionalità di più fogli di lavoro 14 Suggerimenti per risparmiare tempo in Microsoft Excel 14 Suggerimenti per risparmiare tempo in Microsoft Excel Se Microsoft Excel ha consumato molto del tuo tempo in passato, mostraci come ottenerne un po ' di nuovo. Questi semplici consigli sono facili da ricordare. Leggi di più esistito. Tre sono stati definiti come una buona quantità che non avrebbe gravato sull'utente di cancellare i fogli di lavoro estranei se non ne avessero avuto bisogno.
I tempi sono cambiati e la maggior parte degli utenti di Excel è ben consapevole di questa funzionalità. Di conseguenza, le versioni moderne si aprono solo con un foglio di lavoro per impostazione predefinita. Cambiare questo è facile. In Excel, vai su File> Opzioni . Nella scheda Generale, sotto Quando si creano nuove cartelle di lavoro, è possibile immettere un valore in Includi molti fogli .
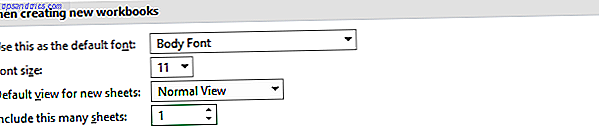
La tua voce non deve superare 255. Al termine, fai clic su OK .
4. Testo a capo
Se una stringa supera la larghezza di una cella, si estenderà in quelle adiacenti. Questo può essere superato avvolgendo il testo Risparmio di tempo con le operazioni di testo in Excel Risparmio di tempo con le operazioni di testo in Excel Excel può fare magie con i numeri e può gestire i personaggi altrettanto bene. Questo manuale mostra come analizzare, convertire, sostituire e modificare il testo all'interno di fogli di calcolo. Queste basi ti consentiranno di eseguire trasformazioni complesse. Leggi di più in modo che si adatti all'interno di una singola cella.
Per abilitare il text wrapping per impostazione predefinita, prima carica un nuovo foglio di lavoro e vai alla scheda Home sulla barra multifunzione e all'interno del gruppo Stili fai clic con il pulsante destro del mouse su Normale . Fai clic su Modifica ... e poi su Formato ... Passa alla scheda Allineamento, seleziona Testo a capo e fai clic su OK due volte.
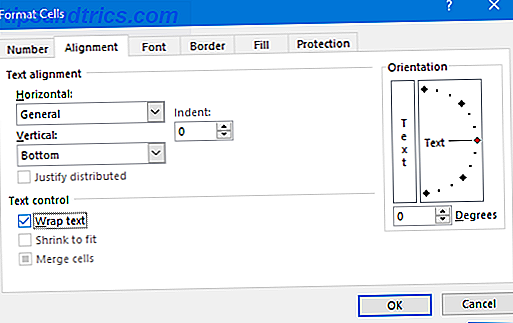
Questo ha cambiato l'impostazione sul foglio di calcolo corrente, ma ora ne abbiamo bisogno per applicare automaticamente anche a tutti quelli futuri. Puoi farlo utilizzando i modelli Un modello Excel per ogni occasione Un modello Excel per ogni occasione Salta la curva di apprendimento ripida e ordina la tua vita con la potenza dei modelli Excel. Abbiamo compilato una selezione di modelli di aggiornamento automatico per tenere traccia dei budget, gestire progetti e altro ancora. Leggi di più .
Per questo abbiamo bisogno di conoscere la cartella di avvio di Excel. Se non lo conosci, tieni aperto Excel e premi Alt + F11 per aprire l'editor VBA. Quindi premere Ctrl + G, inserire ? application.StartupPath e premere Invio . Il percorso della cartella apparirà sotto il comando.
Vai su File> Salva con nome, assegna un nome al libro di file e nel menu a discesa Salva come seleziona Modello di Excel . Ora Sfoglia il percorso della cartella dal passaggio precedente e Salva il modello qui. Tutti i nuovi fogli di lavoro che apri ora utilizzeranno questo modello.
Presa della corrente
5. Fine su diapositiva nera
Quando raggiungi la fine del tuo PowerPoint in modalità presentazione 10 Suggerimenti per migliorare le presentazioni di PowerPoint con Office 2016 10 suggerimenti per migliorare le presentazioni di PowerPoint con Office 2016 Microsoft PowerPoint continua a stabilire nuovi standard. Le nuove funzionalità di PowerPoint 2016 si manifestano come la migliore opzione per presentazioni intelligenti e creative. Per saperne di più l'ultima cosa che vedi non è la tua slide finale, ma invece una schermata nera con il testo "End of slide show, click to exit." È lì per mostrare che la presentazione è finita, ma se hai già progettato un scorri per quello che poi lo schermo nero è ridondante.
L'ultima diapositiva nera è abilitata per impostazione predefinita, ma è possibile disattivarla per tutte le presentazioni. Vai a File> Opzioni e fai clic su Avanzate a sinistra. Scorri verso il basso fino alla sezione Presentazione e deseleziona Fine con diapositiva nera .

Fare clic su OK per salvare le modifiche.
6. Metodo di visualizzazione
Quando apri un file di PowerPoint, per impostazione predefinita viene visualizzata la vista in cui è stato salvato il file. Ad esempio, ciò potrebbe influire sulla visualizzazione delle anteprime o delle note quando si carica il file. Puoi sovrascriverlo in modo che PowerPoint applichi automaticamente le tue impostazioni di visualizzazione.
Per cambiarlo, vai su File> Opzioni e seleziona Avanzate da sinistra. Scorri verso il basso fino alla sezione Display, utilizza il menu a discesa Apri tutti i documenti utilizzando questa riga di visualizzazione .
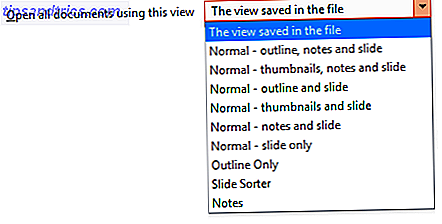
Fai la tua scelta e fai clic su OK per salvare le modifiche.
parola
7. Cambia il carattere
Il carattere standard di Word Come stile i caratteri in Microsoft Word per rendere il testo più preciso Come stile i caratteri in Microsoft Word per far risaltare il tuo testo Un testo ben formattato può attirare l'attenzione del tuo lettore e aiutarlo a scorrere il tuo documento. Ti mostriamo come aggiungere il tocco finale in Microsoft Word. Leggi Altre volte era Times New Roman, ma ora è Calibri. Se non sei un fan di quest'ultimo e spesso ti trovi a doverlo modificare, risparmia un po 'di tempo e modifica il carattere predefinito quando crei un nuovo documento.
Vai alla scheda Home sulla barra multifunzione e, all'interno del gruppo Font, fai clic sulla freccia rivolta verso il basso. Si aprirà una nuova finestra in cui è possibile selezionare il tipo di carattere desiderato, insieme ai vari componenti come stile e dimensioni. Quando sei pronto, fai clic su Imposta come predefinito e seleziona Tutti i documenti in base al modello normale?, quindi fare clic su OK .
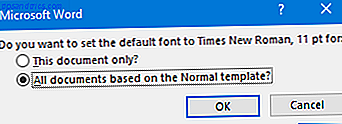
8. Disabilita Opzioni di Incolla
Quando si incolla qualcosa in Word verrà automaticamente visualizzata una casella Opzioni di incollamento che consente di scegliere la formattazione. Puoi ignorarlo rapidamente premendo Esc, ma se non ne hai mai bisogno, puoi disattivarlo completamente.
Per disabilitare la casella Incolla opzioni, vai su File> Opzioni e seleziona Avanzate a sinistra. Scorri fino alla sezione Taglia, copia e incolla e deseleziona il pulsante Mostra opzioni di incollatura quando il contenuto viene incollato . Clicca OK .
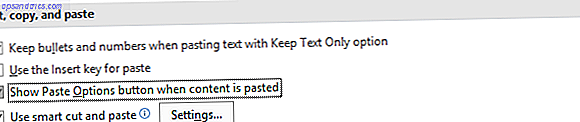
Non accontentarsi di Default
Puoi personalizzare così tanto in Office: non accontentarti del valore predefinito! Anche se la modifica del font o delle opzioni di avvolgimento testo potrebbe sembrare una cosa da poco, il tempo risparmiato di non dover più regolare costantemente si sommerà.
Se desideri ulteriori suggerimenti, ti consigliamo il nostro consiglio su come essere più produttivi in Office 10 Simple Office 2013 Suggerimenti che ti renderanno più produttivo 10 Semplici consigli di Office 2013 che ti renderanno più produttivi Le competenze di MS Office rimangono trincerate nelle migliori competenze comuni che i datori di lavoro cercano. Quindi, sii più esperto con questi dieci semplici consigli di Office 2013 e prendi più tempo libero attorno al distributore di acqua. Leggi di più .
Se stai cercando altri consigli di Word, assicurati di vedere la nostra guida sulle impostazioni di default di Word che puoi regolare 10 Impostazioni predefinite di Microsoft Word Puoi ottimizzare 10 Impostazioni predefinite di Microsoft Word Ottimizza Alcuni semplici passaggi di ottimizzazione possono amplificare la tua produttività con Microsoft Word . Ti offriamo dieci impostazioni semplici e veloci per le tue attività quotidiane. Leggi di più .
Quale di questi suggerimenti è più utile per te? C'è un'impostazione predefinita che abbiamo perso?



