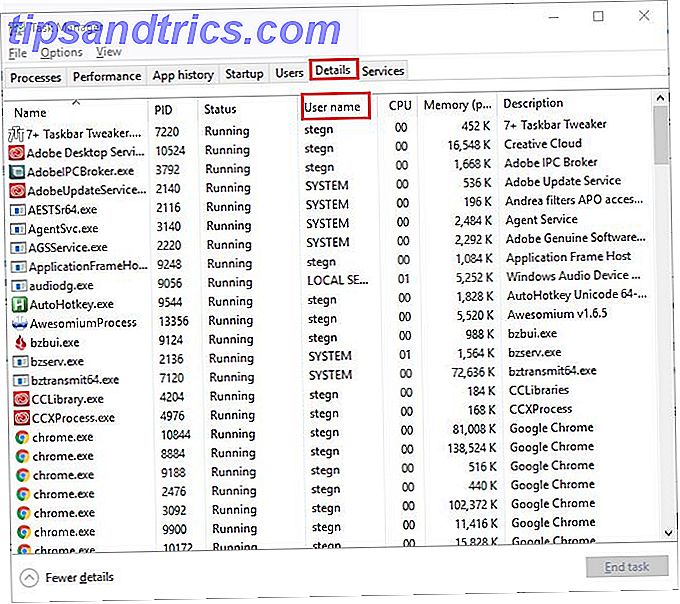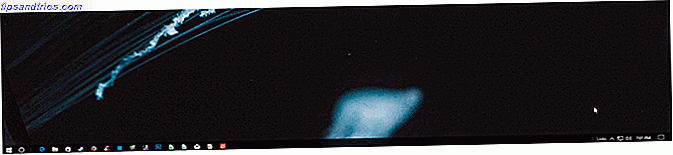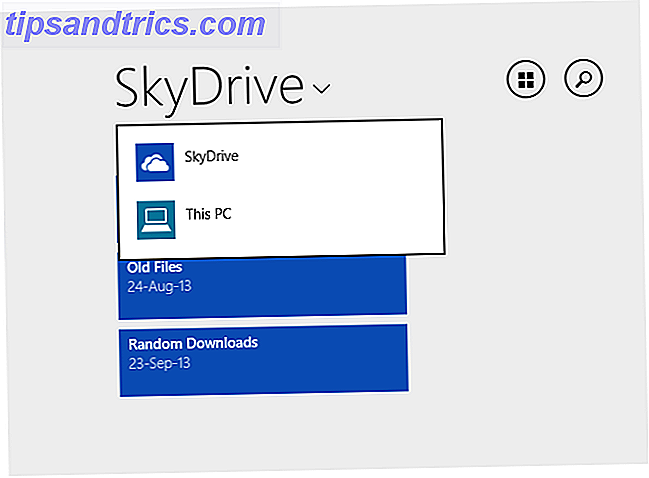Lavori mai su computer che non sono tuoi? Ti sei mai sentito frustrato per non avere il permesso di installare i tuoi programmi, o dover adattarti a diverse impostazioni dopo aver già personalizzato un computer in modo che funzioni proprio per te?
E se ti dicessi che non doveva essere così? Che cosa succede se ti dicessi che puoi portare in giro la tua versione di Windows in tasca, pronta per essere eseguita su qualsiasi computer che potresti incontrare, con tutti i programmi che in genere utilizzi già installati e configurati esattamente come preferisci?
Bene, puoi Non ti preoccupare, non ti terrò in sospeso. Ecco come puoi configurare il tuo Windows 2 Go USB Drive (o l'unità esterna, se preferisci) che ti consentirà di eseguire Windows 8 o 8.1 ovunque ti serva. È gratuito, è portatile ed è tuo.
Che cosa è Windows To Go
Windows To Go è una versione di Windows 8.1 Enterprise progettata per l'esecuzione su un dispositivo portatile come un'unità flash USB o un'unità esterna. È possibile installare applicazioni e lavorare con i file memorizzati nell'unità, ma è necessario sincronizzare manualmente tutte le app acquistate da Windows Store.
Quello che ti serve
Avrai bisogno di una chiavetta USB da 16 GB o superiore (32 GB sarebbe l'ideale, quindi puoi tenere i file su di essa) o un'unità esterna. Esistono unità USB certificate per questo progetto, ma non sono necessarie con queste istruzioni.
Un'unità USB certificata assicurerà il corretto funzionamento di Windows To Go e l'avvio rapido. Anche se una normale unità funzionerà, sappi che potrebbe essere più lenta, a prescindere dall'assunzione di alcuni minuti aggiuntivi per l'avvio, a 30 o 40 minuti in più per l'avvio. USB 3.0 ti sarà d'aiuto, ma il tuo chilometraggio potrebbe variare. Avrai anche bisogno di:
- Un file ISO o CD-ROM dei file di installazione per Windows 8 Hai bisogno di una licenza Windows legale e economica? Queste sono le tue opzioni Hai bisogno di una licenza Windows legale e economica? Queste sono le tue opzioni Le finestre sono costose. Per chi è attento al budget, abbiamo raccolto suggerimenti e trucchi che ti aiuteranno a risparmiare sulla tua prossima licenza o codice prodotto Windows. Ulteriori informazioni, 8.1 o 10. Con questo metodo, non è necessaria la licenza Enterprise ad eccezione di Windows 10 The Ultimate Windows 10 Domande frequenti sull'attivazione e la licenza The Ultimate Windows 10 Domande frequenti sull'attivazione e la licenza Una delle grandi confusioni relative a Windows 10 riguarda la sua licenza e attivazione. Questa FAQ farà luce, spiegherà cosa è cambiato con Windows 10 versione 1511 (Fall Update) e tradurrà i codici di errore relativi all'attivazione. Leggi di più . È possibile scaricare un ISO di Windows 10 da Microsoft.
- Rufus, uno dei tanti strumenti che ti permettono di creare unità USB avviabili 10 Strumenti per creare un USB avviabile da un file ISO 10 Strumenti per creare un USB avviabile da un file ISO Un USB avviabile è il modo migliore per installare un sistema operativo. Oltre all'ISO e un'unità USB, è necessario uno strumento per impostare tutto. Ecco dove entriamo. Per saperne di più, o per essere in grado di utilizzare la riga di comando A Guida per principianti alla riga di comando di Windows Guida per principianti alla riga di comando di Windows La riga di comando consente di comunicare direttamente con il computer e istruirlo per eseguire varie attività . Per saperne di più (non è affatto difficile).
- GImageX, lo strumento che ti consente di inserire i file di installazione di Windows su USB. Non ti servirà se utilizzi un'unità USB certificata.
Come configurare Windows To Go
Innanzitutto, collega l'USB al computer e rendilo avviabile. Ciò significa che sarà in grado di contenere un sistema operativo e sarà in grado di avviarlo all'avvio del computer.
Puoi rendere USB avviabile con Rufus o utilizzare la riga di comando, che tende ad essere più affidabile.
Istruzioni della riga di comando per creare un USB avviabile
Rufus può rendere un avvio USB Come fare un USB, CD o DVD avviabile per installare Windows usando un file ISO Come fare un USB, CD o DVD avviabile per installare Windows usando un file ISO Hai bisogno di un supporto di installazione per reinstallare Windows? In questo articolo ti mostreremo dove trovare i file di installazione di Windows 7, 8, 8.1 e 10 e come creare una USB, un CD o un DVD avviabile da zero. Leggi di più, ma a volte non ha successo. Se puoi usare la tua linea di comando, non fallirà.
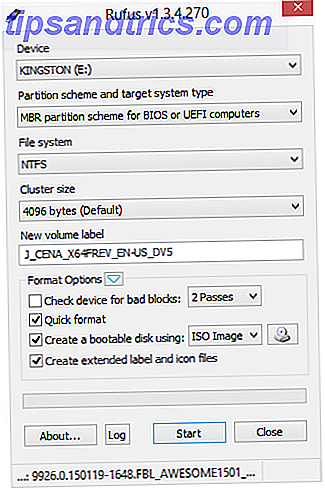
Segui queste istruzioni da riga di comando.
- Input
diskpart list diskinput- Identifica il numero del disco che rappresenta la tua USB. Sarà quello con circa il numero di GB che il tuo USB ha. Nel mio caso, è quello che dice che ha 14 GB.
- Una volta che conosci il numero del disco, inserisci il comando
select disk [x]senza le parentesi quadre e con il tuo numero di disco al posto dellax. - Immetti
cleanper pulire il disco. - Inserisci
create part priper creare una partizione. - Input
select part 1per selezionare la prima partizione. - Input
activeper contrassegnare la partizione come attiva. - Ingresso di
exit

È possibile verificare che l'unità USB sia avviabile con un gestore delle partizioni dell'unità. Strumenti principali per la gestione e il mantenimento degli strumenti SSD. Strumenti principali per la gestione e il mantenimento dell'SSD Il disco SSD ha avviato Usain Bolt velocemente, ma ora si aggancia? Puoi rimettere in forma il tuo disco con una manciata di toolkit e software di ottimizzazione, ma caveat emptor: alcuni software di ottimizzazione SSD ... Leggi di più come AOMEI Partition Assistant - dovrebbe essere contrassegnato come "Attivo" in Stato. Dovrai formattarlo in NTFS.
Ora la tua unità USB è avviabile e pronta per l'installazione di Windows To Go.
Imaging dei file di installazione di Windows sulla porta USB
Per installare Windows sull'unità preparata, monta i file ISO di Windows, in modo da poter accedere ai file install.wim.
Per montare i file ISO di Windows, apri il menu di scelta rapida facendo clic con il pulsante destro del mouse sul file ISO per la versione di Windows che desideri installare sull'USB. Ci dovrebbe essere un'opzione di menu che ti consentirà di montare l'unità.
Ora che i tuoi file ISO di Windows sono montati, apri GImageX . Questo programma fornisce un'interfaccia utente grafica per completare questa installazione, senza una chiavetta USB certificata.

Sotto la sezione Applica di GImageX, fai clic sul pulsante Sfoglia e vai alla cartella delle fonti sul file ISO montato e seleziona il file install.wim .

Fare clic su Applica e accontentarsi di ciò che potrebbe essere una lunga attesa, soprattutto se l'unità non è molto veloce.

Il mio ha stimato un'attesa di cinque ore, terminando in poco più di quattro ore e mezza.

Al termine dell'installazione, sarà possibile utilizzare Windows To Go in un computer configurato per consentire l'avvio da cose diverse dal sistema operativo principale.
Come avviare da Windows To Go USB
Una cosa che devi sapere su questo progetto è che non puoi semplicemente collegare l'USB al tuo computer, accenderlo e aspettarti che funzioni. Innanzitutto, assicurarsi che il BIOS del computer sia impostato per l'avvio da un'unità USB esterna (flash), prima di procedere all'avvio dall'unità di sistema.
Come Joel spiega in questo articolo tutto sul BIOS Scopri il tuo BIOS e impara come sfruttarne al massimo il tuo BIOS e impara come sfruttarlo al massimo Che diamine è il BIOS, comunque? È davvero così importante saperlo? Noi la pensiamo così e per fortuna è piuttosto facile. Lascia che ti presentiamo. Per saperne di più, è il primo software che viene eseguito sul tuo computer. È l'acronimo di Basic Input / Output System e, se si impiega il tempo necessario per configurarlo correttamente, è possibile ospitare più sistemi operativi sul computer e modificare prima quello in cui viene avviato.
Se è la prima volta che provi a eseguire un sistema operativo alternativo rispetto a quello che viene fornito con esso, non preoccuparti. Chris spiega una serie di problemi del BIOS, tra cui come modificare l'ordine di avvio. Il BIOS ha spiegato: Ordine di avvio, Memoria video, Salvataggio, Reimposta e impostazioni predefinite ottimali Il BIOS ha spiegato: Ordine di avvio, Memoria video, Salvataggio, Reimposta e impostazioni predefinite del BIOS del computer ( sistema di input / output di base) è il software di basso livello che viene avviato all'avvio del computer. Esegue un POST (power-on self test), inizializza l'hardware del computer e passa il controllo all'avvio ... Leggi di più sul tuo PC qui su MakeUseOf.
Dopo che il BIOS è stato configurato correttamente, puoi collegare il tuo USB a una porta del tuo computer. Può richiedere molto tempo per l'avvio, se lo stai eseguendo su una USB non certificata - per me fino a 30 minuti (il tuo chilometraggio può variare in modo significativo a seconda della velocità di lettura / scrittura della tua USB, ovviamente), ma un certificato dovrebbe avviarsi in un paio di minuti, o più veloce. All'avvio, sceglierlo dal BIOS e dovrebbe avviarsi direttamente nella versione di Windows sull'unità Windows To Go.
Ora puoi portare Windows in tasca
Eccolo lì: Windows, in tasca. Ovviamente, dovrai configurarlo con le tue impostazioni preferite, ma una volta fatto, rimarranno.
Per cosa utilizzerai Windows To Go? Quali altre app portatili caricherete lateralmente su qualsiasi spazio rimanente che possiedi? Esegui altri sistemi operativi su un computer non tradizionale o su un'unità esterna e, in caso affermativo, che cosa esegui e perché? Fateci sapere nei commenti qui sotto!