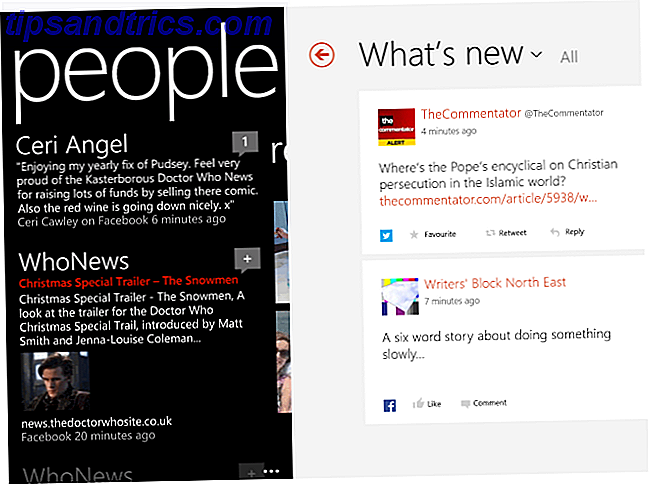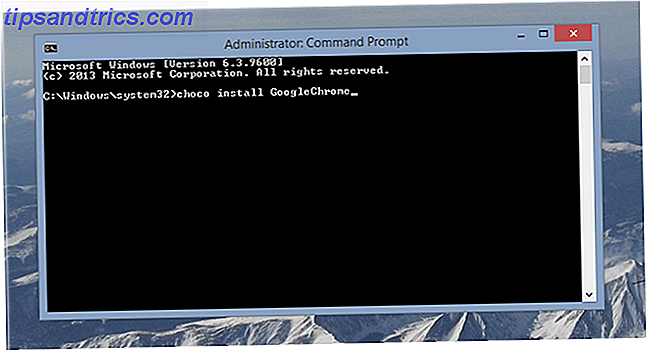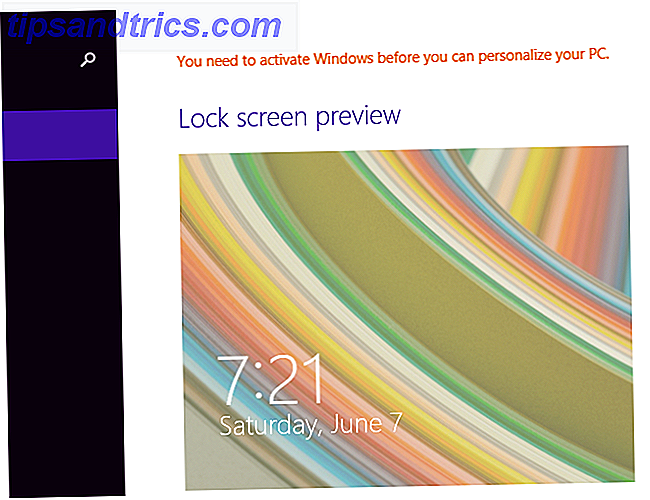I controlli parentali sono in giro da Windows 7 Come utilizzare i controlli parziali di Windows per limitare l'uso del PC da parte del bambino Come utilizzare i controlli parziali di Windows per limitare l'uso del PC da parte del bambino I computer possono intimidire i genitori. È importante consentire ai bambini di comprendere i computer, ma è possibile utilizzare un PC per esplorare curiosità non appropriate. Possono anche trasformarsi in enormi lavandini del tempo ... Leggi di più, evoluto un po 'in Windows 8 Internet Safety For Your Kids: Abilita il controllo genitori su Windows 8 Internet Security per i tuoi figli: attiva il controllo genitori su Windows 8 Internet apre grandi possibilità e innumerevoli rischi, soprattutto per i bambini. Windows 8 ha un controllo parentale incorporato chiamato Family Safety. Consente all'amministratore di sistema di monitorare l'attività degli altri utenti. Leggi di più, e migliora ancora di più in Windows 10 Scopri le nuove opzioni di Parental Control di Windows 10 Scopri le nuove opzioni di Parental Control di Windows 10 I rapporti di controllo parentale di Windows 10 offrono dettagli sul comportamento e l'attività online del tuo bambino. Alcuni genitori sono inorriditi, mentre altri lo accolgono. Diamo un'occhiata a come utilizzare queste impostazioni per proteggere il tuo computer. Leggi di più . Con esso, puoi fare ogni genere di cose come limitare l'accesso al programma, registrare i registri delle attività e persino limitare i tempi in cui gli account possono accedere.
Ma il Controllo genitori richiede che l'account di destinazione sia un account figlio. Inoltre, in Windows 10, avrai bisogno di un account Microsoft. E se invece volessi usare gli account locali? Nessun problema!
Tutto ciò che devi fare è avviare il prompt dei comandi come suggerimento rapido di Admin 7 per migliorare il prompt dei comandi di Windows 7 Suggerimenti rapidi per migliorare il prompt dei comandi di Windows Dovresti saperne di più sul prompt dei comandi. È una risorsa più preziosa di quanto la maggior parte delle persone capisca. Questi suggerimenti miglioreranno l'esperienza della linea di comando, anche se sei un utente esperto. Leggi altro, che puoi eseguire utilizzando la scorciatoia da tastiera di Windows + X per aprire il menu Power User, quindi selezionare l'opzione Prompt dei comandi (Admin).
Ora che hai aperto un prompt dei comandi, digita il seguente comando:
net user /time:
Sostituire con il nome dell'account utente su cui si desidera impostare un limite di tempo. Per visualizzare un elenco di tutti gli account sul tuo sistema, digita semplicemente l'utente netto senza altri parametri.
Inoltre, sostituire con i giorni e gli orari per quei giorni. I giorni della settimana sono rappresentati come Su, M, T, W, Th, F, Sa e gli orari sono indicati nel formato 24 ore. Quindi, se vuoi limitare il lunedì dalle 8:00 alle 18:00:
/time:M, 08:00-18:00
Puoi coprire una serie di giorni come questo:
/time:MF, 08:00-18:00
Puoi avere più limiti separandoli con un punto e virgola:
/time:MF, 08:00-18:00;Sa-Su, 09:00-22:00
Se si desidera rimuovere tutti i limiti su un account:
/time:all
Mettendo tutto insieme, potrei fissare un limite su un account in questo modo:
net user JohnSmith /time:MF, 08:00-18:00;Sa-Su, 09:00-22:00
Lo hai trovato utile? c'è un altro modo per fare ciò? Fateci sapere cosa ne pensate nei commenti qui sotto!