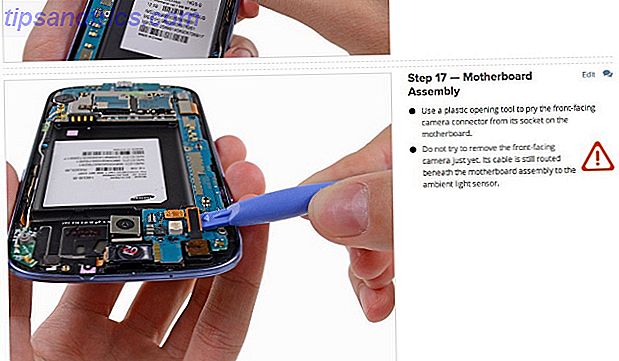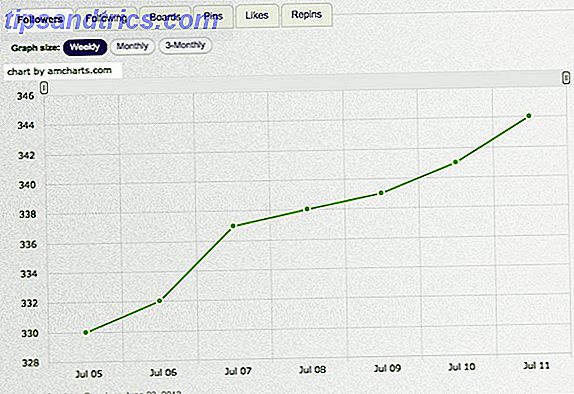Hai mai desiderato fare riferimento a un vecchio aggiornamento di Windows che hai installato? È più facile a dirsi che a farsi.
Puoi vedere la più recente manciata di aggiornamenti nell'app Impostazioni (vai su Aggiorna e sicurezza> Windows Update> Visualizza cronologia aggiornamenti installati ), ma non mostra aggiornamenti a livello di sistema (come passare da Windows 7 a Windows 10 o installazione di Fall Creators Update).
Quindi quali opzioni hai?
Bene, ci sono in realtà due modi per vedere tutti gli aggiornamenti che hai installato sul tuo sistema. Sono solo molto ben nascosti e non così ben noti. In questo rapido articolo, mostreremo entrambi i metodi. Continua a leggere per scoprire di più.
Metodo 1: utilizzare il registro di Windows
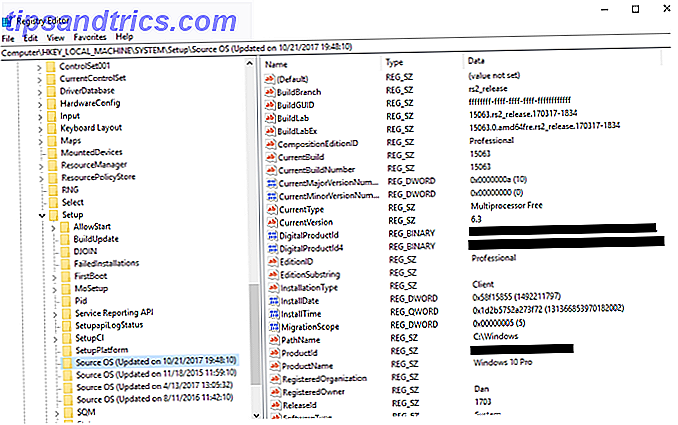
Per visualizzare la cronologia degli aggiornamenti utilizzando il Registro di sistema di Windows, seguire la guida passo passo riportata di seguito.
- Premi Windows + R.
- Digitare regedit .
- Premi Invio .
- Passare a Computer \ HKEY_LOCAL_MACHINE \ SYSTEM \ Setup .
- Controlla i tasti SourceOS .
Come puoi vedere dall'immagine sopra, il mio ultimo aggiornamento è avvenuto il 21 ottobre 2017, ho installato il numero di build 15063 e l'ho installato nel percorso C: \ Windows.
Attenzione: l'editor del registro è un potente strumento. Apportare modifiche errate potrebbe avere gravi conseguenze per il tuo sistema. Procedere con cautela e assicurarsi sempre di eseguire il backup del registro di Windows Come eseguire il backup e ripristinare il registro di Windows Come eseguire il backup e ripristinare il registro di Windows Modificare il registro sblocca alcune modifiche interessanti, ma può essere pericoloso. Ecco come eseguire il backup del Registro di sistema prima di apportare modifiche in modo che siano facilmente reversibili. Leggi di più prima di apportare modifiche.
Metodo 2: utilizzare PowerShell

È inoltre possibile utilizzare PowerShell per trovare informazioni simili. Per iniziare, avviare PowerShell premendo il tasto Windows ed eseguendo una ricerca.
Quando stai guardando la schermata di PowerShell, inserisci il seguente codice e premi Invio:
$AllBuilds = $(gci "HKLM:\System\Setup" | ? {$_.Name -match "\\Source\s"}) | % { $_ | Select @{n="UpdateTime";e={if ($_.Name -match "Updated\son\s(\d{1, 2}\/\d{1, 2}\/\d{4}\s\d{2}:\d{2}:\d{2})\)$") {[dateTime]::Parse($Matches[1], ([Globalization.CultureInfo]::CreateSpecificCulture('en-US')))}}}, @{n="ReleaseID";e={$_.GetValue("ReleaseID")}}, @{n="Branch";e={$_.GetValue("BuildBranch")}}, @{n="Build";e={$_.GetValue("CurrentBuild")}}, @{n="ProductName";e={$_.GetValue("ProductName")}}, @{n="InstallTime";e={[datetime]::FromFileTime($_.GetValue("InstallTime"))}} }; Ora inserisci il seguente codice e ancora una volta premi Invio:
$AllBuilds | Sort UpdateTime | ft UpdateTime, ReleaseID, Branch, Build, ProductName I risultati mostreranno tutte le precedenti versioni di Windows installate sulla macchina in una tabella. Vedrai sia gli aggiornamenti di Windows 10 che gli aggiornamenti da Windows 7 o 8 alla versione corrente.
Se non sei ancora sicuro che l'aggiornamento a Windows 10 sia giusto per te, controlla alcune delle funzioni più trascurate del sistema operativo. Le 10 funzionalità di Windows 10 con più vista Le 10 funzionalità di Windows 10 più trascurate Windows 10 ha molte funzioni, ma potresti hanno trascurato alcuni di loro. Diamo un'occhiata a 10 funzionalità di Windows 10 da non perdere! Leggi di più . Sarai sicuramente impressionato.