
Gli screenshot sono diventati una forma di comunicazione preferita. Li usiamo per condividere una conversazione divertente o parti rilevanti di un articolo. E usiamo screenshot annotati per sottolineare la follia che sta accadendo sullo schermo del nostro iPhone.
Potresti essere abituato alla cerchia degli screenshot di iPhone ormai. Fai uno screenshot, vai a un'app, condividi l'immagine, e poi dimenticati mentre l'immagine occupa spazio sul tuo iPhone Usa la fotocamera del tuo iPhone per ricordare le cose? Come gestire il pasticcio Utilizzare la fotocamera dell'iPhone per ricordare le cose? Come gestire il pasticcio Alcuni di noi usano la fotocamera dell'iPhone come dispositivo di memoria, ma non abbiamo bisogno di conservare tutti quegli elementi utili nel nostro Rullino fotografico insieme ai nostri cari ricordi. Leggi di più . C'è un modo migliore. E c'è molto di più che puoi fare con gli screenshot del tuo iPhone.
Nozioni di base sugli screenshot di iPhone
Se stai utilizzando un iPhone con un pulsante Home fisico, premi il pulsante Home e il pulsante Sleep / Wake insieme per scattare uno screenshot. Se stai usando un iPhone X La guida completa per utilizzare il tuo iPhone X La guida completa per utilizzare il tuo iPhone X L'iPhone X riscrive 10 anni di storia iPhone, e con esso 10 anni di memoria muscolare. Ecco come adattarsi al nuovo modo di fare le cose di Apple. Per saperne di più, premi contemporaneamente i pulsanti laterale e Volume su per lo stesso effetto.
Se non si desidera utilizzare i pulsanti fisici per acquisire uno screenshot, è possibile utilizzare la funzionalità AssistiveTouch per acquisire uno screenshot Come scattare una schermata di iPhone senza pulsanti di casa o di accensione Come scattare una schermata di iPhone senza pulsanti di casa o di alimentazione Can ' t usa i tasti home o power sul tuo iPhone? Non ti preoccupare, puoi ancora fare uno screenshot usando questo trucco pulito. Leggi di più usando un pulsante sullo schermo. Vai a Impostazioni > Generali > Accessibilità > AssistiveTouch per iniziare.
1. Condividi rapidamente uno screenshot
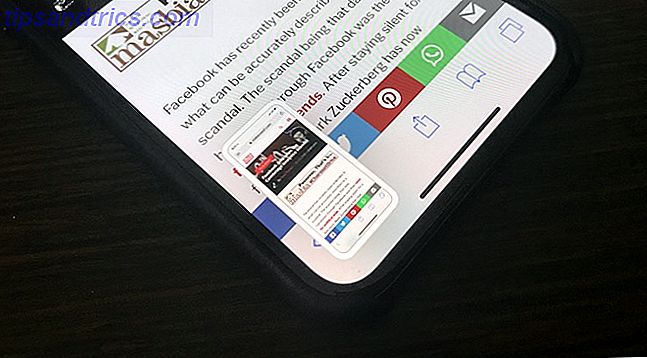
Se stai usando iOS 11 sul tuo iPhone Guida completa per principianti su iOS 11 per iPhone e iPad Guida completa per principianti su iOS 11 per iPhone e iPad Ecco tutto quello che devi sapere per iniziare con iOS 11. Ulteriori informazioni, tu? Vedremo una piccola anteprima di screenshot nell'angolo in basso a sinistra. Toccando su di esso ti porterà direttamente alla vista Markup. Invece, prova a toccare e tenere premuto sull'anteprima.
Questo farà apparire il foglio di condivisione tradizionale di iOS. Da qui, puoi inviare lo screenshot a qualsiasi app o servizio utilizzando le estensioni che hai abilitato. Ad esempio, puoi inviarlo a una conversazione in WhatsApp o aggiungerlo a una nota utilizzando l'app Note.
2. Markup e condivisione rapidi
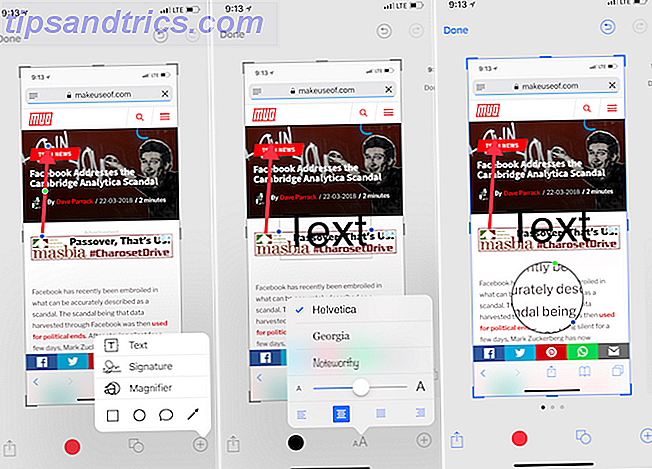
Quando vedi l'anteprima dello screenshot nell'angolo in basso a sinistra, toccala. Ti porterà immediatamente alla nuova funzione di markup di iOS. Qui puoi usare vari strumenti per annotare lo screenshot (di più su quello sotto). Puoi anche iniziare a scarabocchiare sullo screenshot usando il dito.
Una volta terminato, tocca il pulsante Condividi per condividere lo screenshot con qualsiasi estensione o dispositivo nelle vicinanze. Quando tocchi Fine, otterrai due opzioni: Salva in Foto e Elimina Screenshot . Se hai già inviato lo screenshot a qualcuno, puoi scegliere l'opzione Elimina screenshot. Questo ti aiuterà a declassare la tua libreria di Foto.
raccolto
Il ritaglio è il compito più semplice da fare nella funzione di revisione. Quando sei nella visualizzazione di modifica, trascina dal bordo dell'immagine, da qualsiasi angolo che ti piace.
Evidenziare
Quando sei nella vista Markup, tocca il pulsante Più (+) e quindi seleziona il pulsante quadrato o cerchio dalla riga inferiore.
Questo farà apparire una finestra sullo schermo. Di default, sarà nero. Toccare la casella dei colori per cambiare il colore. Puoi anche cambiare lo spessore della scatola.
frecce
Dal menu Più (+), toccare il pulsante Freccia . Puoi modificare lo spessore e lo stile della freccia dal pulsante menu sottostante. Per ridimensionarlo, trascina semplicemente da una estremità alla freccia.
Aggiungi testo
Dal menu Più (+), selezionare Testo . Quindi tocca la casella e seleziona Modifica per modificare il testo. Tocca il pulsante Aa per cambiare lo stile del carattere, la dimensione del carattere e l'allineamento.
Ingrandire
Markup ha una funzione di zoom piuttosto interessante. Dal menu Più (+), selezionare l'opzione Lente di ingrandimento . Vedrai apparire un cerchio al centro dello schermo che puoi trascinare quando necessario. Questo strumento fornisce due icone rotonde sul bordo. Scorri sull'icona blu per cambiare la dimensione della lente; l'icona verde consente di modificare il livello di zoom.
3. La migliore app di annotazione di terze parti: Annotable
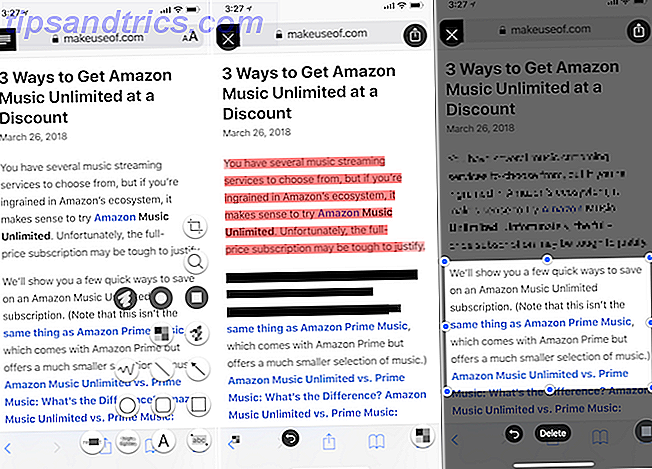
Mentre la funzione Markup di iOS 11 è super facile da usare, manca una pletora di strumenti utili. Annotable riempie gli spazi vuoti.
Utilizzando questa app di terze parti, puoi rapidamente pixelare parti dell'immagine o evidenziarle. Ma l'app ha un trucco ancora più interessante. Se hai del testo nello screenshot che vuoi evidenziare, basta selezionare lo strumento abc e scorrere il testo. Così facendo magicamente evidenzierai le parole. Allo stesso modo, puoi ritirare solo il testo dalle immagini usando lo strumento Ritira .
Tuttavia, l'interfaccia utente dell'app non è la migliore del mondo. Quando tocchi l'icona degli strumenti nell'angolo in basso a destra, sarai accolto da cinque linee di strumenti potenzialmente travolgenti (questo dipende da quali strumenti hai pagato).
Scarica : Annotable (Freemium)
4. Stitch Screenshots
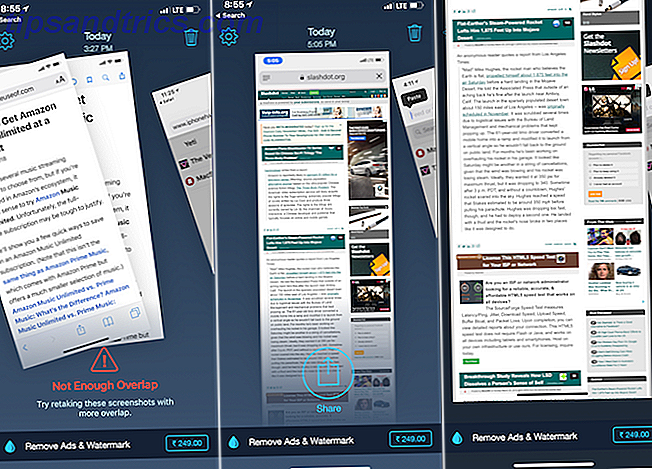
Usando Tailor, puoi unire più screenshot di iPhone insieme per creare uno screenshot lungo. Ciò è particolarmente utile quando si desidera acquisire uno screenshot di una conversazione IM, un sito Web o un elenco di attività. Invece di condividere più piccoli screenshot, puoi semplicemente condividere un'immagine lunga e onnicomprensiva.
L'app su misura è abbastanza intelligente da riconoscere le barre di navigazione in basso e le rimuove automaticamente. Basta prendere più screenshot, assicurandosi che ci sia un po 'di sovrapposizione con ciascuno, e aprire Tailor. L'app scansiona automaticamente gli screenshot, trova gli screenshot correlati e li ricama per te. Tutto ciò che devi fare è toccare il pulsante Condividi .
Scarica : Tailor (gratuito)
5. Crea i tuoi flussi di lavoro Screenshot
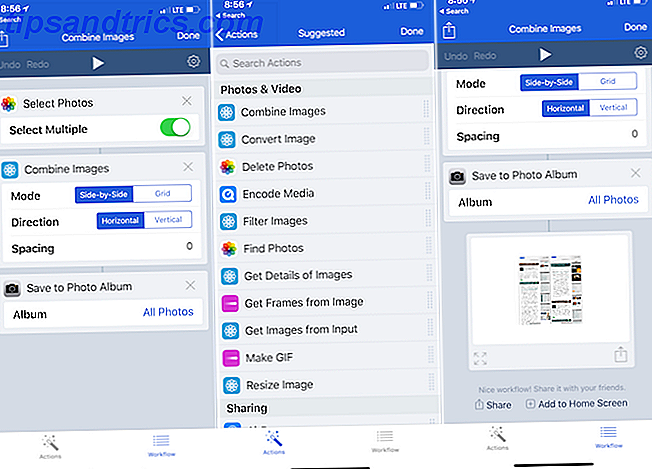
L'app Workflow (che è stata recentemente acquisita da Apple ed è ora gratuita) è un ottimo modo per creare i flussi di lavoro degli screenshot di iPhone. I flussi di lavoro ti consentono di unire una serie di azioni.
Quindi, ad esempio, puoi creare un flusso di lavoro che richiede più immagini, unirle affiancate con una grondaia di 10 pixel, convertire l'immagine in JPG o ridimensionarla a una risoluzione particolare, quindi mostrarti il risultato finale. E una volta impostato, l'intero processo richiede solo pochi secondi.
Creiamo un semplice flusso di lavoro per cucire due immagini affiancate:
- Dopo aver aperto l'app Workflow, tocca l'icona Più (+) e scorri verso destra per mostrare un elenco di tutte le azioni disponibili.
- Trascina l'azione Seleziona foto (attiva l'opzione Seleziona multipla ).
- Quindi aggiungi l'azione Combina immagini . Qui, segui le opzioni Side-by-Side e Horizontal . Se lo desideri, puoi aggiungere una spaziatura 10px tra le immagini.
- Infine, aggiungi l'azione Salva su album fotografico in modo che la foto generata venga automaticamente salvata nel Rullino foto.
Ora, tocca il pulsante Riproduci in alto per avviare il flusso di lavoro. Ti verrà chiesto di selezionare più foto, quindi l'app le cucirà e le salverà nella tua libreria fotografica. Vedrai un'anteprima dell'immagine finale in basso. Tocca l'icona Ingranaggio per dare un nome al flusso di lavoro e puoi anche aggiungerlo alla schermata Home per un accesso rapido.
Download : flusso di lavoro (gratuito)
Questo era solo un semplice esempio. C'è molto di più che il flusso di lavoro può fare Nuovo per l'automazione di iOS? 10 flussi di lavoro per farti iniziare Nuovo per l'automazione di iOS? 10 flussi di lavoro per iniziare Hai saputo che puoi automatizzare molte attività comuni sul tuo iPhone con una semplice app chiamata Workflow? Leggi di più . Ti consigliamo di dedicare un po 'di tempo all'esplorazione della libreria di anteprima dell'anteprima di iPhone. A proposito, non è necessario scrivere i propri flussi di lavoro per fare semplici azioni! Troverai intere librerie di flussi di lavoro che puoi facilmente importare nell'app.



