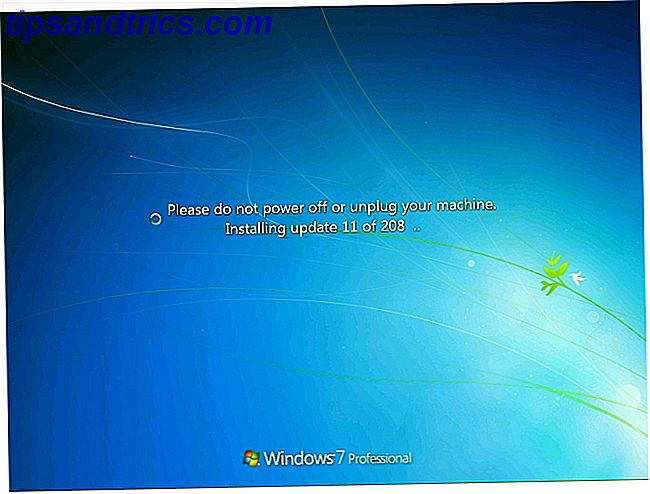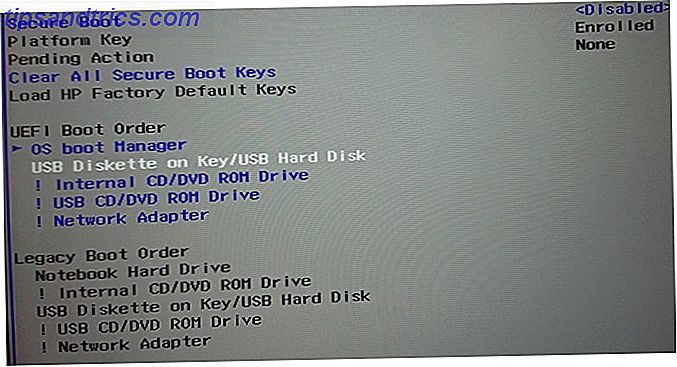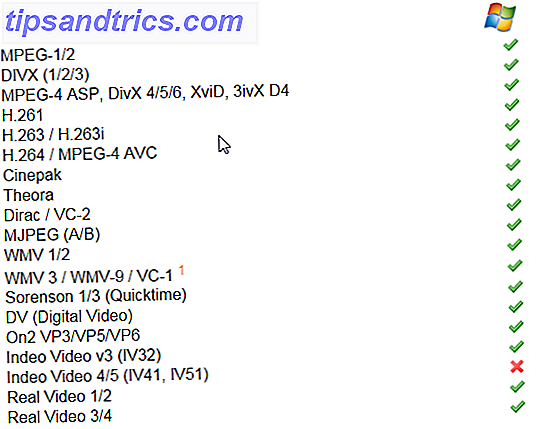Se stai leggendo questo, la tua connessione internet è probabilmente lenta. Velocità internet lenta 10 suggerimenti per lavorare in modo intelligente quando si ottiene una connessione Internet lenta 10 suggerimenti per lavorare in modo intelligente quando si ottiene una connessione Internet lenta Pensi che sia il tipo di cosa che succede ad altre persone, ma a volte, la calamità ci colpisce . Sì, un giorno, avremo tutti a che fare con una connessione internet lenta. Leggi altro influisce su tutti gli utenti di PC in un determinato momento o in un altro. Inoltre, nessuno ha mai richiesto un internet più lento .
Mentre lo scopo esatto di ogni particolare problema di rete è determinato in base alle basi del caso, ci sono alcune modifiche, in gran parte sconosciute, che è possibile eseguire in Windows per alleviare l'uso non necessario dei dati.
Velocità Internet: una breve panoramica
Cosa intendiamo quando diciamo che gli utenti stanno vivendo una connessione Internet lenta? Bene, è un po 'più che caricare lentamente le pagine.
Le velocità di connessione Internet si riferiscono spesso ai pacchetti di dati distribuiti tramite la connessione Internet al PC, che vengono quindi interpretati dal browser come un sito Web. Esistono tre parametri generali che possono portare a una connessione internet lenta:
- Connessioni economiche - Quando si tratta di velocità di Internet, ottieni ciò per cui paghi. I fornitori di servizi Internet a basso costo in genere forniscono agli utenti una connessione inferiore rispetto a quelli più costosi. Prendilo da me: non vuoi passare ore del tuo tempo a perfezionare la tua connessione solo per scoprire che la connessione è intrinsecamente lenta.
- Data Sappers - Hai mai controllato i programmi in esecuzione sul tuo PC? Pochi utenti lo fanno, ma questi programmi aperti possono portare a gravi problemi di connessione. Ciò include sia software di default che di terze parti: è possibile che si stia scaricando un grande aggiornamento di Windows senza accorgersene.
- Tipo di connessione : hai avuto lo stesso router per anni? Stai giocando a Overwatch tramite una connessione Wi-Fi? Sei la settima persona sulla tua connessione? Tutti questi fattori possono portare a una connessione dati più debole.
Mentre i seguenti suggerimenti aiuteranno a massimizzare la tua connessione dati, ne trarrai immediatamente beneficio assicurando quanto segue: il tuo PC è connesso tramite un cavo Ethernet al tuo modem, i tuoi driver LAN sono aggiornati, e sia il tuo modem che la connessione permettono di decente caricare e scaricare velocità .
In che condizioni si trova la mia connessione
Prima di perfezionare la tua connessione Internet, controlla lo stato della tua connessione corrente. Speedtest è uno dei più popolari, se non il più popolare, test di velocità online. Vai a Speedtest, esegui l'applicazione e calcola la tua connessione Internet.
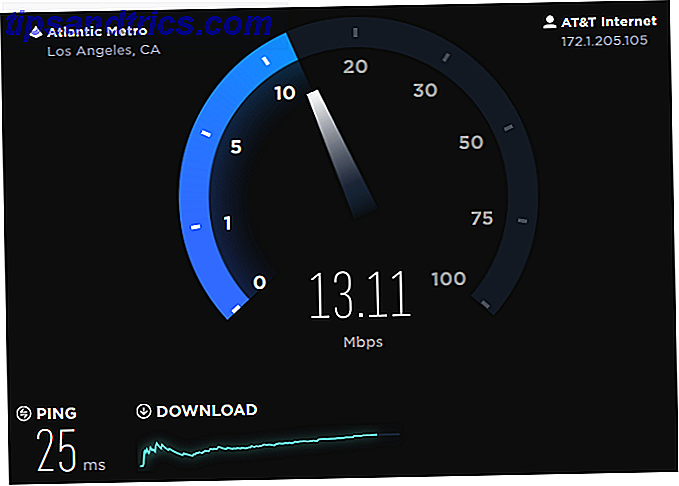
I tre parametri da cercare sono le velocità Ping, Download e Upload .
- Ping : tempo di risposta (o latenza) richiesto per la connessione per soddisfare una richiesta o comunicare con un server. Più alto è il ping, più tempo è necessario per trasferire i dati.
- Scarica / Carica velocità : la velocità con cui i dati vengono trasferiti da un PC a un altro tramite la connessione Internet. Mentre le velocità di download e upload funzionano in tandem con il ping, non sono la stessa cosa. Se le connessioni Internet fossero un fiume, il ping sarebbe la lunghezza che l'acqua percorre mentre le velocità di download / upload sarebbero il flusso d'acqua.
Un ping elevato e basse velocità di download / upload porteranno ad una connessione internet caotica e incerta. Quanto segue ti mostrerà come ridurre il ping e diminuire i problemi di dati che potresti riscontrare per prendere il peso extra dal pacchetto dati esistente.
Ora iniziamo a perfezionare la tua connessione.
1. Disattiva le applicazioni di rete
Le applicazioni di rete, in senso limitato, sono programmi desktop che utilizzano dati di rete. Per liberare la connessione a Internet 4 motivi per cui il Wi-Fi è così lento (e come risolverli) 4 motivi per cui il Wi-Fi è così lento (e come risolverli) Quando ti affidi al Wi-Fi, problemi di velocità possono far male - e problemi di velocità Wi-Fi non sono sempre facili da diagnosticare. Ecco alcune cose che dovresti controllare. Per saperne di più per i programmi ad alta intensità di dati, dovrai arrestare qualsiasi programma che ti intralci. Anche se questo può sembrare ovvio, alcuni processi e programmi possono impantanare la tua connessione internet senza che tu te ne accorga.
Per verificare quali programmi stanno utilizzando i dati, fare clic con il tasto destro sulla barra delle applicazioni e selezionare Task Manager . All'interno della finestra Task Manager, fare clic sulla categoria etichettata Network . Questo ordinerà l'elenco delle applicazioni in esecuzione dal consumo dei dati.

Chiudere qualsiasi applicazione che non sia pertinente al programma principale in uso. Per fare ciò, fare clic con il tasto destro del mouse sul programma e selezionare Termina operazione .
2. Cambia il tuo canale Wi-Fi
Sai in quale canale Wi-Fi sei attivo? La maggior parte non lo fa. Mentre i canali Wi-Fi sono alquanto complessi da spiegare - poiché riguardano i dettagli tecnici delle gamme di frequenza - è sufficiente dire che una particolare connessione Wi-Fi avrà 11 canali un pezzo (13 in aree al di fuori degli Stati Uniti). Se più utenti sono connessi a un singolo canale Wi-Fi, potrebbe imperversare su tutti i canali. La connessione a un canale Wi-Fi meno affollato consentirà una connessione più rapida che in altri modi.
Prima di iniziare, dovrai scaricare un programma che analizza i canali Wi-Fi. Vai al tuo Windows Store e scarica WiFi Analyzer, un fantastico software che consente agli utenti di valutare lo stato del loro Wi-Fi. Aprire il programma e selezionare la scheda Analizza .

Questo grafico misura la potenza del Wi-Fi nella tua zona. L'indicatore Wi-Fi mostra la tua particolare connessione. Per verificare le condizioni dei tuoi canali, fai clic sulla freccia Su nella parte inferiore della finestra. Ciò aprirà l'analisi del tuo canale, che valuta la forza della connessione con una valutazione a stelle facile da capire.

Sono già sulla connessione del canale consigliata. Per cambiare il tuo, vai all'indirizzo IP predefinito del tuo provider internet (generalmente indicato come Default Gateway). Per controllarlo, apri il prompt dei comandi. Puoi farlo tramite il menu Start digitando cmd e facendo clic sull'opzione Prompt dei comandi . Digita ipconfig nel prompt dei comandi e premi Invio sulla tastiera. Il tuo indirizzo particolare apparirà sotto la voce dell'adattatore Wi-Fi.

Se ti viene richiesto un indirizzo di accesso, prova ad inserire l' admin per il tuo nome utente e password. Una volta che hai raggiunto le impostazioni Internet, vai alle impostazioni wireless (la posizione di queste impostazioni dipende dal tuo operatore di rete).

Dovresti vedere un'opzione che ti permetterà di scegliere il tuo canale wireless. Mentre questi canali possono sembrare uguali, non tutti sono uguali. Passa a un canale più forte, esci dal browser e riavvia il computer (solo per essere sicuro).
3. Limita gli aggiornamenti di Windows
Non molto tempo fa, Windows è diventato un po 'pazzo con la sua spinta a Windows 10 Come Microsoft ha spinto Windows 10 ei risultati Come Microsoft ha spinto Windows 10 ei risultati Microsoft ha promosso Windows 10 in modo aggressivo per oltre un anno. L'obiettivo era di far funzionare il nuovo sistema operativo su un miliardo di dispositivi entro il 2018. Esaminiamo i metodi e i numeri di Microsoft. Leggi di più . Mentre il piccolo amore è stato perso per conto degli utenti di Windows, il fastidioso aggiornamento di Windows 10 riesce ancora a emergere a volte.
Per impostazione predefinita, gli aggiornamenti di Windows 10 si verificano in background. Pubblicheranno anche gli aggiornamenti, un processo in cui i file di aggiornamento vengono caricati tramite la connessione online ad altri PC. Questo lentamente fiacca i dati, limitando i dati disponibili a giochi, streaming o sfoglia. Per limitare, vai alle tue impostazioni aprendo il menu Start e digitando l' aggiornamento . Quindi, fare clic sull'opzione Verifica aggiornamenti .
Vai su Aggiorna e sicurezza e fai clic su Opzioni avanzate nella finestra di Windows Update . In Scegli come installare gli aggiornamenti, selezionare Notifica per pianificare il riavvio . Assicurati di ricevere aggiornamenti per altri prodotti Microsoft quando aggiorno Windows è deselezionato.

Quindi fare clic su Scegli come vengono consegnati gli aggiornamenti . Attiva l'opzione mostrata in questa finestra.
Questo è tutto! Sembra una seccatura, ma questa soluzione unica impedirà che questo e altri problemi di dati predefiniti su Windows interrompano la connessione.
4. Modificare i server DNS
Gli utenti si innervosiscono quando compaiono numeri sulla connessione a Internet. Il DNS, tuttavia, è abbastanza semplice da capire.
Un DNS, o Domain Name System, elabora e traduce gli indirizzi IP in nomi di dominio. Il calibro di questo processo dipende da quanto un server DNS ben attrezzato - che elabora le richieste DNS - sia relativo a un altro. Per impostazione predefinita, il tuo server DNS viene selezionato automaticamente. Tuttavia, è possibile modificare il server DNS in uno più vicino, più veloce e più sicuro.
Uno dei server DNS pubblici più affidabili è il server DNS gratuito di Google. Google fornisce anche una pagina ufficiale che spiega che cos'è il protocollo DNS e come configurarlo. Anche se non è l'unico server DNS gratuito là fuori, il nome è affidabile e riconoscibile quanto basta per provare senza problemi.
Modifica il tuo DNS
Per cambiare il tuo server DNS, digita la rete nel menu Start e seleziona Network and Sharing Center . Fare clic sulla connessione principale accanto al parametro Connections, quindi su Properties e individuare il parametro denominato Protocollo Internet versione 4 (TCP / IPv4) 10 Termini di rete che probabilmente non conoscevate mai e che cosa intendevano 10 Termini di rete che probabilmente non conoscevate mai e che cosa In questo caso esploreremo 10 termini di rete comuni, cosa significano e dove è probabile che li incontrino. Leggi di più o simili.
Fare clic su questo parametro e selezionare Proprietà tramite la finestra Proprietà Ethernet . Ora dovresti essere in grado di vedere le opzioni per entrambi gli indirizzi IP e server DNS. Fare clic sul pulsante di opzione Usa il seguente indirizzo di server DNS e immettere quanto segue:
- Server DNS preferito: 8.8.8.8
- Server DNS alternativo: 8.8.4.4
Infine, fai clic su OK . Questo è tutto! Ora stai utilizzando il DNS pubblico di Google. Se ti imbatti in problemi (che possono verificarsi per alcuni programmi) fai semplicemente clic sul pulsante di opzione Ottieni indirizzo server DNS automaticamente per tornare ai valori predefiniti.
Su su e via
Quando si tratta di velocità di Internet, la maggior parte ti dirà la stessa cosa: acquistare un modem migliore, un pacchetto dati più avanzato e connettere il tuo PC direttamente al tuo modem usando un cavo Ethernet.
Mentre questi fattori miglioreranno immediatamente la tua connessione, non sono affatto gli unici metodi per accelerare la tua connessione Internet. In questo mondo altamente connesso, è meglio non lasciare dati sprecati.
Quali metodi usi per velocizzare la tua connessione Internet? Fateci sapere nei commenti qui sotto!
Crediti immagine: gcpics / Shutterstock