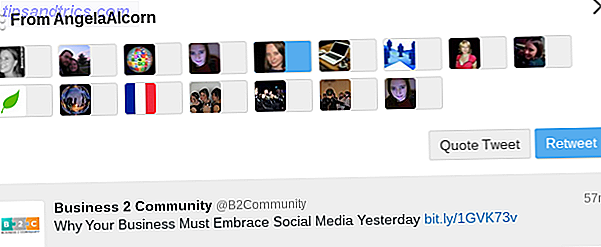Le nostre vite sono suddivise in lavoro, amici, famiglia, hobby, eventi, club e molte altre divisioni della torta. A volte, i nostri numerosi account Gmail riflettono quella schizofrenia sociale.
Sblocca ora il cheat "Tasti di scelta rapida più utili di Gmail"!
Questo ti iscriverà alla nostra newsletter
Inserisci la tua e-mail di sblocco Leggi la nostra politica sulla privacyGmail è popolare e gratuito. Quindi, è sicuro assumere che tu abbia più di un account Gmail. Ma lo sapevi che puoi collegarli facilmente in modo da poter ricevere e inviare email da un account Gmail principale? Quando colleghi tutti i tuoi account Gmail, puoi tenere tutto insieme senza dover passare da un account all'altro.
Bastano poche modifiche alle impostazioni di Gmail. Risparmia un sacco di tempo e non crede!
È facile collegare gli account ma è più importante organizzare la posta in arrivo di Gmail in modo che l'ansia delle email si trasformi in una cosa del passato. Diamo un'occhiata ai quattro passaggi che ci aiuteranno a iniettare sanità mentale nelle nostre vite alimentate via e-mail.
Passaggio 1: aggiungi un secondo indirizzo email
Passaggio 2: inoltro posta in arrivo
Passaggio 3: crea un'etichetta per tutte le email in arrivo
Passaggio 4: crea un filtro per organizzare automaticamente la tua casella di posta
Come puoi vedere, i primi due passaggi collegheranno gli account e i due successivi organizzeranno la posta in arrivo per una migliore gestione delle e-mail Regnano il controllo sulla tua casella di posta con questi 5 suggerimenti per la gestione di Gmail Regnano il controllo sulla tua casella di posta con questi 5 suggerimenti per la gestione di Gmail Tutti sanno che in questi giorni è piuttosto difficile sopravvivere o gestire i tuoi affari senza email. In effetti, la maggior parte delle persone ha due o tre email da gestire, quindi senza una buona gestione dell'e-mail ... Per saperne di più.
Passaggio 1. Aggiungi un secondo indirizzo email
Al momento, potresti avere un account Gmail che controlli più frequentemente rispetto agli altri. Utilizza questa come email principale che riceverà tutte le email dagli account secondari che potresti aver impostato in precedenza. Per me, è l'account Gmail collegato al mio Google Calendar Come trasformare Gmail in una lista di cose da fare e calendario con un'estensione di Chrome Come trasformare Gmail in una lista di cose da fare e calendario con un'estensione di Chrome Cerchi un modo più semplice collegare le tue e-mail o cose da fare al tuo calendario? Non cercare oltre a Gestisci per Gmail. Questa estensione di Google Chrome si adatta alla tua routine e aumenta la tua produttività. Leggi di più .
Questo unico account Gmail principale ti consentirà di ricevere, cercare e inviare risposte con gli ID Gmail secondari collegati all'account principale. Quindi, passiamo all'account Gmail principale e colleghiamo il secondo indirizzo Gmail.
1. Nella tua Primaria (quella che vuoi inviare e ricevere tutta la tua posta da) l'account Gmail clicca sull'icona dell'ingranaggio e poi su Impostazioni dall'angolo in alto a destra dello schermo.
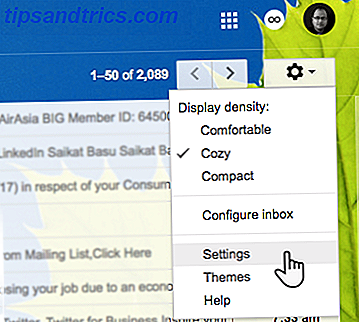
2. Fare clic sulla scheda Account e importazione . Ora, nell'impostazione Invia mail come :, fai clic su Aggiungi un altro indirizzo email di tua proprietà .

Si aprirà una nuova pagina web. Nel campo del nome, inserisci il tuo nome completo. Per l'indirizzo email, inserisci il secondo ID email a cui desideri collegarti da questo account.
Seleziona la casella Tratta come alias se desideri rispondere a qualsiasi email inviata a uno dei tuoi account collegati da qualsiasi indirizzo tu scelga. Puoi anche scegliere di deselezionare la casella e scegliere un indirizzo email specifico da cui rispondere. Questo è un po 'confuso, quindi questa pagina di supporto di Gmail dovrebbe aiutare a chiarire.

Gmail invierà un messaggio di verifica a questa email per confermare che sei il proprietario dell'account.
Devi quindi inserire il codice di verifica inviato a questo indirizzo email e fare clic su " Verifica ". Oppure fai clic sul link di verifica.

Dopo la verifica, puoi vedere che il secondo indirizzo email viene visualizzato nella sezione Invia messaggio come principale dell'account principale.
Ora, ogni volta che componi un'email, avrai una nuova opzione nel campo "Da". Basta fare clic su quell'indirizzo e-mail, e questo è l'indirizzo che il tuo ricevitore vedrà.
Non chiudere ancora il tuo secondo account di posta elettronica. Ne avremo bisogno nel prossimo passaggio.
Passaggio 2. Inoltra posta in arrivo
Apri la pagina Impostazioni per il secondo account Gmail di cui desideri leggere le email.
Fai clic sulla scheda Inoltro e POP / IMAP .
Inserisci il tuo indirizzo email principale nella casella Inoltra una copia della posta in arrivo.
Quindi seleziona un'opzione dall'elenco a discesa:
- mantieni la copia di Gmail nella Posta in arrivo
- archivia la copia di Gmail
- elimina la copia di Gmail
Fai clic su Salva modifiche .
Ora, non è necessario aprire questo account secondario ogni volta per controllare le e-mail. Puoi semplicemente accedere al tuo account principale. I prossimi due passaggi ti aiuteranno a configurare la tua casella di posta primaria per differenziare ciascun account dagli altri.
Passaggio 3. Creare un'etichetta per l'e-mail in entrata
L'uso intelligente di etichette in Gmail Riscopri etichette Gmail e finalmente domina la tua posta in arrivo Riscopri etichette Gmail e finalmente domini la tua casella di posta Esistono molti trucchi per gestire l'overload della posta elettronica, ma ce n'è uno proprio sotto il naso che potresti non usare: buon vecchio Etichette Gmail. Leggi altro è uno dei modi più efficaci per domare la tua casella di posta. Come dice Mihir nell'articolo collegato, le etichette non dovrebbero far pensare. L'idea è quella di identificare immediatamente le e-mail che arrivano dagli account Gmail collegati. Puoi creare etichette specifiche per ciascun account Gmail collegato e utilizzare filtri intelligenti per ulteriori informazioni.
Passa all'account e-mail principale, scorri fino alla fine della pagina e cerca il collegamento Crea nuove etichette sul lato sinistro della finestra.

Fare clic sul collegamento per aprire la casella del campo Nuova etichetta . Digita un nome per la tua etichetta. Se lo desideri, puoi utilizzare l'indirizzo email effettivo. Hit Crea .

In effetti, puoi fare molto con le etichette. Assegna a ciascun account di posta elettronica collegato un colore diverso o crea anche sotto-etichette per diversi tipi di e-mail Come creare sottorappresentazioni in Gmail (e perché dovresti) Come creare sottorubriche in Gmail (e perché dovresti) Se non stai usando le sottobandiera in Gmail, stai perdendo un sacco di potere organizzativo. Leggi di più .
Passaggio 4. Crea un filtro per organizzare automaticamente la tua casella di posta
Una casella di posta chiusa non è l'unico problema che i filtri intelligenti di Gmail 10 Problemi di posta elettronica che puoi risolvere con i filtri Gmail 10 Problemi di posta elettronica che puoi risolvere con i filtri Gmail Una casella di posta che straripa ti fa impazzire? Vuoi passare attraverso la tua casella di posta più veloce che mai? Prova alcuni di questi fantastici filtri Gmail per vedere la differenza. Leggi di più può risolvere. Tuttavia, i filtri sono una rete da pesca per utenti esperti quando colleghi altri account Gmail a un hub centrale.
Nelle Impostazioni dell'account e-mail principale, fare clic sulla scheda Filtri e indirizzi bloccati, che si trova accanto alla scheda Account e importazione. Scorri verso il basso e fai clic su Crea un nuovo filtro .

Digita il tuo indirizzo email secondario nel campo Da nella schermata successiva.
Fai clic su Crea un filtro con questa ricerca . Nella schermata successiva, ci sono diverse opzioni sotto Quando arriva un messaggio che corrisponde a questa ricerca .

Seleziona Applica l'etichetta e scegli l'etichetta che hai impostato nel passaggio precedente.
Fai clic sul pulsante blu Crea filtro . Puoi anche scegliere di selezionare il filtro Applica anche alle conversazioni di corrispondenza "X" se hai delle e-mail precedenti dall'account collegato.
Un'alternativa più rapida:
Puoi anche usare un particolare messaggio per creare un filtro. Questo è a volte il modo più rapido per creare un filtro al volo.
- Apri Gmail.
- Seleziona la casella accanto all'email che desideri.
- Fare clic su Altro .
- Fai clic su Filtra messaggi come questi .
- Inserisci i criteri del tuo filtro.
Questo è tutto! Ora, le e-mail dall'account e-mail secondario verranno scaricate nell'account e-mail principale e verranno automaticamente inserite nell'etichetta (pensate a una cartella) specificata. L'utilizzo dei filtri aiuta a mantenere la tua posta elettronica separata e organizzata in modo che tutte le e-mail dall'account Gmail collegato non competano per la tua attenzione limitata in una volta.
Potrai inoltre inviare e-mail da entrambi gli account e-mail dall'account e-mail principale senza dover passare all'account e-mail secondario.

Prova questa funzione di Gmail Lab - Posta in arrivo multipla
Posta in arrivo multipla è una funzione di Gmail Labs. Puoi utilizzarlo quando desideri visualizzare le email da diversi account Gmail collegati e organizzarle in diverse caselle di posta nello stesso account Gmail.
Posta in arrivo multipla ti dà mini caselle di posta accanto alla tua casella di posta principale. Dividono la posta in arrivo in più sezioni in base al tipo di email. Prendi nota che possono essere implementati solo per gli account che non utilizzano le schede extra di Gmail come Social, Promozioni, Aggiornamenti e Forum.
Abilita più caselle di posta in arrivo dalla scheda Labs in Impostazioni Gmail.

Ricorda di salvare le modifiche quando esci dalla scheda Labs. Gmail aggiorna e visualizza più caselle di posta in arrivo. Puoi tornare alle Impostazioni e configurare le caselle di posta multiple dalla sua scheda. Inserisci i tuoi indirizzi email secondari nelle caselle delle query di ricerca. Dare loro titoli unici e selezionare la posizione dei pannelli. Salva le modifiche e il gioco è fatto!
Risparmia tempo Cambia i tuoi account Gmail
Il vantaggio più evidente dell'utilizzo di un account Gmail primario come il catch-all per i restanti è il tempo. Non devi più cambiare i tuoi account. La nostra email è essenzialmente una "lista delle cose da fare" con una propria priorità. Quindi, configura il tuo indirizzo email principale per fare il lavoro pesante. E, per aumentare la produttività, non dimenticare le meravigliose estensioni di Gmail per Chrome. 11 Estensioni di Chrome che supereranno la tua esperienza su Gmail. 11 estensioni di Chrome che supereranno la tua esperienza su Gmail. Google fa il browser Chrome e Google fa Gmail. Naturalmente, hai alcune ottime estensioni di Chrome per migliorare la tua esperienza su Gmail. Ulteriori informazioni che semplificano le attività di posta elettronica.
Hai collegato più account Gmail insieme? Qual è il tuo flusso di lavoro che ti aiuta a gestirli meglio? Hai qualche altro consiglio che ti consenta di lavorare con più di un account Gmail?
Originariamente scritto da Wendy Limauge il 27 ottobre 2008

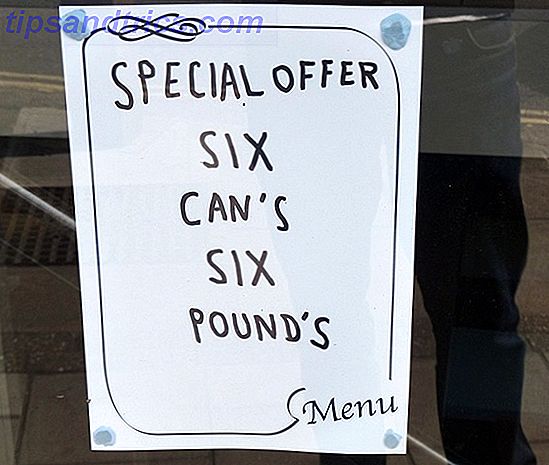
![Ottieni più Mi piace sulle tue foto di Facebook usando la scienza [Consigli settimanali di Facebook]](https://www.tipsandtrics.com/img/social-media/407/get-more-likes-your-facebook-photos-using-science.png)