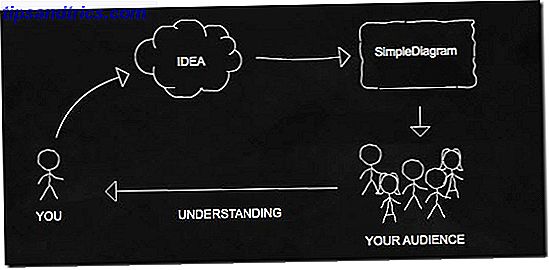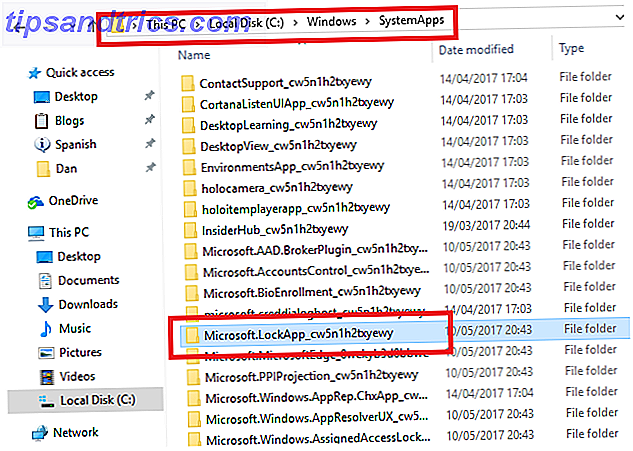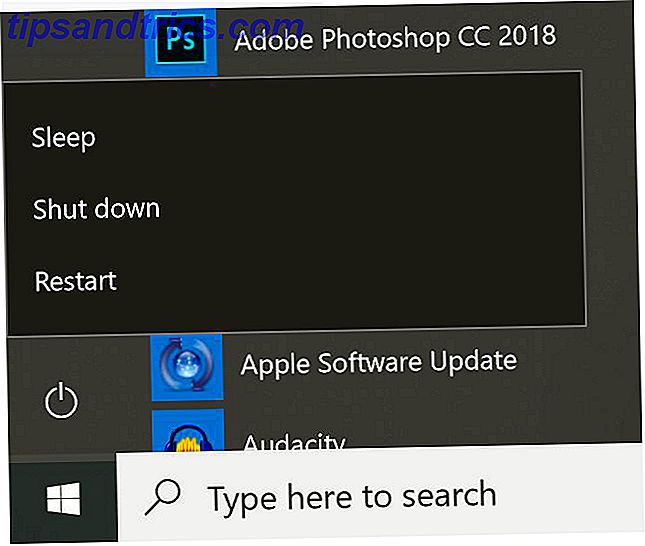La remapping del tempo è una tecnica di editing interessante e popolare che puoi usare per dare un tocco di qualità ai tuoi video. La rimappatura del tempo è semplicemente il processo di regolazione o modifica della velocità di una clip, accelerando o rallentando il filmato.
Questa tecnica è molto facile da eseguire in Adobe Premiere Pro e in questo articolo ti mostreremo come. Se non possiedi Premiere Pro, o stai cercando di modificare i video online, potresti voler esaminare questi strumenti gratuiti di editing video online 4 Strumenti gratuiti per l'editing video online 4 Strumenti gratuiti per l'editing video online L'editing video online ha aiutato per trasformare tutti in registi di poltrone. Ecco i migliori cinque editor sul web. Leggi di più .
Un primer sui frame rates
Prima di immergersi, sarebbe utile avere una comprensione dei frame rate. Sentiti libero di saltare questa sezione se sai già tutto sui frame rate.
Ogni volta che guardi un film, viene quasi sempre riprodotto a 24 fotogrammi al secondo (FPS). Ciò significa che per ogni secondo di tempo sullo schermo, 24 fotogrammi o mini foto, sono stati catturati. Mentre non entreremo nel come e sul perché 24 FPS è diventato il gold standard del cinema (ci sono alcune eccezioni come The Hobbit), è saldamente cementato come il modo corretto di riprodurre i filmati.

Se imposti la fotocamera per registrare 24 FPS, acquisirai un'immagine normale . Il movimento non sarà molto lento e non sarà super veloce come un time-lapse, sarà perfetto. Questo frame rate riproduce fedelmente ciò che vede il nostro occhio.
Non dimenticare di dare un'occhiata a questi incredibili video time-lapse se non sei così sicuro di quello che sembrano.
Se si dispone di una fotocamera che può scattare con frequenze fotogrammi elevate, altrimenti nota come movimento lento, è possibile che si scatti a un numero qualsiasi di frame rate superiori a 24 FPS. Questo può essere ovunque da 60 a 240 FPS per la maggior parte delle fotocamere, o ovunque fino a 250.000 FPS per le telecamere specialistiche utilizzate dagli utenti di YouTube come The Slow Mo Guys.
Se si riprende il filmato a 120 FPS e si riproduce a 120 FPS, non sembrerà molto bello. Questo perché non c'è abbastanza sfocatura di movimento e ci aspettiamo che le cose sembrino come i film a 24 FPS. Anche la velocità dell'otturatore influisce su questo, ma la nostra guida per principianti su diaframmi e tempi di scatto Nozioni di base: diaframmi e tempi di scatto per i fotografi principianti Nozioni di base: diaframmi e tempi di scatto per i fotografi principianti Leggi di più.
La rimappatura del tempo consiste semplicemente nel riprodurre il filmato con una frequenza fotogrammi diversa rispetto a quella in cui è stato girato. Riproduzione di 120 clip FPS a 24 FPS in un movimento al rallentatore davvero piacevole. Allo stesso modo, girare a 1 FPS e riprodurre a 24 FPS produrrà un time-lapse, in cui tutto è veramente accelerato.
Nozioni di base: interpretazione di metraggio
Ora che abbiamo un po 'noioso, diamo un'occhiata a come ottenere la modifica del tempo in Adobe Premiere Pro. Sto usando Premiere Pro CC 2018 per questi esempi, ma il processo è molto simile per versioni precedenti o anche per software diversi.
Dopo aver creato un progetto e importato i tuoi scatti, è possibile eseguire una semplice rimappatura temporale in pochi clic.
Dalla finestra del progetto, fai clic con il pulsante destro del mouse sulla clip che desideri rimappare e vai a Modifica> Interpreta metraggio .
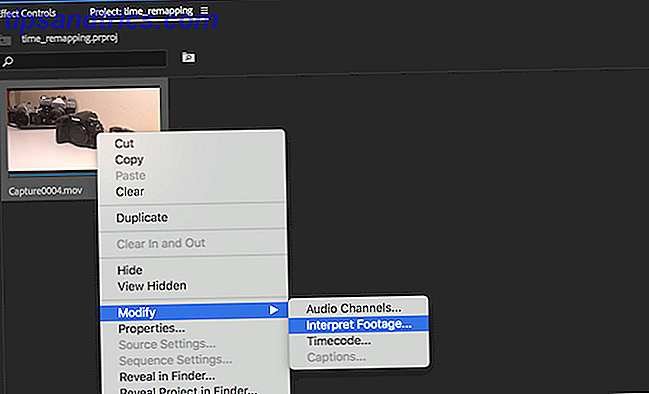
Verrà aperto il pannello Modifica clip, in cui è possibile modificare e regolare un numero elevato di impostazioni su base per-clip. Qualsiasi cosa tu cambi qui inciderà solo su una clip. È possibile selezionare più clip contemporaneamente per la regolazione di massa.
Sotto la voce Frequenza fotogrammi, seleziona Assumi questa frequenza fotogrammi e inserisci un numero nella casella a destra.
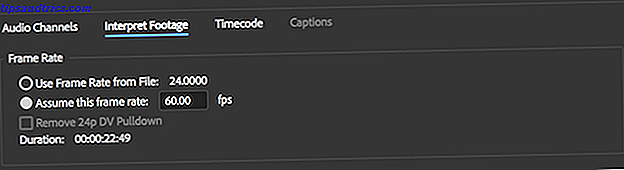
Questo numero è il frame rate su cui si desidera riprodurre. Avrai 24 FPS la maggior parte del tempo, ma giocherai. Puoi fare clic con il pulsante destro del mouse e interpretare le riprese tutte le volte che vuoi. Cosa succede se inserisci 500 qui. Che ne dici di un numero inferiore come 12?
Interpretando il metraggio, si sta rimappando il tempo. Puoi interpretare il metraggio per accelerarlo e rallentarlo, ma questo è un metodo di base e potrebbe non funzionare sempre per te. Tratteremo alcuni metodi diversi di seguito, ma ci sono alcune cose a cui prestare attenzione nell'interpretazione dei filmati in questo modo.
Il primo è l' interpretazione sotto il tuo filmato. Supponi di aver girato un filmato a 24 FPS, ma vuoi che venga riprodotto al rallentatore. Non puoi inserire solo 2 FPS qui e aspettarti che abbia un bell'aspetto. Se si interpretano riprese con una frequenza fotogrammi inferiore a quella scattata, non ci sono abbastanza fotogrammi da riempire per un secondo, quindi Premiere deve scendere a compromessi. La riproduzione a 2 FPS significa che ogni fotogramma sarà sullo schermo per 12 fotogrammi ciascuno, come 12 x 2 = 24 FPS. Questo non sembrerà molto buono e sembrerà balbettare. Se si desidera il rallentatore, è necessario scattare con frequenze fotogrammi elevate.

L'ultima cosa di cui essere a conoscenza quando si interpretano i filmati è il tempismo. Dovresti davvero interpretare qualsiasi filmato prima di iniziare a modificarlo. Se inizi a modificare, quindi interpreti e cambi la velocità di una clip che hai già utilizzato, dovrai andare e modificare di nuovo quella particolare porzione, poiché ora sarà una sezione diversa della tua ripresa.
Ad esempio, se si esegue una modifica rapida e si utilizza un colpo epico di uno skateboarder che atterra un trucco malvagio a due secondi nella clip, quel trucco non sarà più in due secondi se si interpreta il filmato. Se si rallenta il filmato da 120 FPS a 24 FPS, questo è cinque volte più lento (120/24), quindi il trucco sarà ora a 10 secondi.
Confuso? Non ti preoccupare, giocare con le impostazioni e il metraggio è il modo più semplice per ottenere un controllo sulle cose, e se interpreti sempre le tue riprese prima di fare qualsiasi altra cosa, allora non avrai mai questo problema.
Intermedio: velocità / durata
Mentre questa seconda tecnica di remapping è tecnicamente più semplice della precedente, è comunque essenziale avere una solida conoscenza delle basi prima.
Questo metodo funziona allo stesso modo, tuttavia qui puoi specificare la durata di qualsiasi clip sulla timeline.
Inizia facendo clic con il pulsante destro su una clip della timeline e scegliendo Velocità / Durata .
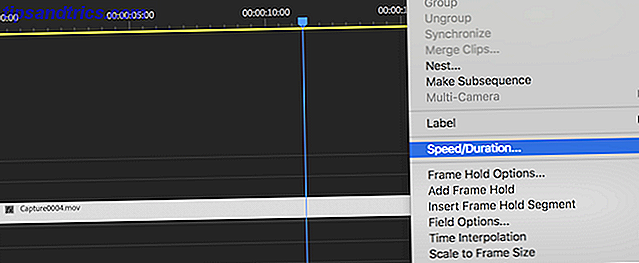
A differenza dell'interpretazione del metraggio, questo metodo consente di accelerare o rallentare il metraggio inserendo una percentuale o specificando una durata totale. Fare clic sul numero immediatamente successivo alle parole Velocità . Questo dirà il 100% se non hai regolato la clip prima.
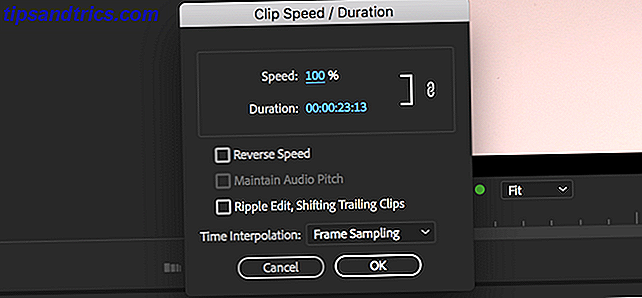
Se preferisci specificare una durata, puoi farlo facendo clic sul tempo dopo le parole Durata . Questa durata è di quattro numeri separati da due punti. Da sinistra a destra, questi numeri indicano: ore, minuti, secondi e fotogrammi . Ciò ti consente un controllo preciso, fino al singolo fotogramma, che sarà 1/24 di secondo, supponendo che stai riproducendo a 24 FPS.
È possibile lasciare tutte le altre opzioni come predefinite, tuttavia, è possibile invertire una clip selezionando la casella di controllo Velocità inversa .
Non c'è praticamente limite alla velocità con cui puoi andare qui.
Avanzate: fotogrammi chiave
La nostra terza e ultima tecnica di remapping del tempo è attraverso i fotogrammi chiave. I fotogrammi chiave sono uno strumento molto potente, che ti consente di regolare quasi tutti i parametri per la durata di una clip.
Seleziona una clip nella timeline e vai al pannello Controlli effetti . Se non vedi questo pannello, puoi abilitarlo andando su Finestra> Controlli effetti .
In questo pannello di controllo degli effetti, vedrai alcuni controlli di base per il movimento e l'opacità. Vedrai anche altri controlli per gli effetti che potresti aver già applicato alla clip. Espandi la sezione Time Remapping facendo clic sulla piccola freccia a sinistra del suo nome.

Ci sono tre parti principali del tempo che rimappiamo qui, e la maggior parte di queste si applica ai fotogrammi chiave di qualsiasi tipo. All'estrema sinistra è il nome del parametro che stai regolando. Nel caso di remapping del tempo, questo è semplicemente Speed . C'è anche un piccolo cronometro blu qui, ma ci arriveremo in un attimo.
Nel mezzo è il valore corrente di questo parametro. Dopo aver aggiunto alcuni fotogrammi chiave, lo sfregamento nella timeline mostrerà valori diversi per questo.
Infine, il lato destro contiene informazioni sui keyframe stessi. Qui puoi passare al fotogramma chiave successivo o precedente o aggiungerne uno nuovo utilizzando l'icona del fotogramma chiave piccolo.
All'estrema destra del pannello di controllo dell'effetto c'è quella che sembra una mini timeline. È possibile sfogliare il filmato qui o nella linea temporale principale, ma è qui che i fotogrammi chiave possono essere visualizzati o regolati.
Tornando al cronometro blu, questo pulsante attiva o disattiva le animazioni dei fotogrammi chiave per un particolare parametro. Se fai clic ora, riceverai un avviso che questa azione eliminerà i keyframe esistenti. Pensa a questo come un pulsante di reset. Se decidi di voler ricominciare o semplicemente di non richiedere più i tuoi fotogrammi chiave, vai avanti e fai clic sul cronometro.
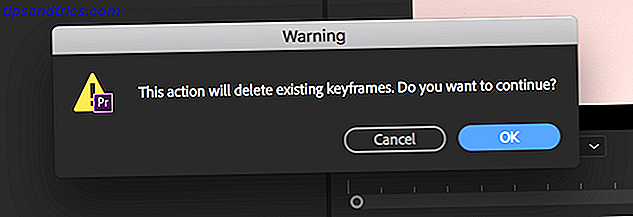
Ora il cronometro non è più blu, poiché i fotogrammi chiave sono stati cancellati. Se desideri utilizzare nuovamente i fotogrammi chiave, fai clic sul cronometro e diventerà blu. Dovrai iniziare da zero con i tuoi keyframe, comunque.
Ora che sai tutto sui fotogrammi chiave, modificheremo la velocità della clip direttamente sulla timeline, ma non preoccuparti, avrai ancora bisogno della tua nuova conoscenza del fotogramma chiave.
Speed Ramping
Trova la clip nella timeline e regola l'altezza della clip facendo clic e trascinando la linea di divisione nella sezione del titolo della traccia. Non devi farlo, ma rende le cose un po 'più facili da vedere.
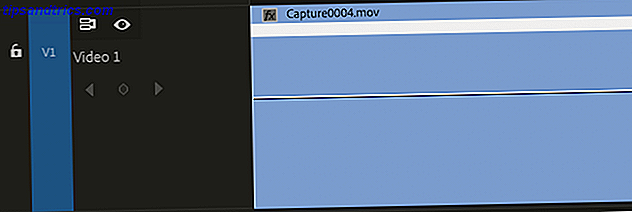
Ora, fai clic con il pulsante destro del mouse in alto a destra nella clip, nella casella piccola che dice fx . Nei menu che appaiono, scegli " Time Remapping" e poi Speed .
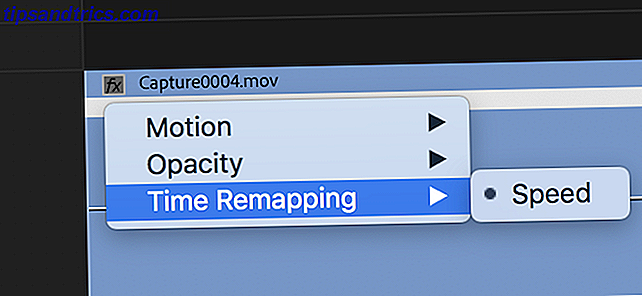
Quello che hai appena fatto è abilitare la barra di remapping del tempo. Questa è una barra orizzontale che copre la lunghezza della clip. Fai clic e trascina questa linea su o giù per regolare la durata della clip.
Non abbiamo ancora finito, comunque. Che dire della velocità di miscelazione durante la stessa clip? Che ne dici di mandare avanti velocemente i bit noiosi e poi cadere nell'azione, bello e lento?
Questo è noto come una rampa di velocità, mentre si rampa il filmato su o giù, ed è una tecnica molto popolare. È qualcosa che utilizziamo nel nostro video di recensione di DJI Mavic Air e può davvero aiutare a rendere le tue riprese distinguibili dalla massa.
Non sei solo limitato al rallentatore, comunque. È possibile eseguire quella che io chiamo una rampa di velocità inversa, per cui si inizia a velocità normale, quindi si accelerano rapidamente e si ritorna alla velocità normale.
Una volta abilitata la barra di mappatura del tempo, la modifica di una rampa di velocità è un affare ragionevolmente diretto. Premi P o seleziona lo strumento Penna dalla barra degli strumenti a sinistra.
Usando questo strumento penna, puoi dire a Premiere di suddividere la regola orizzontale velocità / durata. Fare clic per aggiungere un punto su questa linea, nel punto in cui si desidera iniziare la regolazione della velocità.
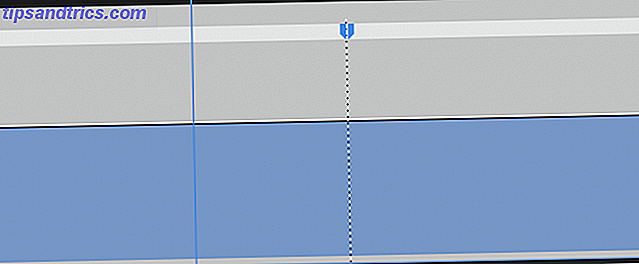
Ora hai diviso la regolazione della velocità in due. Puoi far scorrere indipendentemente la barra orizzontale orizzontale su o giù, in due sezioni separate. Puoi continuare a dividere e adattare quanto vuoi, ma al momento non è brillante.
Se hai velocizzato o rallentato una parte della clip, potresti aver notato qualcosa di strano. Il filmato sta giocando ad una certa velocità, e poi salta all'istante alla velocità successiva. Questo è abbastanza improvviso. Con alcune semplici modifiche, puoi facilmente convertirlo in una rampa, in modo che la velocità "salga" su o giù da una alla successiva.
Nella parte superiore della clip, c'è un indicatore blu ovunque hai diviso la barra del tempo. Se si passa con il mouse su di esso, il cursore si trasforma in una freccia a due punte orizzontale. Se fai clic e trascini orizzontalmente, vedrai che la barra del tempo ora sembra meno simile a un muro di mattoni e più simile a un ottovolante. Ora hai detto a Premiere di regolare gradualmente la velocità tra i due, piuttosto che tagliare direttamente.
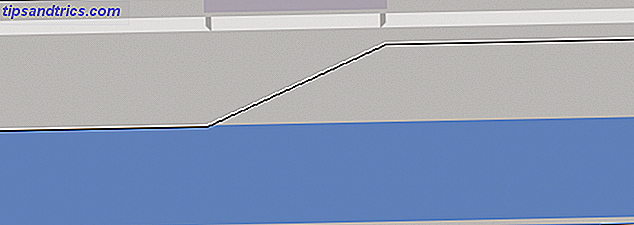
Se guardi indietro al pannello Controlli effetti, noterai che sono stati aggiunti due fotogrammi chiave. Puoi spostarli nella timeline o nel pannello di controllo degli effetti.
Un ultimo tweak per rendere davvero le cose pop è quello di curvare delicatamente il punto di ingresso e di uscita della rampa. Mentre è molto meglio di un improvviso cambio di velocità, è ancora sul lato duro quando inizia la regolazione della velocità.
Seleziona l'orario corretto facendo clic sulla parte superiore della linea ad angolo. Nota come appare una piccola linea verticale blu.
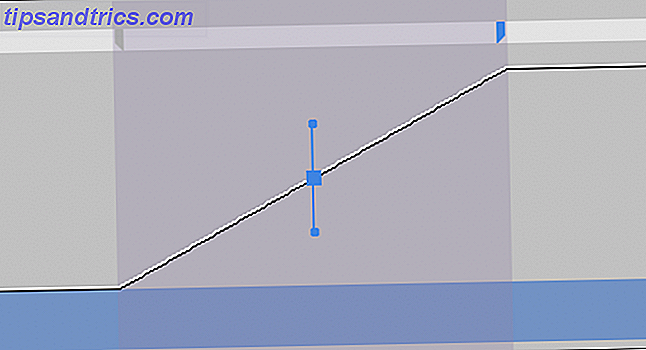
Fai clic e trascina le piccole maniglie blu all'estremità di questa linea per regolare la rampa. Si noti come va da una linea dura a una bella curva liscia.
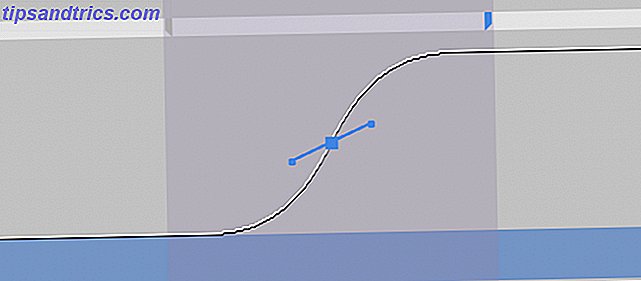
Ora dovresti avere delle rampe di velocità killer nei tuoi video! Questa tecnica spesso funziona meglio quando si combinano più rampe nella rapida successione. Qualcosa come un veloce> lento> modifica veloce può sembrare molto cool.
Going Pro: Directional Blur
Una volta che hai inchiodato tutti i trucchi essenziali di cui sopra, c'è un ultimo effetto che puoi usare per rendere davvero brillanti le tue modifiche.
Se stai girando al rallentatore, potresti scoprire che il tuo filmato non è realistico quanto i tuoi scatti "normali". Ciò è dovuto alla velocità dell'otturatore. Semplicemente non c'è abbastanza sfocatura di movimento rispetto a 24 scatti FPS.
Fortunatamente, è molto facile aggiungere un po 'di movimento blu ai tuoi scatti, e usando i fotogrammi chiave puoi averlo solo per i momenti di movimento rapido.
Inizia nel pannello Effetti, che puoi visualizzare andando su Finestra> Effetti se non è già visibile.
Utilizzando la barra di ricerca in alto, digita Directional Blur . Trovato in Effetti video> Sfoca e contrasta . Trascina questa sfocatura direzionale sulla clip.
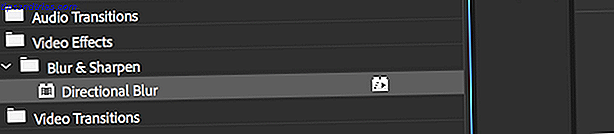
Tornando al pannello di controllo degli effetti, ora vedrai una nuova voce per la sfocatura direzionale. Dato che probabilmente non vuoi una sfocatura nei tuoi scatti più lenti, dovrai usare i fotogrammi chiave per applicare la sfocatura solo nei momenti più veloci.
Inizia posizionando l'indicatore di riproduzione nel punto in cui vuoi che inizi la sfocatura. Questo sarà probabilmente lo stesso posto in cui verrà avviato il tempo di rimappatura del fotogramma chiave. Fai clic sul cronometro accanto a Blur Length . Ciò abiliterà il keyframing dell'attributo direction blur length e creerà un nuovo keyframe. Premi a destra sulla tastiera per andare avanti di un fotogramma, quindi premi il nuovo pulsante keyframe . Ricorda dalla nostra sezione dei keyframes, questo è a destra della sezione delle proprietà dei controlli degli effetti.
La ragione per due keyframe è semplice. Se ne hai uno, premere pensa che vuoi sempre la sfocatura, e inizierà a regolarlo dal prossimo keyframe. Aggiungendo un fotogramma chiave di un fotogramma in un secondo momento e regolando ciò si aggira questo.
Ad ogni modo, mentre sei qui, modifica l'attributo Direction a 90. Non c'è bisogno di un keyframe su questo parametro. Questa direzione specifica in che modo si desidera che la sfocatura funzioni. In questo caso, 90 è orizzontale. Si consiglia di mantenere questo a 0 per il movimento verticale.
Infine, vai avanti e fai la stessa procedura al contrario. Aggiungi un fotogramma chiave nel punto in cui desideri interrompere la sfocatura. Salta a destra di un fotogramma premendo il tasto freccia destra, quindi imposta il valore di sfocatura su zero.
Come modifichi il tuo movimento lento?
Ora che stai rimappando un ninja, cosa modifichi? Modificherai alcuni diari di video malati come questi vlog interessanti che ti consigliamo o stai cercando di creare un canale YouTube di successo?
Forse sei più come noi, e non puoi smettere di guardare video slow-mo incredibili 11 Video Super Slow-Mo incredibili (e come registrare i tuoi) 11 Video Super Slow-Mo incredibili (e come registrare i tuoi) con filmati in slow motion, possiamo assistere a dettagli mai visti prima in eventi che di solito diamo per scontati. Ecco come realizzare questi video da solo. Leggi di più . In ogni caso, sperimenta il contenuto del tuo cuore e, soprattutto, divertiti!