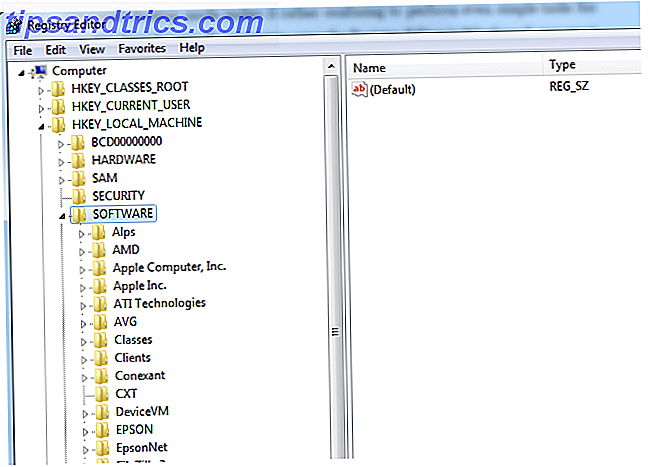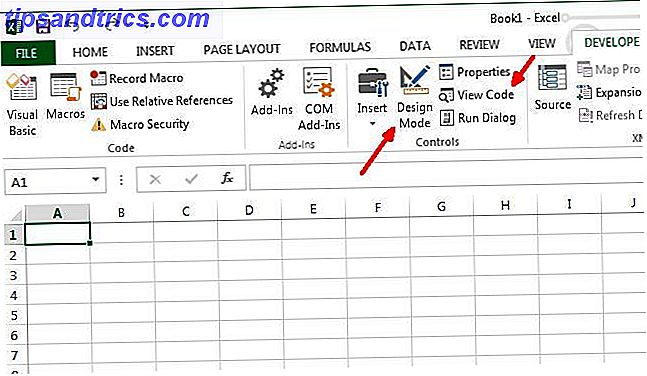Per la maggior parte delle persone, l'aggiornamento a Windows 10 6 Passaggi obbligatori per un aggiornamento sicuro a Windows 10 6 Passaggi obbligatori per un aggiornamento sicuro a Windows 10 L'aggiornamento a Windows 10 è l'esperienza di aggiornamento più semplice e lineare che abbiate mai con una macchina Windows. A condizione che tutto vada bene. Ti mostriamo come giocare sul sicuro e prepararti al peggio. Leggi di più è andato liscio. Ma ci saranno sempre dei problemi quando le masse di persone si spostano su un nuovo sistema operativo e ce n'è una che causa un sacco di fastidi e uno schermo tremolante o lampeggiante.
n
Anche se ti è stato detto che il tuo sistema era pronto per l'aggiornamento, il tuo computer è compatibile con Windows 10 e puoi aggiornarlo? Il tuo computer è compatibile con Windows 10 e puoi aggiornare? Windows 10 sta arrivando, forse appena luglio. Sei desideroso di aggiornare e il tuo sistema sarà idoneo? In breve, se il tuo computer esegue Windows 8, dovrebbe anche eseguire Windows 10. Ma ... Leggi di più su Windows 10, questo non ti renderà necessariamente immune al problema del flashing dello schermo. La probabile ragione per cui questo si sta verificando sarà dovuta a un'applicazione incompatibile oa un driver di visualizzazione non adatto, quindi analizziamo le soluzioni.
Se hai sofferto di questo problema relativo allo schermo, assicurati di condividere la tua storia nei commenti dopo l'articolo.
Risoluzione dei problemi iniziale
In primo luogo, dobbiamo stabilire cosa potrebbe causare lo schermo tremolante. Per fare ciò, apri Task Manager premendo contemporaneamente Ctrl + Shift + Esc . In alternativa, fare clic con il tasto destro sulla barra delle applicazioni e selezionare Task Manager . In realtà non è necessario utilizzare Task Manager, ma ne abbiamo bisogno.
Ora guarda lo schermo per vedere se sfarfalla il Task Manager. Se si trova tutto sullo schermo ad eccezione di sfarfallio di Task Manager, è probabile che il problema sia causato da un'applicazione. D'altra parte, se il Task Manager fa sfarfallio (insieme al resto dello schermo), è probabilmente un driver video che sta causando il problema.
Con questo in mente, vai avanti di seguito alla sezione pertinente di cui hai bisogno. Tuttavia, se il consiglio non funziona, assicurati di controllare anche i suggerimenti nell'altra sezione, nel caso sia utile.
Problema causato da un'applicazione
Microsoft ha identificato tre applicazioni che causano problemi: Norton AntiVirus, iCloud e IDT Audio. Mentre è possibile che anche altri programmi siano in difficoltà, questi sono quelli noti per creare in modo coerente uno schermo tremolante.
Nel caso di Norton AntiVirus, il problema è stato riconosciuto dallo sviluppatore Symantec e hanno rilasciato una soluzione specifica per questo. Se stai utilizzando Norton, vai alla loro pagina di supporto ufficiale e segui i passaggi (che implicano il download di una correzione .exe) per risolvere il problema. Dovrebbe funzionare, ma continua a leggere se no.
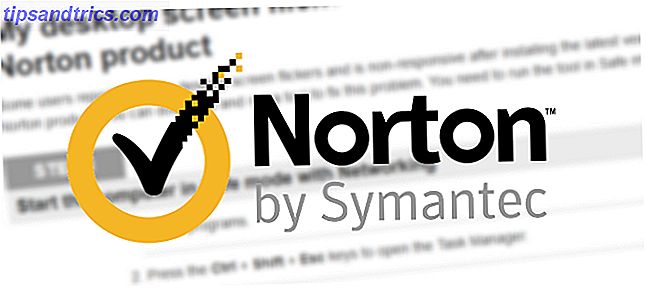
In tutte e tre le applicazioni, assicurati di eseguire le versioni più recenti. Aggiornare l'app stessa o visitare i rispettivi siti Web ufficiali e scaricare la versione più aggiornata. Potresti scoprire che questo problema è stato aggiornato ufficialmente nell'app.
Se questo non funziona, è il momento di provare a disinstallare il programma Come installare e disinstallare programmi Windows in massa Come installare e disinstallare programmi Windows in massa Un programma di installazione di massa o un programma di disinstallazione può farti risparmiare tempo. Ricorda l'ultima volta che hai installato un nuovo computer? Ti insegneremo come eseguire queste attività in un attimo. Leggi di più . Per fare ciò, premere il tasto Win + I per aprire Impostazioni. Da qui, seleziona Sistema e poi App e funzioni dalla barra di navigazione a sinistra. Ti verrà quindi presentato un elenco di tutte le app sul tuo sistema. Trova l'app incriminata, fai clic con il pulsante sinistro e fai clic su Disinstalla . Potrebbe essere necessario riavviare il sistema affinché le modifiche abbiano effetto.
Problema causato da un driver video
Lo sfarfallio dello schermo potrebbe essere causato dal driver dello schermo. Non tutti i sistemi utilizzeranno lo stesso driver di visualizzazione, poiché dipende da quale scheda grafica si dispone, ma proviamo a prendere il driver più recente.
Rimuovere il driver
Innanzitutto, è necessario avviare la modalità provvisoria Come avviare la modalità provvisoria di Windows 10 Come avviare la modalità provvisoria di Windows 10 La modalità provvisoria è una funzionalità di risoluzione dei problemi incorporata che consente di risolvere i problemi alla radice, senza interferire con le applicazioni non essenziali. Puoi accedere alla Modalità provvisoria in vari modi, anche se Windows 10 non si avvia più. Leggi di più . Per fare ciò, premere il tasto Win + I per aprire Impostazioni. Seleziona Aggiorna e sicurezza, quindi Ripristina dal menu a sinistra. Sotto l' avvio avanzato, fai clic su Riavvia ora . Al riavvio del sistema, selezionare Risoluzione dei problemi> Opzioni avanzate> Impostazioni di avvio> Riavvia . Di nuovo, una volta riavviato, seleziona l'opzione 5 per avviare il tuo PC in modalità provvisoria con rete .
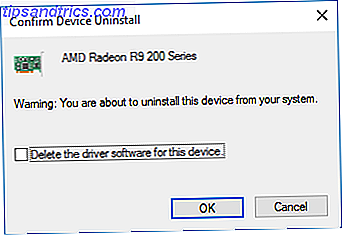
Ora effettua una ricerca di sistema per Device Manager e seleziona il risultato pertinente. Fare clic sulla freccia accanto a Visualizza driver per espandere la categoria. Fare clic con il pulsante destro del mouse sulla scheda grafica, fare clic su Disinstalla, selezionare Elimina il driver per questo dispositivo, quindi fare clic su OK . Riavvia nuovamente il sistema.
In alternativa, è anche possibile utilizzare software di terze parti chiamato Display Driver Uninstaller, che cancellerà completamente qualsiasi traccia del driver dal sistema. Lo uso e penso sia fantastico, ma sentitevi liberi di utilizzare il metodo Windows incorporato, se vi sentite più a vostro agio.
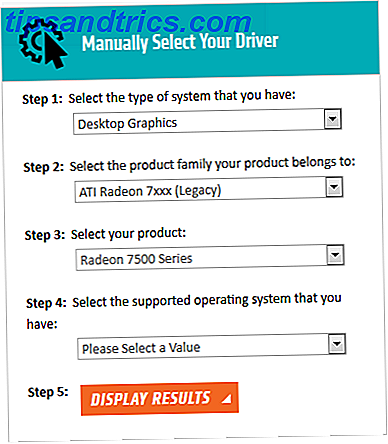
Installa un nuovo driver
Ora si desidera installare il driver più recente Come trovare e sostituire i driver Windows obsoleti Come trovare e sostituire i driver Windows obsoleti I driver potrebbero essere obsoleti e devono essere aggiornati, ma come si fa a saperlo? In primo luogo, non aggiustarlo se non è rotto! Se i driver devono essere aggiornati, tuttavia, ecco le opzioni. Leggi di più per il tuo sistema. Sia AMD che NVIDIA hanno programmi di rilevamento automatico, se non sei sicuro di cosa hai bisogno. Scarica il driver, aprilo e installalo, quindi verifica se il problema è cessato. In alternativa, puoi utilizzare Windows Update per provare a scaricare il driver per te. Per fare ciò, eseguire una ricerca del sistema per verificare gli aggiornamenti, selezionare il risultato pertinente, quindi fare clic sul pulsante Verifica aggiornamenti .
Tornare a un driver precedente
Se il problema persiste, è possibile che il driver più recente non abbia corretto il problema. Se lo sfarfallio dello schermo si è verificato dopo un aggiornamento, provare a tornare a una versione precedente del driver. Seguire i passaggi precedenti per disinstallare il driver, quindi accedere alla vecchia pagina del driver per AMD o NVIDIA. Questo potrebbe essere un po 'di tentativi ed errori, ma prova a selezionarne uno che è stato rilasciato quando lo schermo non si è sfarfallato.
Disabilita l'aggiornamento automatico del driver di Windows 10
Perché Windows 10 ha aggiornamenti obbligatori Pro e contro degli aggiornamenti forzati in Windows 10 Pro e contro degli aggiornamenti forzati in Windows 10 Gli aggiornamenti cambieranno in Windows 10. In questo momento puoi scegliere. Windows 10, tuttavia, imporrà gli aggiornamenti su di te. Offre vantaggi, come una maggiore sicurezza, ma può anche andare storto. Cosa c'è di più ... Per saperne di più, è ora necessario andare alla pagina di supporto di Microsoft per scaricare uno strumento per impedire al sistema di aggiornare automaticamente il driver: è possibile disabilitarlo quando si sa che il driver più recente ha patchato il problema dello sfarfallio dello schermo.
Flicker No More
Alla fine, tutti gli sviluppatori di software e driver dovrebbero offrire correzioni integrate a questo problema di sfarfallio dello schermo, ma fino ad allora la guida precedente dovrebbe risolvere il problema, in modo da poter effettivamente utilizzare il sistema con facilità.
Hai o hai sofferto del tremolante problema di schermo in Windows 10? Questo consiglio ti ha aiutato o hai i tuoi consigli da condividere?