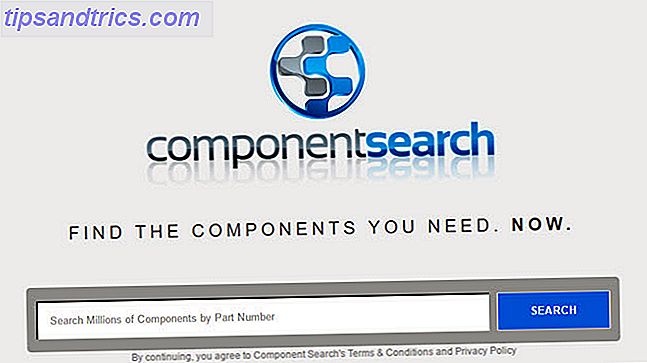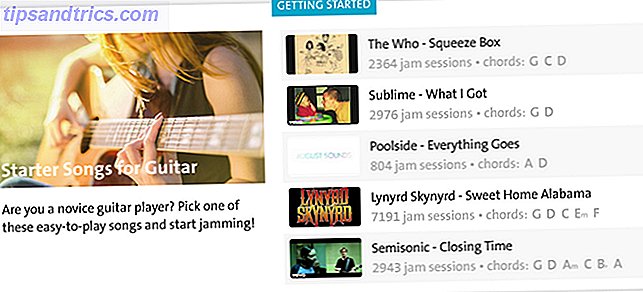La durata limitata della batteria può essere così irritante. Quando il tuo computer viene aggiornato, come un sogno, e la tua batteria sembra durare per decenni, sei in un punto debole della tecnologia. Ma siamo stati tutti all'altro capo dello spettro; dispositivo in standby e applicazioni fastidiose che consumano la batteria oltre lo zero e nella zona danneggiata.
I computer Windows non sono diversi, e Windows 10 ha prodotto una serie di miglioramenti della durata della batteria, garantendo anche extra-vita ai vecchi dispositivi che si aggiornano al nuovo sistema operativo. Tuttavia non è stato tutto un gioco da ragazzi. Alcune applicazioni si dimostrano difficili da gestire, disperate da mangiare attraverso i tuoi preziosi ioni prima che tu abbia avuto la possibilità di lavorare o giocare.
È possibile identificare ciò che sta distruggendo la durata della batteria di Windows 10 Come ottimizzare Windows 10 per la durata della batteria Come ottimizzare Windows 10 per la durata della batteria La durata della batteria è un fattore piuttosto importante per i dispositivi mobili. Mentre Windows 10 offre nuove funzionalità per gestire le impostazioni di alimentazione, le impostazioni predefinite non contribuiscono necessariamente alla durata ottimale della batteria. È tempo di cambiarlo. Leggi di più, e ti mostreremo come.
Identifica quei distruttori
Nuovo sistema operativo, mo 'problemi. Questo non è stato il caso di Windows 10, ma i sistemi operativi coniati di recente, a prescindere dallo sviluppatore, vengono sempre con una serie di problemi personali. Per problemi di batteria, Microsoft era in testa al gioco, inclusa una nuova opzione Risparmio batteria nelle Impostazioni di sistema.
Panoramica
Premere il tasto Windows + I e andare a Sistema> Risparmio batteria . Cliccando su Battery Use si aprirà una nuova schermata che mostra le applicazioni usando la batteria.
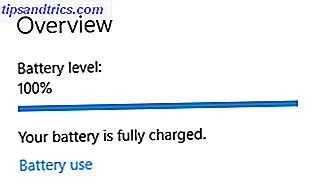
Ci mostra 24 ore di utilizzo della batteria per impostazione predefinita, ma per valutare dove si perde la maggior parte della batteria, passare alla visualizzazione di 1 settimana utilizzando il menu a discesa nella parte superiore dello schermo. Ora vedrai l'uso aggregato della batteria per l'intera settimana, consentendoti di individuare il criminale più grande. Sotto il menu a tendina dovrebbero esserci ulteriori aggregati di utilizzo di energia. Mostra la quantità di batteria utilizzata dal sistema, dal display e dagli adattatori Wi-Fi.
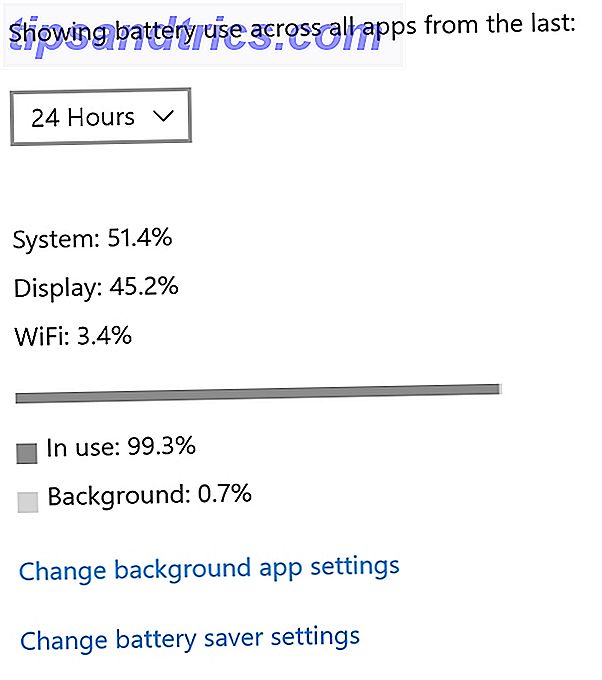
C'è una differenza nell'uso della batteria qui da considerare. Alcune applicazioni scaricano la batteria quando sono in uso, il che è irritante, ma se si tratta di un software particolarmente potente, potrebbe essere solo una par per il corso. Altre applicazioni possono avere un'impronta relativamente piccola durante l'uso, ma drenano la batteria in background. Questa è una distinzione importante tra i problemi di drenaggio utili e principali.
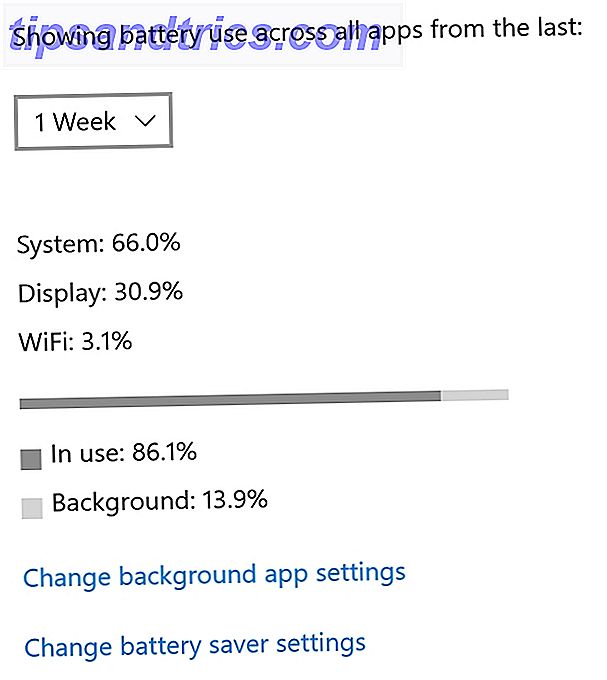
Se si nota che un'applicazione presenta un rapporto "in background" molto più elevato rispetto al "in uso", prenderei in considerazione l'ipotesi di chiudere l'applicazione tra un uso e l'altro, a meno che non si abbia realmente bisogno che le notifiche appaiano su richiesta.
Impostazioni dell'app di sfondo
Se devi lasciare che alcune applicazioni vengano eseguite in background, potrebbero essercene altre che non lo fanno. All'interno del menu Battery Use, troverai un'opzione per cambiare le impostazioni dell'app in background . Cliccandolo verrà visualizzato un elenco delle applicazioni attualmente installate, ognuna con un interruttore. Disattiva l'interruttore e l'applicazione non riceverà più dati, invierà notifiche o aggiornerà di propria iniziativa.
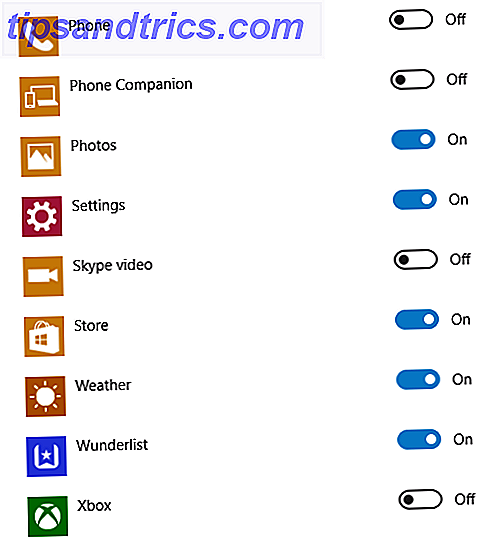
Ad esempio, l'installazione predefinita di Windows 10 include applicazioni come "Groove Music" e l'app Xbox, nessuna delle quali è utile a me, quindi sono andate. Vai nella tua lista e vedi cosa puoi disabilitare.
Puoi anche accedere al menu di impostazioni dell'app di sfondo tramite Impostazioni> Privacy> App di sfondo .
Tuttavia, le app desktop sono impermeabili rispetto alle impostazioni delle app in background. Come controllare Windows 10: la Guida alle impostazioni Come controllare Windows 10: la Guida alle impostazioni Il pannello di controllo di Windows è in via di esaurimento. La sua sostituzione, l'app Impostazioni, ha ricevuto un aggiornamento significativo in Windows 10. Ti sveleremo tutti i suoi segreti. Leggi di più . Dovrai disattivare questi servizi manualmente.
Risparmio della batteria
Windows 10 ha introdotto le opzioni di risparmio energetico per i nostri sistemi. La modalità Risparmio batteria può essere attivata automaticamente oltre una certa percentuale di consumo della batteria. Quando è attivato, Battery Saver disabiliterà completamente tutti i dati in background, le notifiche e gli aggiornamenti, oltre a ridurre la luminosità dello schermo per conservare quelle ultime gocce di energia agli ioni di litio. Ecco cosa andrà tranquillo:
- Le applicazioni Mail, People e Calendar non si sincronizzano
- gli aggiornamenti di Windows non critici sono bloccati, le scansioni continuano ad essere eseguite per gli aggiornamenti
- luminosità del display ridotta al 30%
- maggioranza della telemetria bloccata
- Attività dell'Utilità di pianificazione di Windows attivate solo in determinate circostanze
Se si dispone di un'applicazione che deve assolutamente avere le sue notifiche e aggiornamenti, nonostante un portatile prossimo a essere deceduto, è possibile aggiungere applicazioni a un elenco "sempre consentito".
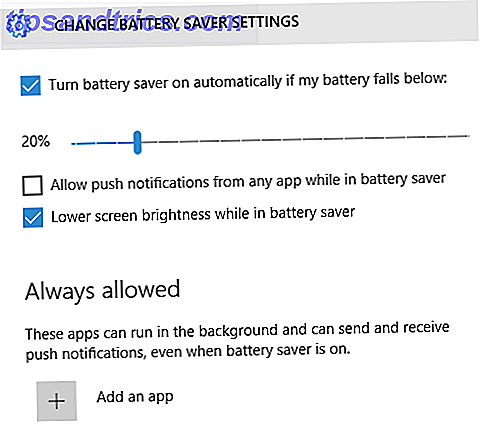
Drena nel suo sonno
Non è sempre immediatamente evidente ciò che sta rubando il tuo potere. A volte, su dispositivi moderni, accade quando pensi che il tuo sistema sia in gran parte assolto dal consumo di energia, nelle grinfie riscaldanti della modalità Sleep. Anche quando i nostri computer sognano pecore elettriche, le applicazioni possono riattivare, spegnere e riaccendere, aggiornare e molto altro, a seconda delle impostazioni del sistema.
InstantGo (Windows 8)
Windows 8 ha visto Microsoft implementare 7 modi per migliorare la durata della batteria su Windows 8 Tablet e laptop 7 modi per migliorare la durata della batteria su Windows 8 Tablet e laptop In Windows 8.1 funzionalità di risparmio della batteria spostate! Altrimenti sono simili alle opzioni viste nelle precedenti versioni di Windows. Scopri di più per far durare il più a lungo possibile la batteria del tuo tablet o laptop. Per saperne di più "InstantGo", una nuova specifica che consente agli utenti di mantenere la connettività di rete in modalità sospensione o standby, l'idea è che è possibile completare gli aggiornamenti importanti del sistema durante la notte, o quando si sveglia il sistema al mattino, le e-mail durante la notte sono pronte e in attesa per risposta. Un'altra caratteristica utile è una connessione Skype costantemente raggiungibile, che può riattivare il sistema (e tu dal sonno!).
Naturalmente, questo ha un maggiore consumo di energia. Lasciare in vita la connessione di rete è una cosa, ma se non imposti il tuo programma di posta elettronica per l'aggiornamento solo prima del tuo normale orario di veglia, sincronizzerà la tua casella di posta tutta la notte.
InstantGo è disponibile solo per Windows 8.1 ed è il successore di "Connected Standby", il loro primo tentativo di fornire agli utenti uno stato "always on", simile a tablet e smartphone. Ecco un blog con alcuni dettagli InstantGo, e l'immagine sotto dissipa alcuni malintesi comuni:
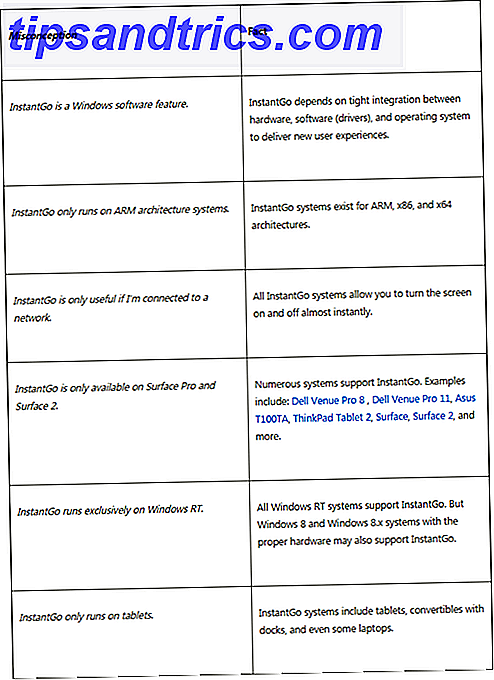
Per verificare la compatibilità del sistema con lo standard InstantGo, premere il tasto Windows + R, digitare CMD e premere Invio. Questo aprirà una finestra del prompt dei comandi. Quindi, digita powercfg / a . Premere Invio. Ciò restituirà un elenco di stati di sospensione disponibili per il tuo sistema. Se vedi Standby (Connesso), il tuo sistema sarà in grado di utilizzare lo standard InstantGo. Altrimenti, come me, sei priva di fortuna.
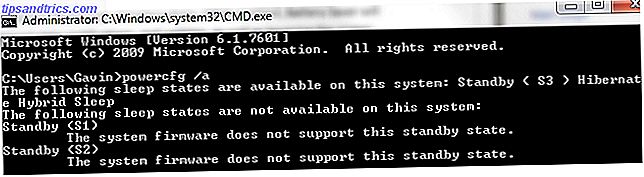
Studio del sonno
Oltre a InstantGo, Microsoft ha introdotto anche lo studio del sonno, uno strumento che consente di visualizzare i dettagli della sessione in standby e il punto in cui la batteria si scarica per tutta la notte. Microsoft, sempre perspicace, ha progettato lo studio del sonno per ridurre al minimo la propria impronta di batteria, quindi non devi preoccuparti della scansione utilizzando più energia di qualsiasi altra cosa!
Per eseguire Studio del sonno, premere il tasto Windows + R Tasti di scelta rapida Windows Scorciatoie da tastiera 101: The Ultimate Guide Scorciatoie da tastiera Windows 101: The Ultimate Guide Le scorciatoie da tastiera consentono di risparmiare ore di tempo. Domina le scorciatoie da tastiera universali di Windows, i trucchi da tastiera per programmi specifici e alcuni altri suggerimenti per velocizzare il tuo lavoro. Leggi altro, digita CMD e premi Invio . Questo aprirà una finestra del prompt dei comandi. Adesso digita powercfg / sleepstudy e premi Invio. La risposta al comando dovrebbe informarti su dove visualizzare sleepstudy-report.html, probabilmente nella stessa directory del Prompt dei comandi. Se si desidera utilizzare una directory diversa, utilizzare il comando cd, ad esempio per accedere alla directory Program Files. Digiterò cd c: \ program files .
Il documento HTML di Sleep Study è disponibile in diverse sezioni facilmente navigabili:
- Informazioni sulla macchina
- Diagramma di scarico della batteria
- Legenda del grafico
- Tabella di riepilogo della sessione in standby connessa
- Connected standby session 1
- Riepilogo della sessione n. 1
- Prime 5 attività di durata
- Ripartizione dettagliata dei componenti secondari
- Sessione Connected Standby 2
- (Ripeti per ogni sessione successiva).
- Informazioni sulla batteria
Una sessione di sonno è definita "come il periodo da Screen Off a Screen On." Siamo più interessati a tutto ciò che costituisce una "sessione di sonno ad alto consumo", ovvero sessioni che includono Windows Update, riproduzione di musica con lo schermo spento e attività di rete elevata., oltre a qualsiasi indicazione di driver di periferica con prestazioni scadenti o bug nel firmware, driver e servizi di sistema.
Il tuo documento sleepstudy-report.html contiene un grafico Transition Standby connesso. La legenda sotto il grafico indica il livello dell'attività del sistema. Stiamo cercando sessioni rosse, che indicano Attività ad alto livello. Una volta individuato il punto in cui si verificano i principali scarichi, possiamo passare alla tabella Riepilogo, quindi alle singole sessioni di standby connesse. 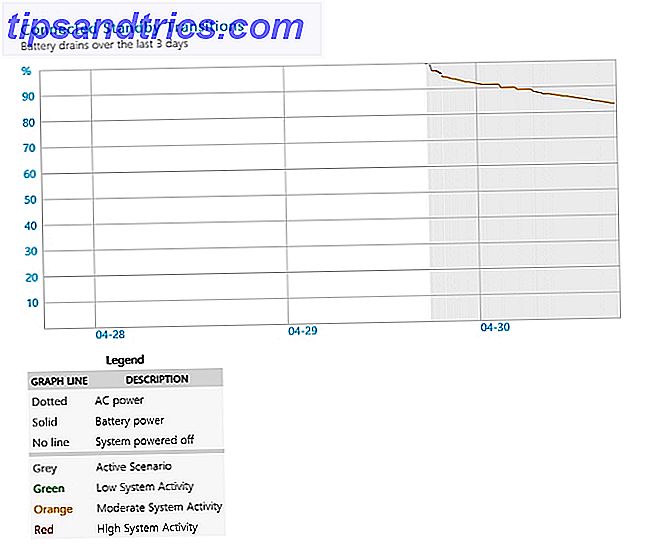
I dettagli per sessione si espandono sulle informazioni precedenti, ma ti permetteranno di visualizzare i Top Offender in termini di tipo, durata e tempo attivo. Una volta individuata la precisa funzione del sistema che scarica la batteria, puoi iniziare a capire come affrontare il problema. Una rapida ricerca su Google dovrebbe gettare luce sul problema in quanto è più che probabile che qualcun altro abbia lo stesso problema.
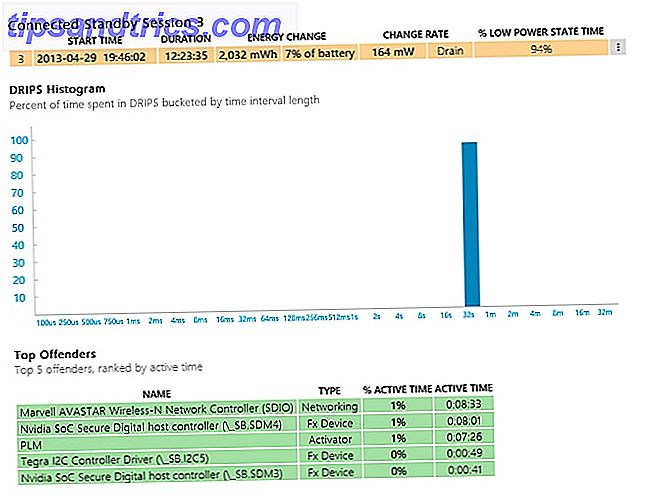
È la batteria?
Se non trovi un colpevole, ma la batteria è ancora scarica, potrebbe essere la batteria stessa 5 Strumenti per analizzare la durata della batteria del notebook 5 Strumenti per analizzare la durata della batteria del laptop Senza una batteria decente, il tuo laptop è poco più di un desktop sottodimensionato - Ecco alcuni dei migliori strumenti per aiutarti a rimanere in cima alla durata della batteria. Leggi di più . Batterie moderne per laptop e tablet Tecnologie per le batterie che stanno cambiando il mondo Tecnologie per le batterie che stanno cambiando il mondo La tecnologia della batteria è cresciuta più lentamente rispetto ad altre tecnologie ed è ora il lungo polo di tentazione in un numero impressionante di settori. Quale sarà il futuro della tecnologia delle batterie? Leggi di più può richiedere un po 'di martellamento, ma alla fine ti darà come funziona una batteria e 3 modi per rovinarla Come funziona una batteria e 3 modi per rovinarla La batteria moderna è presente in molte delle nostre tecnologie preferite che potresti quasi essere perdonato per non aver dedicato del tempo a imparare il loro funzionamento. Maggiori informazioni, perdita di capacità e ritenzione di potenza Come aumentare la durata della batteria del tuo laptop Come aumentare la durata della batteria del tuo laptop Un laptop con una batteria scarica è fastidioso, specialmente quando sei in viaggio e non sei vicino a presa. Per fare in modo che ogni singola carica della batteria duri più a lungo, scopri come ... Leggi altro. I sistemi che eseguono Windows 8, 8.1 e 10 possono generare un report interno della batteria, con informazioni dettagliate su ciascuna batteria attualmente installata.
Aprire un prompt dei comandi con privilegi elevati facendo clic con il pulsante destro del mouse sull'icona del menu Start. Digitare powercfg / batteryreport e premere Invio. Copia il link HTML risultante nel browser in cui sarai ora in grado di visualizzare il tuo rapporto. Come puoi vedere qui di seguito, la piena capacità di carica dovrebbe lasciare il tuo laptop collegato a sempre? Dovresti lasciare il tuo laptop collegato a sempre? È meglio tenere collegato il laptop o usarlo a batteria? Risulta, la risposta non è del tutto semplice. Diamo un'occhiata. Ulteriori informazioni sulla mia vecchia batteria del laptop sono diminuite di circa 13.000 mWh, e so qualunque cosa faccia, la batteria non rimarrà carica come quando è nuova.
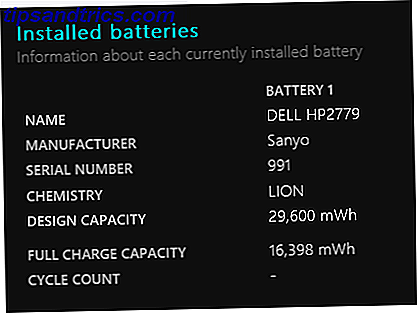
Identificazione completata
Si spera che tu abbia isolato le app specifiche causando la tua inutile devastazione della batteria. Quando si utilizza un dispositivo mobile scollegato, non dimenticare di disattivare le funzioni di base, come tastiere retroilluminate e dispositivi USB non necessari. Allo stesso modo, è possibile impostare molti aggiornamenti programmati da installare solo quando il dispositivo è collegato a una fonte di alimentazione, o abbassare gli effetti visivi se necessario, e forse solo aggiungere un po 'più di succo quando è più necessario.
Hai qualche consiglio sulla durata della batteria? Quali app hai notato rubare la batteria? Fateci sapere qui sotto!
Credito immagine: grafico di standby connesso e grafico di standby connesso per sessione tramite blogs.windows.com