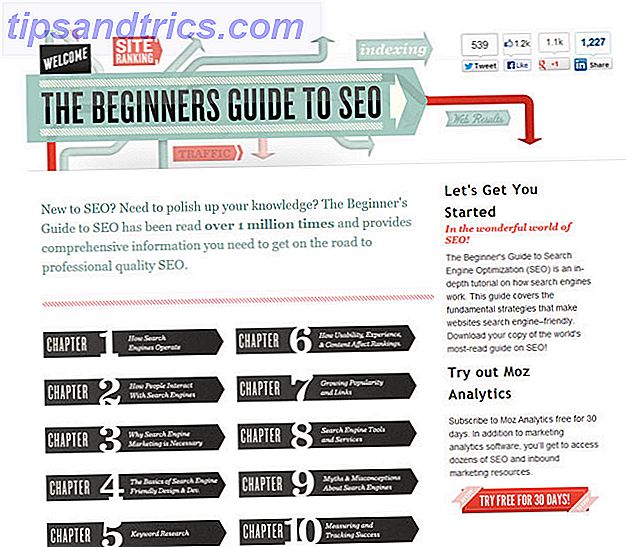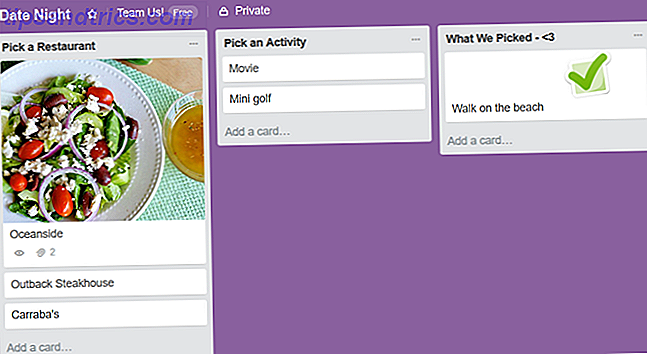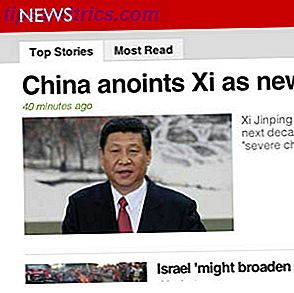La scelta di un servizio di cloud storage può essere difficile. Hai i Big Three - Dropbox, Google Drive e OneDrive - insieme a una manciata di altre alternative meno conosciute. Forse hai utilizzato Dropbox o Google Drive per un po 'di tempo, ma sei stufo e ti chiedi se OneDrive è più adatto alle tue esigenze.
Se è così, sei arrivato all'articolo giusto. Quando arriverai alla fine, saprai tutto sulle migliori funzionalità di OneDrive e su come configurarlo. Una cosa è certa: OneDrive cambia continuamente Queste funzionalità di Windows 10 cambiano costantemente Queste funzionalità di Windows 10 cambiano costantemente Windows 10 non smetterà mai di cambiare. Microsoft sperimenta costantemente. Ecco alcune funzionalità di Windows che continuano a migliorare con ogni aggiornamento di Windows. Leggi di più, spesso per il meglio.
Caratteristiche chiave di OneDrive
Mentre OneDrive, come qualsiasi altro servizio, ha una serie di funzionalità secondarie che possono essere utili in determinate situazioni, menzioniamo solo le funzionalità principali che sono essenziali per lo storage cloud e / o che impostano OneDrive separatamente dai concorrenti.
5 GB di spazio libero
Come utente gratuito, puoi archiviare fino a 5 GB di dati sul tuo account OneDrive. Questo può essere più che sufficiente o una miseria a seconda di come intendi utilizzare la memoria.
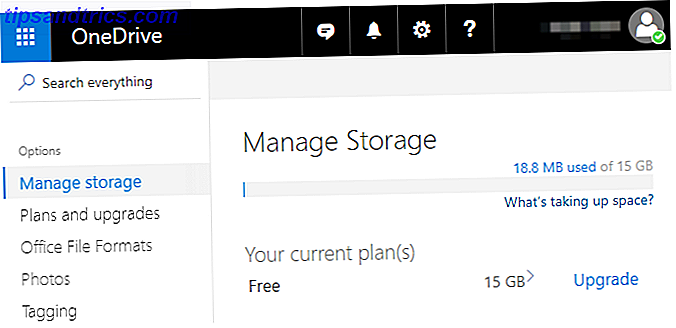
Se stai principalmente per archiviare documenti d'ufficio, fogli di calcolo, file di testo, scansioni PDF, e-book, ricevute digitali, ecc. Allora probabilmente avrai difficoltà a raggiungere quel limite. Ma non appena metti file di immagine, audio o video nel mix, ti scontrerai con il berretto in un attimo.
Pertanto, ti consigliamo di utilizzare OneDrive per lo spazio di archiviazione non multimediale, a meno che non esegui l'upgrade a un piano a pagamento, di cui puoi ottenere ulteriori informazioni alla fine di questo articolo. Non vuoi pagare? Vai con Google Drive, che offre 15 GB gratuitamente.
Sync multipiattaforma
Il vantaggio dell'utilizzo di OneDrive e di molti altri servizi di cloud storage è che i tuoi file sono archiviati sui server OneDrive e quindi sincronizzati su tutti i tuoi dispositivi . Ciò significa, ad esempio, che è possibile lavorare su un documento utilizzando il laptop, quindi controllarlo senza sforzo in un secondo momento sul tablet. Tutto rimane sincronizzato.

Puoi anche accedere e visualizzare l'intero account OneDrive con un browser web. Questo è ottimo se devi improvvisamente scaricare una copia di un rapporto o di una dichiarazione digitale - è accessibile letteralmente da qualsiasi luogo .
OneDrive è disponibile per sistemi Windows e Mac, oltre a Android, iOS e Windows Phone. È integrato in Windows 10, altrimenti dovrai installarlo. Puoi scaricarlo nella pagina dei download di OneDrive.
Accesso ai file remoti
Su Windows 10, OneDrive offre una funzione speciale che ti consente di accedere a tutti i file e le cartelle sul tuo PC da qualsiasi browser web. Sfortunatamente, la funzionalità Rimuovi l'accesso ai file non è disponibile se sei ancora su Windows 8.1.

Abilitare questa funzione è semplice come spuntare una delle opzioni nelle impostazioni di OneDrive. Una volta attivato, tutto ciò che devi fare è visitare il sito Web OneDrive, accedere al tuo account e selezionare il tuo PC nella barra laterale. Avrai pieno accesso all'intero sistema, inclusa l'unità C: e le unità esterne connesse.
Affinché questa funzione funzioni, il tuo PC deve essere acceso, connesso a Internet ed eseguire l'app desktop OneDrive (non la versione Microsoft Store dell'app).
Cronologia dei file
Un motivo eccezionale per archiviare file su OneDrive è che OneDrive tiene traccia delle istantanee ogni volta che vengono apportate modifiche a un file. È quindi possibile ripristinare qualsiasi file in una delle sue istantanee precedenti, annullando immediatamente eventuali modifiche indesiderate.
Mentre la funzione Cronologia file una volta funzionava solo con documenti e fogli di lavoro di Microsoft Office, ora funziona con tutti i file. Le revisioni possono essere eseguite solo sul sito Web OneDrive, ma il processo effettivo è abbastanza semplice: fare clic con il pulsante destro del mouse su un file, selezionare Cronologia versioni, selezionare un'istantanea e fare clic su Ripristina.
Scopri di più nella nostra panoramica sulla funzione Cronologia delle versioni di OneDrive Come recuperare i file OneDrive utilizzando la cronologia delle versioni Come recuperare i file OneDrive utilizzando la cronologia delle versioni La nuova funzione Cronologia file di OneDrive ti consente di ripristinare i file che accidentalmente cambi. Ecco come usarlo per recuperare i dati e risparmiare ore. Leggi di più .
File su richiesta
Ricorda come funziona la maggior parte dei servizi di cloud storage: i tuoi file vengono caricati sui server del servizio, quindi sincronizzati su tutti i tuoi dispositivi. Ciò significa che si finisce per conservare una copia di ogni singolo file su ogni singolo dispositivo: un sacco di spazio sprecato.
La funzione File su richiesta ti consente di contrassegnare i file come "solo online", che li rimuove dall'unità ma li mantiene sui server di OneDrive. Tali file vengono scaricati nel sistema solo quando vi si accede, che li contrassegna come "disponibili localmente". Successivamente, è possibile contrassegnarli come "solo online" nuovamente per liberare spazio.

Questo è solo uno dei tanti modi per risparmiare spazio su Windows 10 Come risparmiare spazio su disco in Windows 10 Come risparmiare spazio su disco in Windows 10 In termini di requisiti di spazio su disco, Windows 10 è decisamente goloso. Sprecare 20 GB su un SSD piccolo può essere frustrante. Fortunatamente, puoi ridurre l'ingombro di Windows 10 e recuperare parte di quello spazio. Leggi di più .
Ricerca intelligente
Quando si archiviano le immagini, OneDrive analizzerà ciascuna di esse al momento del caricamento ed estrarrà tutto il testo che può trovare. Ciò consente di utilizzare la funzione di ricerca intelligente di OneDrive, che può trovare immagini basate su query di testo.

Questo è molto più utile di quanto sembri. Ora puoi caricare scansioni ricevute, foto della lavagna, biglietti da visita, screenshot, ecc. E trovarli in un istante, anche se non sei riuscito a organizzarli correttamente. Questa ricerca nel file funziona anche con documenti Office e PDF, permettendoti di cercare per titolo e contenuto.
Configurazione di OneDrive
Quindi sei arrivato fin qui e hai deciso che vale la pena provare OneDrive? Grande! La sua configurazione non potrebbe essere più semplice, specialmente su Windows 10 che include OneDrive integrato direttamente nel sistema operativo.
- Apri il menu Start e cerca OneDrive .
- Avvia l'app OneDrive.
- Nella schermata "Benvenuto in OneDrive", fai clic su Inizia .
- Accedi con il tuo account Microsoft. Se non ne possiedi uno, creane uno (e assicuralo con questi importanti suggerimenti 5 Suggerimenti per la sicurezza da considerare quando usi un account Microsoft 5 Consigli per la sicurezza da tenere in considerazione quando usi un account Microsoft Non puoi usare gran parte del nuovo utente di Windows 8 interfaccia senza un account Microsoft: l'account per il login nel tuo computer è ora un account online. Ciò solleva problemi di sicurezza.
- Se si desidera memorizzare i file OneDrive in una posizione diversa, fare clic sul pulsante Cambia . In caso contrario, fare clic su Avanti per utilizzare la posizione predefinita.
- Se si desidera sincronizzare tutta la memoria OneDrive con il PC Windows 10, mantenere la sincronizzazione di tutti i file e le cartelle nel mio OneDrive controllato. Altrimenti, puoi scegliere quali sottocartelle escludere dalla sincronizzazione. Fare clic su Avanti .
- Se intendi utilizzare la funzione Accesso file remoto, tieni Lasciami usare OneDrive per scaricare tutti i miei file su questo PC selezionato. Altrimenti, deselezionalo. Fai clic su Fine .
- Questo è tutto! Attendi che tutti i file esistenti vengano sincronizzati.
Ora ogni volta che aggiungi o sposti file nella cartella OneDrive (o in una qualsiasi delle sue sottocartelle), si sincronizzerà automaticamente con il tuo account OneDrive e diventerà disponibile su qualsiasi altro dispositivo con OneDrive (ammesso che tu abbia effettuato l'accesso).
Vale la pena fare un piano OneDrive a pagamento?
Hai due opzioni per un piano OneDrive aggiornato.
- Piano di archiviazione da 50 GB: si tratta di un aumento graduale del limite di archiviazione di OneDrive, che aumenta da 5 GB a 50 GB. Il costo è di $ 2 / mese e non viene fornito con altri vantaggi.
- Piano di archiviazione da 1 TB: disponibile solo con un abbonamento a Office 365, che costa $ 7 / mese o $ 70 / anno. Oltre all'archiviazione potenziata, ottieni Word, Excel, PowerPoint e Outlook su un PC.
Se si esegue qualsiasi tipo di lavoro in ufficio, l'abbonamento a Office 365 vale la pena - e sì, la maggior parte degli utenti preferisce ottenere Office 365 anziché Office 2016 Office 365 rispetto a Office 2016: quale è più economico nel lungo periodo? Office 365 vs. Office 2016: quale è più economico nel lungo periodo? Contrariamente alla credenza popolare, Office 365 non è una mossa guidata dall'avidità per guadagnare di più. Office 2016 e Office 365 servono diversi segmenti di pubblico. Ti mostreremo qual è il valore migliore per te. Leggi di più . Se hai solo bisogno di spazio di archiviazione, il piano da 50 GB è relativamente costoso. Ad esempio, puoi ottenere 100 GB su Google Drive allo stesso prezzo, quindi potresti andarci.
Se decidi insieme OneDrive, consulta il nostro articolo sulla disattivazione e rimozione di OneDrive Disattivazione di OneDrive con pochi clic Disattivazione di OneDrive con pochi clic Microsoft OneDrive è integrato in Windows 10 e può costituire un trascinamento sulle risorse di sistema . Fortunatamente, è facile da disattivare o rimuovere. Ecco alcuni metodi per rimuovere OneDrive dal tuo computer. Leggi di più completamente da Windows.
Cosa ne pensi di OneDrive? Che dire dei servizi di cloud storage in generale? Dove preferisci conservare i tuoi dati? Fateci sapere nei commenti qui sotto!