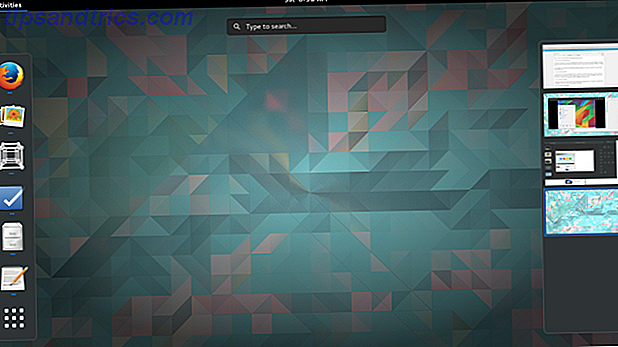macOS agisce lentamente? Hai la temuta girandola di morte? Una combinazione limitata di hardware e software in genere riduce al minimo i problemi del Mac.
C'è un problema che non sembra mai andare via.
Non sei da solo se stai notando un processo errante chiamato kernel_task che consuma gran parte della tua CPU disponibile. Allora, qual è questo processo e come puoi liberare risorse preziose? Continuate a leggere per scoprirlo.
Diagnosi di un Mac lento
Se il tuo Mac sembra funzionare lentamente, sta generando molto calore, o sembra che stia per decollare a causa delle alte velocità della ventola, allora vorrai aprire Activity Monitor e scoprire perché. Questo è essenzialmente l'equivalente di Apple al Task Manager di Windows - un "Ctrl Alt Delete" di sorta per la gestione di risorse e processi Activity Monitor: Equivalente Mac di Ctrl + Alt + Elimina Activity Monitor: Equivalente Mac di Ctrl + Alt + Canc Se si vuoi essere un utente Mac abbastanza esperto, è necessario sapere cos'è Activity Monitor, e come leggerlo e usarlo. Come al solito, è qui che entriamo. Per saperne di più.
Puoi aprire Activity Monitor usando Spotlight: premi Cmd + Space e inizia a digitare "activity" e dovrebbe apparire. Puoi anche trovarlo in Applicazioni> Utilità, e potresti volerlo collegare al Dock Tutto ciò che devi sapere sul Dock del tuo Mac Tutto ciò che devi sapere sul Dock del tuo Mac È il modo principale con cui molti utenti interagiscono con Mac OS X, ma molte persone ancora non conoscono alcune delle cose più semplici e utili che il dock è in grado di fare. Leggi di più per un accesso ancora più rapido quando le cose iniziano a andare storte.
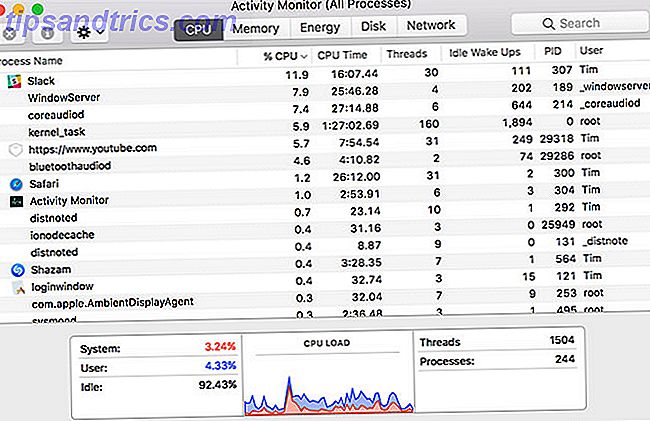
La ragione per il tuo computer lento dovrebbe essere evidente nella scheda CPU . Basta fare clic sull'intestazione di colonna % CPU per organizzare i processi in esecuzione per condivisione dell'utilizzo del processore. Qualunque cosa utilizzi una grande quantità di potenza di elaborazione apparirà in alto, e le cose si muoveranno mentre il tuo computer eseguirà varie attività in background.
L'elevato utilizzo della CPU è generalmente solo un problema quando non lo si aspetta. È ragionevole aspettarsi che la tua macchina mastichi risorse se stai facendo un gioco, guardi un video nel tuo browser o modifichi un video. Se una singola scheda Safari o processo Mac utilizza più della sua giusta quota, ciò significa generalmente che qualcosa è andato storto.
Puoi uccidere tali processi facendo clic su di essi, quindi facendo clic sulla "X" nell'angolo in alto a sinistra dello schermo. Sfortunatamente non puoi farlo per un particolare processo: kernel_task . La ragione di ciò è che kernel_task è in realtà il tuo sistema operativo .

Non è tanto un singolo processo, ma una serie di processi sotto un'unica etichetta. macOS fa tutti i tipi di cose in background, come l'invio e la ricezione di dati attraverso la rete, la scrittura e la lettura di dati e l'indicizzazione di nuove cartelle o dischi per la ricerca Spotlight.
Questo processo utilizza spesso molta RAM disponibile nella scheda Memoria, ma è molto meno preoccupante. La quantità di RAM in uso aumenterà e diminuirà secondo necessità. L'elevato utilizzo della CPU, tuttavia, può causare l'arresto dell'intero sistema e persino l'arresto anomalo del sistema occasionale.
Quindi, come si fa a impedire a kernel_task di influenzare negativamente le prestazioni del computer?
Correzioni rapide a breve termine
Poiché kernel_task è fondamentalmente il tuo sistema operativo, e il processo di uccisione è il modo migliore per liberare risorse, un semplice riavvio del tuo Mac risolverà immediatamente il problema. Questa non è una soluzione permanente a lungo termine se hai avuto questo problema per un po '. Ma è una soluzione a breve termine che dovrebbe fornire risultati immediati.
Qualunque cosa stia causando il picco dell'utilizzo della CPU potrebbe tornare. Pertanto, se si verificano ripetuti incidenti, è possibile provare a reimpostare anche il controller di gestione del sistema (SMC). Questo è facile da fare mentre si riavvia il computer.

Le istruzioni per reimpostare l'SMC variano leggermente a seconda che tu abbia un vecchio MacBook, un nuovo MacBook o un computer desktop come l'iMac. Scopri come resettare il SMC del Mac qui Come ripristinare il SMC e la PRAM del tuo Mac - E come ripristinare le SMC e la PRAM del tuo Mac - E perché a volte il tuo Mac si comporta in modo strano senza una ragione apparente, e se un riavvio non funziona a volte è necessario reimpostare SMC e PRAM. Leggi di più .
Un'altra causa comune di un processo kernel_task fuori controllo è Flash. Parlando dall'esperienza, ho visto l'estensione browser meno preferita di tutti Perché Flash ha bisogno di morire (e come ci si può sbarazzare di esso) Perché Flash ha bisogno di morire (e come si può sbarazzarsene) La relazione di Internet con Flash è stata rocciosa per un po. Una volta, era uno standard universale sul web. Ora, sembra che possa essere diretto al ceppo. Cosa è cambiato? Leggi di più fai questo con Safari in particolare. Per una soluzione rapida, prova a eliminare tutte le schede non responsive o assetate o a uscire completamente dal browser.
Altre cose che puoi provare
Forse la soluzione più ovvia per qualsiasi problema relativo al sistema operativo è l'aggiornamento all'ultima versione di macOS. Basta avviare il Mac App Store, accedere alla scheda Aggiornamenti ed eseguire tutti gli aggiornamenti software Apple in sospeso.
Flash sembra essere un'altra causa dei problemi di kernel_task. Aggiorna l'ultima versione di Flash Player se utilizzi un browser come Safari in cui Flash non è incluso (come con Chrome). Mentre Safari è probabilmente il miglior browser per utenti Mac, Flash non suona particolarmente bene con esso.

Potresti anche avere successo bloccando Flash, o addirittura rimuovendolo interamente se non lo stai davvero utilizzando. Le estensioni del browser ClickToFlash e ClickToPlugin bloccano Flash per impostazione predefinita, con la possibilità di attivarlo o disattivarlo.
Se si desidera rimuovere completamente Flash, eseguire la Gestione installazioni di Adobe Flash Player e fare clic su Disinstalla .
Scavando un po 'più profondo
Altri hanno avuto successo nella rimozione delle estensioni del kernel, moduli di codice che sono in grado di eseguire attività di basso livello. Conosciuto anche come "kexts", la maggior parte delle estensioni viene installata da Apple come parte dell'ambiente core macOS. Alcuni software installeranno estensioni di terze parti come driver o per il controllo dell'hardware.
Un modo rapido per verificare se un kext di terze parti sta causando problemi kernel_task è quello di riavviare il computer in modalità provvisoria. Riavvia la tua macchina e tieni premuto il tasto Maiusc mentre si avvia. La modalità provvisoria carica solo le estensioni del kernel richieste, quindi se il problema non si verifica qui punta a un problema con un kext di terze parti.

Riavvia il sistema normalmente e avvia Terminal . Quindi, eseguire il comando kextstat per vedere quali estensioni del kernel sono attualmente caricate. Tutte le estensioni Apple appariranno come com.apple.etc mentre i driver di terze parti avranno il nome dello sviluppatore al loro interno, come com.paragon-software.filesystems e ch.tripmode.TripModeNKE per citarne alcuni.
Il modo migliore per rimuoverli è rimuovere il software associato. Per alcune applicazioni ciò significa semplicemente spostare il file dell'applicazione nel Cestino, quindi immettere l'amministratore per apportare modifiche avanzate. Altri potrebbero includere un file di disinstallazione PKG che è necessario eseguire. Per il resto, vai alle Preferenze di Sistema e cerca i riquadri delle preferenze di terze parti: il driver NTFS di Paragon nasconde l'opzione Disinstalla accanto alle sue impostazioni.

Con OS X El Capitan, Apple ha introdotto una nuova funzionalità di sicurezza che ha rotto una serie di modifiche di terze parti. System Integrity Protection, o SIP in breve, blocca le applicazioni dall'iniezione di codice nelle app di Apple e scrive su alcune parti del disco che Apple ritiene importante per la sicurezza del sistema Come disabilitare la protezione dell'integrità del sistema (e perché non si dovrebbe) Come Disabilitare la protezione dell'integrità del sistema (e perché non si dovrebbe) Ci sono più motivi per lasciare la protezione dell'integrità del sistema di MacOS piuttosto che disattivarla, ma disattivarla è semplice. Leggi di più .
Quando All Else fallisce
La soluzione finale qui è un po 'rischiosa: rimuovere le estensioni del kernel di Apple. Fare questo non è raccomandato. Ma se sei alla fine del tuo legame e hai provato tutto il resto, questa è un'altra opzione da provare.
La soluzione deriva da un post sul blog scritto da Rhys Oxenham nel lontano 2012. E anche se è necessario aggirare SIP, la correzione implica ancora lo stesso processo. Il problema di Rhys era legato alla gestione del calore, il suo Mac spostando l'attenzione della CPU su kernel_task per eseguire processi di basso livello. Ciò a sua volta "raffredderebbe" il sistema limitando la potenza di elaborazione disponibile.
Hmm, è anomalo che il processo 'kernel_tasks' succhi costantemente il 25% della mia CPU? Un po strano. #MacOS #SnowLeopard
- Viktor Petersson? (@vpetersson) 12 settembre 2010
Un altro blogger di nome Viktor Petersson ha scritto del suo successo usando questo metodo per risolvere i suoi problemi di kernel_task. Nel suo caso, è stato probabilmente causato da una carta sonora dubbia. Successivamente lo ha seguito con aggiornamenti per El Capitan e Sierra, notando che l'unica differenza ora è la necessità di disabilitare SIP.
Non ho provato personalmente questa correzione. Se sei interessato a provarlo, ecco cosa devi fare:
- Crea un backup del tuo Mac utilizzando Time Machine o un'altra soluzione di backup.
- Disattiva la protezione dell'integrità del sistema Come disattivare la protezione dell'integrità del sistema (e perché non dovresti) Come disattivare la protezione dell'integrità del sistema (e perché non dovresti) Ci sono molti altri motivi per cui lasciare che System Integrity Protection di MacOS sia disattivato, ma spegnerlo è facile. Leggi di più eseguendo l'avvio in modalità di ripristino ed eseguendo il comando
csrutil disable. - Segui il metodo di Viktor. Inizia trovando il modello del tuo Mac usando
system_profiler -detailLevel mini | grep "Model Identifier:"system_profiler -detailLevel mini | grep "Model Identifier:"comando. - Sposta e fai il backup del file relativo al tuo modello, come descritto.
- Riavviare in modalità di ripristino e abilitare la protezione dell'integrità del sistema mediante il comando
csrutil enable.
Stai attento! Questa è una soluzione di ultima istanza. Tentativo f stai lottando per ottenere qualcosa fatto a causa del problema. E persiste anche dopo aver reinstallato il sistema operativo. Ma sei stato avvertito. Dovrai inoltre ripetere la procedura dopo ogni aggiornamento software o aggiornamento del sistema operativo, in quanto Apple ripristinerà il file che hai spostato.
Problema risolto?
Sei riuscito a risolvere i problemi relativi a kernel_task usando uno di questi metodi? Diteci cosa ha causato i vostri problemi e cosa avete fatto per risolvere il problema nei commenti sottostanti.
Se hai ancora problemi, lascia un commento e faremo del nostro meglio per aiutarti a risolvere il problema .
Immagine di credito: Mark H. Evans via Flickr

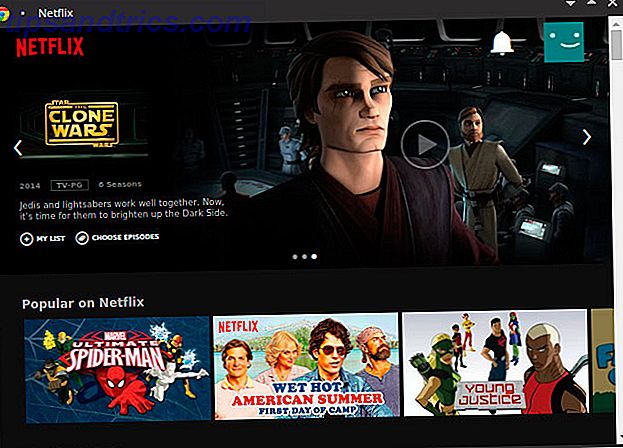
![Mageia: goditi il nuovo fork di Mandriva basato su RPM [Linux]](https://www.tipsandtrics.com/img/linux/184/mageia-enjoy-new-fork-rpm-based-mandriva.jpg)