
È probabile che tu stia già utilizzando Alt + Tab per passare da una finestra all'altra, Ctrl + C e Ctrl + V per copiare e incollare, Ctrl + Z per annullare e tutte quelle scorciatoie da tastiera per la modifica del testo Master Queste scorciatoie da tastiera universale per l'editing di testo Padroneggia queste scorciatoie da tastiera universali per l'editing di testo Dopo mesi di pratica, hai finalmente aumentato la velocità di battitura al di sopra di quella di una lumaca. Finalmente hai imparato a non guardare la tastiera per ogni personaggio. Non sei più ... Leggi altro. Questi comandi sono abbastanza standardizzati tra i sistemi operativi.
Ma alcuni sono specifici per Linux. Questi possono cambiare a seconda della distribuzione Linux e dell'ambiente desktop che si sceglie di eseguire.
Di seguito è riportato un elenco di 20 scorciatoie da tastiera che è possibile incontrare in tre dei più noti ambienti desktop Linux: GNOME, KDE e Unity. Alcuni di questi saranno essenziali per i neofiti di Linux, mentre altri potrebbero persino sorprendere un utente di lunga data o due. Spero che tu ne esca con qualcuno che diventa una parte normale della tua routine.
1. Apri Launcher (GNOME / KDE / Unity)
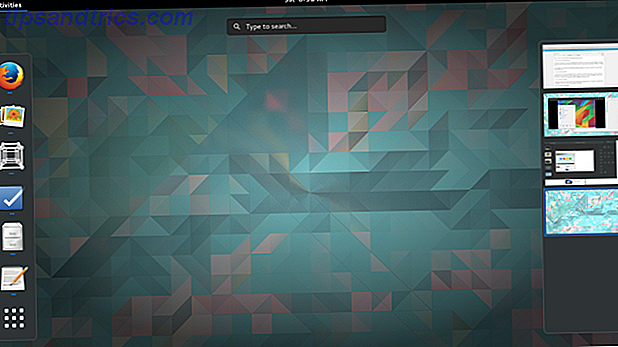
Il programma di avvio è il modo principale in cui la maggior parte degli utenti apre le applicazioni. In GNOME, puoi farlo premendo il tasto Super (che probabilmente conoscerai come il tasto Windows sulla maggior parte delle tastiere) e digitando le prime lettere di ciò che vuoi eseguire seguito da Invio . Per saltare dalla panoramica delle finestre aperte e passare direttamente alle applicazioni, utilizzare Super + A.
Premendo Super funziona per Unity se stai usando Ubuntu. KDE scuote le cose, quindi devi usare Alt + F1 per aprire il menu Kickoff e selezionare un'app.
2. Avviare un'app specifica (unità)
Fare clic sull'icona di un'app può sembrare abbastanza veloce, ma su Ubuntu c'è un modo ancora più rapido di avviare software che usi spesso. Le prime nove applicazioni nel launcher di Unity hanno numeri assegnati a loro. È possibile aprirne uno premendo Super + da 1 a 9 . Per aprire una nuova finestra in un'app che potrebbe essere già aperta, tieni premuto Maiusc mentre inserisci la scorciatoia.

3. Mostra notifiche (GNOME)
Le notifiche di GNOME appaiono nella parte superiore dello schermo, ma a volte scompaiono prima di poterle leggere. Per riportarli indietro, inserisci Super + V. Questo è anche un modo rapido per dare un'occhiata al calendario.

4. Cattura uno screenshot (GNOME / KDE)
Puoi fare uno screenshot premendo Prt Scr . Per aumentare il tuo gioco, puoi tenere premuto Alt + Prt Scr per salvare solo la finestra corrente o Shift + Prt Scr per catturare un'area specifica. Tieni premuto il tasto Ctrl contemporaneamente per copiare automaticamente l'immagine negli Appunti in cui puoi facilmente incollarla da qualche altra parte.
In KDE, puoi tenere premuto Ctrl + Prt Scr per l'intero desktop o Alt + Prt Scr per afferrare solo una finestra.
5. Registrare uno Screencast (GNOME)
Fare screenshot non è una novità. Quello che mi ha sorpreso è la possibilità di registrare uno screencast per la registrazione di uno schermo Linux più veloce e più facile con ScreenStudio Linux. La registrazione dello schermo è diventata più semplice e veloce con ScreenStudio Infine, c'è un nuovo screencaster Linux che offre buone prestazioni, ha molte impostazioni da scegliere, e ha una buona interfaccia per configurarlo. Dai un'occhiata a ScreenStudio e guarda tu stesso. Leggi di più usando GNOME immediatamente. Basta premere Maiusc + Ctrl + Alt + R per far apparire un'icona di registrazione accanto alle icone di stato. Inserire di nuovo questa scorciatoia per terminare la registrazione. La clip verrà visualizzata nella cartella Video come file .webm.

6. Blocca schermo (GNOME / KDE)
Hai bisogno di bloccare il desktop in fretta? Ehi, non sono qui per chiedermi cosa stavi facendo. Sotto GNOME, tocca Super + L. Su KDE, digita Ctrl + Alt + Canc . Tu o chiunque altro dovrai inserire la tua password prima di rientrare.
7. Nascondi finestra (GNOME), Riduci a icona finestra (Unity)
In alternativa, puoi invece nascondere la finestra corrente. Ma non posso minimizzare con GNOME, dici? Certo che puoi. GNOME semplicemente non lo chiama più. Ora si nasconde e puoi farlo premendo Super + H.
Sotto Unity, la riduzione al minimo sta ancora riducendo al minimo e puoi farlo con Ctrl + Super + Down .
8. Mostra desktop (unità)
Cosa, hai più finestre aperte? Su Unity, puoi farlo usando Ctrl + Super + D. Ciò ridurrà al minimo tutte le finestre sul desktop. Quando sei pronto per riportarli indietro, ripeti la scorciatoia, ma solo se non hai aperto un'altra finestra.
9. Mostra griglia di Windows (GNOME / KDE)
Ti piace il modo in cui GNOME mostra tutte le finestre aperte quando premi il tasto Super ? Sotto KDE, puoi farlo usando Ctrl + F8 . Nell'angolo in basso a destra, puoi anche vedere l'opzione per aggiungere desktop virtuali, simile a come funzionano le cose sotto GNOME.

10. Massimizza finestra (GNOME / Unity)
GNOME ha eliminato il pulsante di ingrandimento standard a cui sei abituato. Invece, si massimizza trascinando la finestra nella parte superiore dello schermo o semplicemente premendo Alt + F10 .
Un altro approccio è quello di premere Super + su / giù a seconda che tu stia massimizzando o non massimizzando.
In Unity, lo fai premendo Ctrl + Super + Su .
11. Ridimensiona finestra (GNOME)
Non dover raggiungere il touchpad è stato piacevole, vero? Non devi smettere di massimizzare la tua finestra. Prova a cambiare la dimensione della finestra in un altro modo ridimensionandolo usando la tastiera. Per farlo, tocca Alt + F8 . Quindi utilizzare i tasti freccia.
12. Sposta finestra (GNOME)
La gestione delle finestre con tastiera non si ferma qui. Puoi trascinare una finestra senza il tuo mouse. Per farlo, premi Alt + F7 . Saprai che questo ha funzionato quando la freccia si trasforma in una mano. Quindi puoi usare i tasti freccia per spostarti.
13. Finestra divisa (GNOME / Unity)
È comodo lavorare con due finestre affiancate, ma impostarle può essere noioso. Per rendere il compito completamente semplice, premi Super + Sinistra per fare in modo che un'applicazione consumi la metà sinistra dello schermo. Super + Right fa il contrario.

Su Unity, cambia queste scorciatoie in Ctrl + Super + Sinistra e Ctrl + Super + Destra .
14. Apri l'elenco delle finestre (GNOME)
Un altro modo per eseguire metà delle attività sopra menzionate è premere Alt + Spazio . Questo apre il menu che puoi vedere anche facendo clic destro sulla barra del titolo. Puoi cliccare su funzioni o navigare verso di loro usando i tasti freccia e premendo Invio .
15. Passaggio tra aree di lavoro (GNOME / KDE)
I desktop virtuali non sono una novità per gli ambienti desktop Linux, ma GNOME Shell mette a dura prova le cose, per così dire. Gli spazi di lavoro sono allineati virtualmente anziché orizzontalmente. Per scambiare tra loro, premi Ctrl + Alt + Su o Giù . Se vuoi portare una finestra con te, tieni premuto il tasto Shift contemporaneamente.
Su KDE, le scorciatoie predefinite sono disposte orizzontalmente, quindi preferirai premere Ctrl + Alt + Sinistra o Destra .
16. Chiudi finestra (GNOME / KDE / Unity)
Il comando per chiudere Windows sembrerà familiare a chiunque abbia effettuato il passaggio da Windows. Che tu sia su GNOME, KDE o Unity, puoi evitare di fare clic sul pulsante X premendo Alt + F4 .
Su KDE, puoi fare un passo avanti e uccidere una finestra che può essere congelata inserendo Ctrl + Alt + Esc .
17. Passa a uno spazio di lavoro specifico (KDE)
Puoi saltare avanti e indietro tra gli spazi di lavoro usando i tasti freccia su KDE, ma se sai esattamente a quale vuoi passare, c'è un modo più veloce. Premi Ctrl + F1 per spostarti sul primo spazio di lavoro o su qualsiasi combinazione fino a Ctrl + F4 .
18. Immettere un comando
Vuoi conoscere l'unica scorciatoia di Linux per domarli tutti Alt & F2 - The Ultimate Linux Tasti di scelta rapida Alt & F2 - L'ultima scorciatoia da tastiera di Linux Leggi di più. Premi Alt + F2 . Questo aprirà una piccola finestrella in cui puoi inserire un comando.

Da qui, sei limitato solo dalla tua immaginazione (o dal software installato sulla tua macchina). Digitare il nome esatto di un programma per avviarlo senza fare clic su un'icona. Prova killall seguito dal nome di un programma per forzare l'uscita da un'applicazione bloccata. Questa scorciatoia potrebbe richiedere del tempo per padroneggiare, ma sarai felice quando lo farai.
19. Fai clic con il pulsante destro del mouse senza utilizzare il mouse (GNOME / KDE)
Puoi aprire il menu di scelta rapida senza dover raggiungere il mouse, che può essere particolarmente utile se, per qualsiasi motivo, non ne hai uno. Su GNOME, fallo usando Shift + F10 . Su KDE, prova invece Ctrl + F10 .
20. Mostra una lista di scorciatoie
Quando si accede a Ubuntu per la prima volta, il desktop mostra una finestra piena di scorciatoie da tastiera Unity. Se vuoi vedere di nuovo questa lista, puoi recuperare la finestra quando vuoi tenendo premuto il tasto Super .

Quali scorciatoie usi?
Queste sono scorciatoie da tastiera predefinite, ma non sono le uniche che puoi usare. Questi ambienti desktop Linux consentono di modificare combinazioni e inserire scorciatoie per un gran numero di altre azioni. Solo perché una distribuzione non ti consente di mostrare il desktop utilizzando le scorciatoie da tastiera di default non significa che non puoi dirlo a. Apri Impostazioni (GNOME) o Impostazioni di sistema (KDE / Unity) e cerca la sezione relativa alle scorciatoie da tastiera.

Le scorciatoie da tastiera spesso possono essere la differenza tra l'utilizzo di pochi secondi per fare qualcosa e l'esecuzione immediata del lavoro.
Ok, mettilo in questo modo, memorizzare una serie di scorciatoie non sembra un grosso problema. Ma nel corso di un dato giorno, è possibile utilizzare alcune di queste combinazioni dozzine di tempo, eliminando la frequenza con cui si deve raggiungere il mouse e interrompere il treno di pensieri. Questo non riguarda solo l'efficienza. Stiamo anche parlando della facilità d'uso.
Non sei limitato alla modifica del testo, alla navigazione sul desktop e all'avvio di app. Puoi usare scorciatoie per utilizzare Firefox Le scorciatoie da tastiera più essenziali per Firefox Le scorciatoie da tastiera più essenziali per Firefox Leggi di più e fai lo stesso con Google Chrome Come diventare un utente di Chrome Power, parte 1 - Master The Keyboard Come diventare un Chrome Power Utente, Parte 1 - Master La tastiera Google Chrome è da tempo il browser preferito da molti e anche se la maggior parte dei nostri browser Web può fare cose piuttosto impressionanti, Chrome ha continuato a conquistare utenti esperti, ... Continua a leggere, i due browser più popolari su Linux. Considerando che questo è il momento in cui la maggior parte di noi trascorre il nostro tempo in questi giorni, alcuni di questi comandi sono anche essenziali.
Quali sono le tue scorciatoie di Linux preferite? Hai una combinazione di tasti per raccomandare che non sia nell'elenco precedente? Assicurati di lasciare un commento qui sotto.



