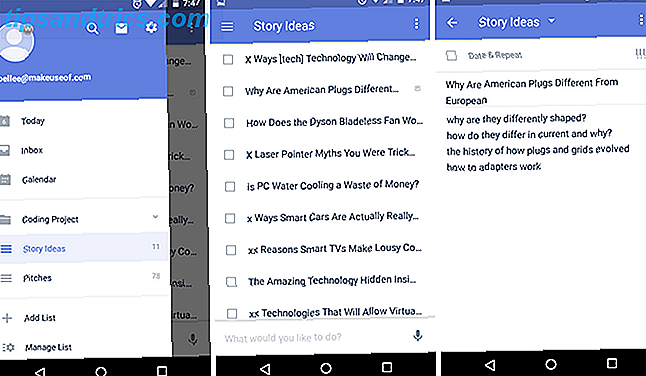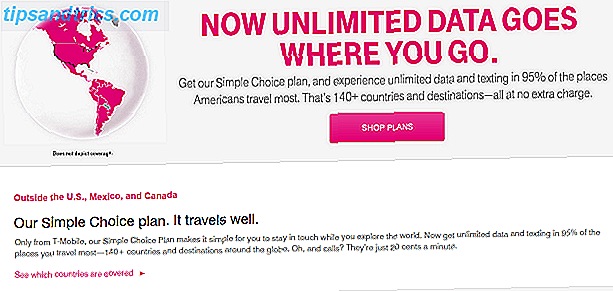Windows ha sempre offerto ai suoi utenti alcuni strumenti di accessibilità. Tuttavia, poiché i computer sono diventati più potenti, l'ambito e la gamma di strumenti che Microsoft può fornire sono aumentati. Oggi il sistema operativo è ricco di funzioni di accessibilità.
Ma quali strumenti sono disponibili specificamente? E come puoi usarli? In questo post, ti guiderò attraverso tutte le app di accessibilità e ti darò una breve lezione sul loro utilizzo.
Narratore
Troverai quasi gli strumenti di accessibilità nascosti in un nuovo menu di accesso facilitato nell'app Impostazioni di Windows 10. Vai a Start> Impostazioni> Accesso facilitato per vedere cosa è disponibile.
Il primo strumento della lista è Narratore. Se soffri di problemi visivi, è un'arma vitale nella tua armeria. Se impostato correttamente e utilizzato insieme ad altri strumenti che illustrerò in seguito, ti consentirà di interagire con il tuo PC senza la necessità di uno schermo.
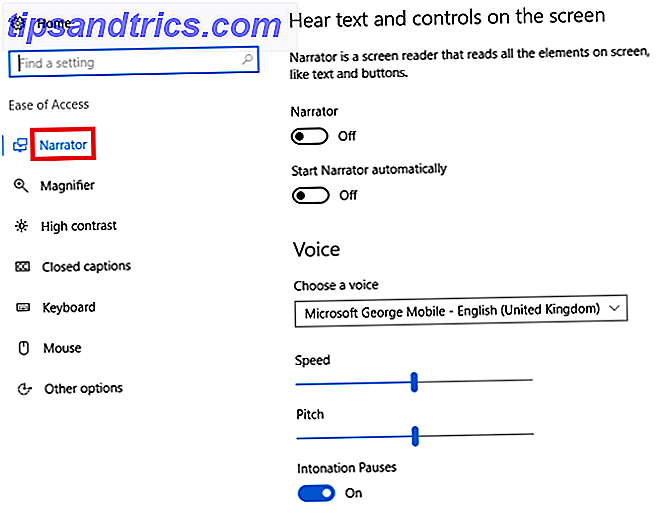
Lo strumento può leggere ad alta voce le notifiche, i siti Web, il testo digitato e i contenuti in-app. Se sei davvero in difficoltà con la tua vista, puoi persino recitare ogni singolo carattere della tastiera mentre lo premi.
È possibile personalizzare ulteriori impostazioni Come attivare Windows Narrator (e come sbarazzarsi di esso) Come attivare Windows Narrator (e come eliminarlo) È possibile migliorare l'accessibilità in Windows con la funzione Assistente vocale. Ma se non lo vuoi, puoi disabilitarlo anche in modo permanente. Ecco come fare entrambe le cose! Per saperne di più come velocità di lettura, intonazione, voce e altro, vai su Start> Impostazioni> Accesso facilitato> Assistente vocale.
lente d'ingrandimento
Magnifier è un altro strumento che Microsoft ha progettato specificamente per gli utenti con problemi di vista 5 modi per navigare sul Web se sei cieco o ipovedente 5 modi per navigare sul Web se sei cieco o ipovedente L'uso del computer può essere un problema se hai problemi agli occhi o disabilità visive. Tuttavia, queste importanti opzioni tecniche possono essere estremamente utili in questi casi! Per saperne di più, anche se è utile per chiunque abbia bisogno di concentrarsi su una piccola parte del proprio schermo per qualsiasi motivo.
Puoi attivare la Lente di ingrandimento navigando su Start> Impostazioni> Accesso facilitato> Lente di ingrandimento . Troverete ulteriori impostazioni in questo menu. Ad esempio, è possibile invertire i colori e scegliere se Magnifier deve tenere traccia del mouse o della tastiera.

Una volta eseguito, vedrai una lente di ingrandimento sullo schermo: è il menu delle impostazioni in-app. Facendo clic sull'icona + o - si ingrandirà o rimpicciolirà ulteriormente, mentre il menu Visualizza consente di decidere se si desidera che l'app venga eseguita a schermo intero, ancorata o in modalità obiettivo.
Alto contrasto
Lo strumento successivo nell'elenco è Contrasto elevato. Ti consente di inserire parti specifiche del tuo schermo in una modalità hi-vis. Vai su Start> Impostazioni> Facilità di accesso> Contrasto elevato per avviare la procedura di configurazione.
Per iniziare, è necessario attivare uno dei temi di contrasto elevato predefiniti Abilitare il tema scuro "Contrasto elevato" nascosto in Windows 10 Attivare il tema scuro "Contrasto elevato" nascosto in Windows 10 Cercare un tema scuro in Windows 10 che sia facile impostare? Eccone uno che puoi installare in un minuto e modificare a tuo piacimento. Leggi di più . Ne hai quattro tra cui scegliere; Contrasto elevato n. 1, alto contrasto n. 2, nero a contrasto elevato e bianco a contrasto elevato.
Una volta selezionato, puoi personalizzare i colori utilizzati. È possibile modificare i colori per il testo, collegamenti ipertestuali, testo disabilitato, testo selezionato, testo del pulsante e sfondo.
Quando hai effettuato le selezioni, fai clic su Applica . Windows impiegherà alcuni secondi ad aggiornare le tue preferenze.
Ecco come appare High Contrast # 1 quando viene utilizzato nell'app Impostazioni di Windows 10:

Sottotitoli
Ho una buona vista, ma trovo ancora difficile leggere i sottotitoli in bianco in uno show televisivo o in un film, specialmente se lo sfondo è molto leggero. Non ho altro che simpatia per le persone che lottano con la loro vista.
Fortunatamente, uno degli strumenti di accessibilità incorporati di Windows - Closed Captions - ti consente di modificare i colori e gli sfondi dei tuoi sottotitoli. Le tue impostazioni verranno applicate a qualsiasi testo di didascalia su qualsiasi lettore multimediale locale supportato.

Puoi scegliere il colore, la trasparenza, lo stile, la dimensione, gli effetti della didascalia; il colore dello sfondo e la trasparenza; e il colore e la trasparenza della finestra. Sono disponibili solo otto colori (bianco, nero, rosso, verde, blu, giallo, magenta, ciano). Puoi vedere un'anteprima in tempo reale delle eventuali modifiche apportate al testo di esempio nella parte superiore dello schermo.
Tastiera
Lo strumento Tastiera ha quattro mini-strumenti separati al suo interno. Loro sono:
- Tastiera su schermo - Fornisce una tastiera grafica sullo schermo del computer Come utilizzare la tastiera su schermo in Windows Come utilizzare la tastiera su schermo in Windows Se si dispone di un computer touch-screen, è possibile digitare all'interno di Windows usando una tastiera touch - nessun hardware richiesto! Leggi altro che puoi utilizzare usando il mouse.
- Tasti permanenti: i tasti permanenti consentono di premere un tasto alla volta per le scorciatoie da tastiera anziché dover tenere premuti più tasti. Ad esempio, CTRL + C (copia) diventerebbe premere CTRL [ e rilasciare ], premere C [ e rilasciare ] .
- Attiva / disattiva i tasti - Ogni volta che si preme uno dei tasti di attivazione / disattivazione (blocco maiuscole, blocco numerico, blocco scorrimento e su alcuni PC, blocco funzioni), si sentirà un suono.
- Tasti filtro : è possibile scegliere di impedire alla tastiera di ripetere i tasti se si tende a tenere premuto il dito troppo a lungo. L'attivazione dell'impostazione ti fornirà ulteriori sotto-impostazioni che puoi regolare.
Topo
È giusto dire che gli strumenti di accessibilità per il mouse sono probabilmente i più deboli della line-up. L'app Impostazioni ti limita a cambiare la dimensione del puntatore, il colore del puntatore e un paio di impostazioni di utilizzo come consentire al tastierino numerico di muovere il mouse sullo schermo.
Per ulteriori opzioni del mouse, è consigliabile vedere cosa è disponibile nelle proprietà del mouse. Per accedere al menu Proprietà, selezionare Start> Impostazioni> Dispositivi> Mouse e touchpad> Impostazioni correlate> Opzioni mouse aggiuntive .

Le impostazioni disponibili variano da mouse a mouse, ma dovresti vedere le opzioni per abilitare ClickLock (per semplificare il drag-and-drop), modificare la velocità del puntatore, aggiungere una traccia al puntatore e regolare la velocità del doppio clic .
Altre opzioni
Nella parte inferiore della colonna di sinistra all'interno del menu Accesso facilitato, vedrai una sezione intitolata Altre opzioni. Al suo interno, troverai alcune impostazioni che non si adattavano altrove.
Puoi attivare o disattivare sia lo sfondo del desktop che l'animazione di Windows, modificare lo spessore del cursore, regolare la durata di visualizzazione dei popup di notifica sullo schermo e impostare un avviso visivo per quando il tuo computer riproduce un suono.
Riconoscimento vocale
Uno strumento di accessibilità non è disponibile nel menu Accesso facilitato: l'app Riconoscimento vocale .
L'app ascolterà tutte le tue parole pronunciate e le tradurrà in azioni sullo schermo. Puoi usarlo per dettare documenti, navigare nei menu e persino navigare sul web.

Spiegare come impostare e utilizzare l'app va oltre lo scopo di questo articolo, ma ho spiegato come abilitare il controllo vocale e vocale e il controllo vocale Attiva sintesi vocale e controllo vocale impostando il riconoscimento vocale in Windows Abilita Discorso vocale e controllo vocale mediante l'impostazione del riconoscimento vocale in Windows Il riconoscimento vocale rimane più potente di Cortana. Spinge il parlato in testo e controllo vocale. Questo articolo ti mostrerà cosa può fare il riconoscimento vocale, come configurarlo, addestrarlo e usarlo. Leggi di più in un articolo altrove sul sito.
Per iniziare con l'app, vai su Pannello di controllo> Riconoscimento vocale .
Pannello di controllo
Al momento della stesura, è ancora possibile accedere a tutti gli strumenti attraverso il Pannello di controllo. Potresti anche trovare alcune impostazioni che Microsoft non ha effettuato la migrazione alla nuova app Impostazioni.
È giusto presumere che questo menu verrà ucciso nel prossimo futuro, ma se vuoi vedere cosa è disponibile, fai clic con il pulsante destro del mouse sul menu Start e seleziona Pannello di controllo> Centro accesso facilitato .

Microsoft offre abbastanza strumenti?
Gli strumenti di facile accesso sono fondamentali per milioni di persone in tutto il mondo, ma vanno abbastanza lontano? Che altro dovrebbe offrire Microsoft? Cosa manca alla loro line-up?
Mi piacerebbe anche sentirti se ti affidi a uno di questi strumenti nel tuo flusso di lavoro quotidiano. sono facili da usare? Come può Microsoft migliorarli?
Come sempre, puoi lasciare i tuoi pensieri e opinioni nella sezione commenti qui sotto.
Crediti immagine: wavebreakmedia / Shutterstock