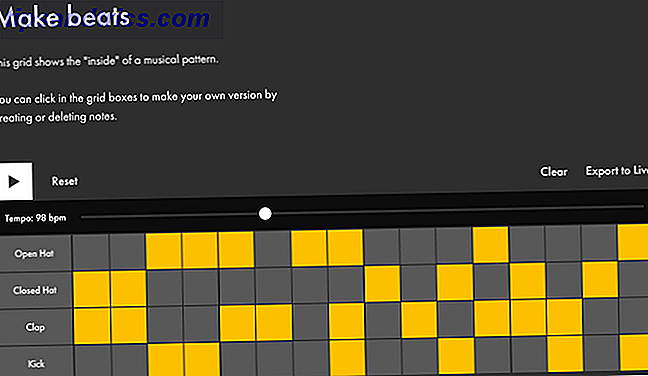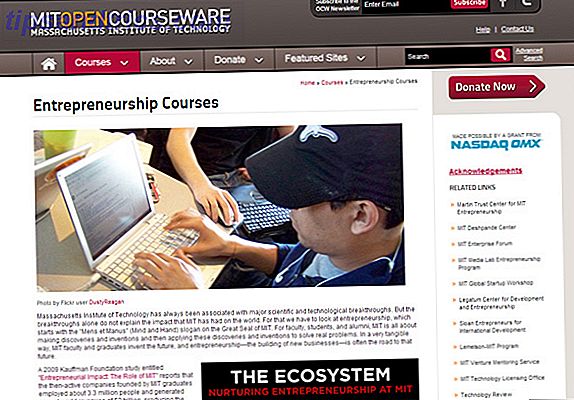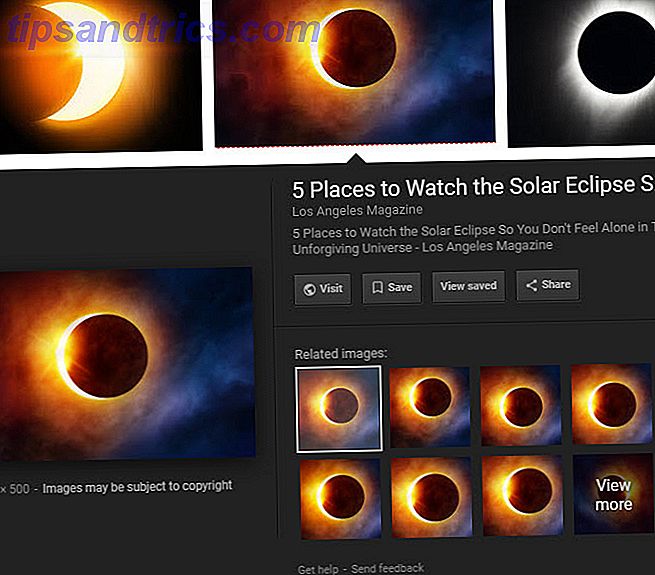Windows Store è il punto centrale in cui scaricare e acquistare app Web e software desktop App desktop vs Windows Store: quale download dovresti? App desktop vs Windows Store: quale download dovresti? Su Windows 10 e 8.1, è possibile scaricare e installare applicazioni desktop dal Web oppure è possibile ottenere un'app da Windows Store. Esploriamo le differenze tra Desktop e Store ... Maggiori informazioni per Windows 10. Stai riscontrando problemi nell'apertura dello Store o di una delle tue app? Non preoccuparti, questo è un problema comune e abbiamo completato i passaggi per aiutarti a risolverlo.
Molti degli errori che potresti incontrare non sono utili per indirizzarti verso una soluzione. In effetti, ottenere un errore specifico non significa che ci sia una soluzione specifica. Ecco perché raccomandiamo di consultare questo elenco fino a quando il problema non sarà risolto.
Se hai le tue correzioni da condividere con noi, ti preghiamo di farcelo sapere nella sezione commenti qui sotto.
1. Ripristina lo Store e le App
Molti problemi con Windows Store e le sue app possono essere risolti ripristinandoli. All'avvio di Windows 10 non c'era un modo per farlo nell'interfaccia utente standard. Tuttavia, Microsoft ha risolto questo problema con l'Anniversary Update 9 Funzionalità dell'aggiornamento di Windows 10 per l'anniversario Amerai 9 Funzionalità dell'aggiornamento di Windows 10 per l'anniversario Ti amerai Sei ancora fuori discussione sull'aggiornamento dell'anniversario di Windows 10? Abbiamo riassunto le nuove funzionalità più importanti. Assicurati di provarli tutti se hai già eseguito l'upgrade! Leggi di più, e ora puoi resettare le app all'interno delle impostazioni di sistema.
Innanzitutto, chiudi il Negozio e / o l'app che hai aperto. Premere il tasto Windows + I per aprire Impostazioni e accedere a Sistema> App e funzionalità . Fai clic sull'app che causa il problema (nota che Store è classificato come app), quindi fai clic su Opzioni avanzate .
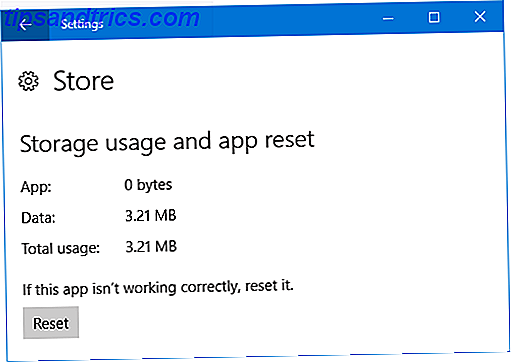
Ora fai clic su Ripristina . Viene visualizzato un avviso per informarti che il procedimento eliminerà i dati dell'app, incluse le preferenze e i dettagli di accesso. Fai nuovamente clic su Reimposta . Un segno di spunta apparirà accanto al pulsante per mostrare che è stato completato.
Infine, apri l'app problematica e verifica se il tuo errore è stato risolto. In caso contrario, provare alcuni dei metodi elencati di seguito.
2. Risoluzione dei problemi relativi alle app di Windows Store
Qualunque problema si possa avere con un'app, vale la pena eseguire lo strumento di risoluzione dei problemi integrato 13 Strumenti di risoluzione dei problemi per correggere Windows 10 13 Strumenti di risoluzione dei problemi per correggere Windows 10 Per ogni problema di Windows, è disponibile uno strumento per risolverlo. Trova il tuo problema in questo elenco e scegli uno dei 13 strumenti di risoluzione dei problemi e di riparazione per Windows 10. Leggi di più per vederlo se può determinare il problema e correggerlo automaticamente.
Innanzitutto, eseguire una ricerca del sistema per la risoluzione dei problemi e selezionare il risultato pertinente. Quindi fai clic su Visualizza tutto dal menu di sinistra. Dall'elenco fai clic su App Store di Windows .

Questo aprirà una nuova finestra. Fare clic su Avanzate e assicurarsi che Applica riparazioni sia selezionato automaticamente . Fare clic su Avanti . Lo strumento di risoluzione dei problemi tenterà di rilevare eventuali problemi e fornirà soluzioni.
Alla fine ti verrà detto che le correzioni sono state applicate o che la risoluzione dei problemi non è stata in grado di identificare il problema. Fare clic su Visualizza informazioni dettagliate se si desidera sapere di più su ciò che può o non può essere stato riparato.
3. Controlla il tuo fuso orario
Questo sembrerà strano, ma se non hai impostato il fuso orario corretto sul tuo sistema, allora lo Store potrebbe non aprirsi. Per verificare, fai clic con il tasto destro del mouse sulla barra delle applicazioni e seleziona Regola data / ora .

Si consiglia di far scorrere entrambi Imposta ora automaticamente e Imposta fuso orario automaticamente su On in modo che il sistema lo gestisca da solo. Se, tuttavia, non viene visualizzato il momento giusto, scorrere entrambi su Off e fare clic su Cambia . Questo ti permetterà di impostare manualmente l'ora. Salva tutte le modifiche e prova ad aprire nuovamente lo Store.
4. Reinstallare e registrare nuovamente le app
Questa è una soluzione in grado di risolvere tutti i tipi di problemi, inclusi errori come "Questa app non può essere aperta" e "Il periodo di prova per questa app è scaduto. Visita il Windows Store per acquistare l'app completa. "
Il seguente comando reinstallerà e registrerà nuovamente tutte le tue app su tutti i tuoi account utente. Nota, tuttavia, che non reinstallerà le app che hai precedentemente rimosso.

Per prima cosa, fai una ricerca di sistema per PowerShell . Quindi fare clic con il pulsante destro del mouse sul risultato pertinente e selezionare Esegui come amministratore . Fare clic su Sì nel prompt UAC.
Copia il comando seguente e incollalo in PowerShell con Ctrl + V. Quindi premere Invio .
Get-AppXPackage -AllUsers | Foreach {Add-AppxPackage -DisableDevelopmentMode -Register "$($_.InstallLocation)\AppXManifest.xml"} Il processo verrà eseguito. Al termine, apri nuovamente le app problematiche e dovrebbero funzionare come previsto.
5. Cancella archivio cache
Cancellare la cache per lo Store può risolvere diversi problemi, spesso quelli relativi all'installazione o all'aggiornamento delle app.
Per le app predefinite
Segui questa procedura per svuotare la cache per le app predefinite fornite da Microsoft. È semplice da fare e non cambierà le impostazioni dell'account o eliminerà nessuna delle tue app.

Premere il tasto Windows + R per aprire Esegui e immettere wsreset.exe e fare clic su OK . Una finestra del prompt dei comandi si aprirà senza che vi sia scritto nulla. Non preoccuparti, è intenzionale. La finestra si chiuderà automaticamente al termine del processo, a quel punto potrai vedere se il tuo problema è stato risolto.
Per app di terze parti
Se hai problemi con le app fornite da terze parti, come quelle che hai scaricato dallo Store, segui questa procedura.
Premere il tasto Windows + X e selezionare Prompt dei comandi (Admin) . Inserisci il seguente comando:
wmic useraccount get name, sid Questo ti darà un elenco di tutti gli account utente sul tuo sistema e dei rispettivi identificatori di sicurezza (SID). Annotare i SID degli account in cui si verificano problemi con lo Store o le app.

Premere il tasto Windows + R per aprire Esegui, immettere regedit e quindi fare clic su OK . Questo aprirà l'Editor del Registro di sistema - segui attentamente i passaggi perché le modifiche errate nel registro possono essere pericolose Come non accidentalmente disordinare il registro di Windows Come non accidentalmente azzannare il registro di Windows Lavorare con il registro di Windows? Prendi nota di questi suggerimenti e avrai meno probabilità di danneggiare in modo duraturo il tuo PC. Leggi di più . Utilizzando la navigazione nella cartella di sinistra, spostati nel seguente percorso:
HKEY_LOCAL_MACHINE\SOFTWARE\Microsoft\Windows\CurrentVersion\Appx\AppxAllUserStore All'interno del riquadro a sinistra, fai clic con il pulsante destro del mouse sulla chiave SID che hai annotato in precedenza. Fai clic su Elimina, quindi su Sì per confermare. Ora riavvia il computer e verifica se i problemi sono stati risolti.
Lo Store risolto
Speriamo che una delle soluzioni di cui sopra abbia risolto il tuo problema con Windows 10 Store o le sue app. In caso contrario, si potrebbe voler esaminare la creazione di un nuovo account utente Risolvere i problemi di Windows creando un nuovo account utente Risolvi i problemi di Windows creando un nuovo account utente Hai risolto i problemi di Windows senza alcun risultato? La creazione di un nuovo account utente potrebbe essere l'ultima risorsa. È difficile, ma ti mostreremo come farlo nel modo giusto. Ulteriori informazioni, che possono aiutarti a risolvere problemi di Windows in profondità.
Se stai cercando altri suggerimenti su Windows Store, consulta le nostre guide su come eliminare le app bloatware dal tuo sistema Tired of Bloatware? Come eliminare Windows 10 App Store stanco di Bloatware? Come eliminare Windows 10 Store App Per Microsoft, Windows 10 è un bancomat. Con gli aggiornamenti futuri, più applicazioni saranno preinstallate e promosse nel menu Start. Lascia che ti mostriamo come rimuovere facilmente le app preinstallate di Windows Store. Ulteriori informazioni o come applicare il sideload a qualsiasi app in Windows 10 Come trasferire le app su Windows 8 e 10 Come trasferire le app su Windows 8 e 10 Windows Store non è l'unico posto in cui è possibile ottenere app universali. Ti mostriamo come installare app da fonti esterne usando PowerShell o il menu Impostazioni. Leggi di più .
Queste soluzioni hanno aiutato a correggere il tuo errore? Hai i tuoi passaggi per la risoluzione dei problemi da condividere?