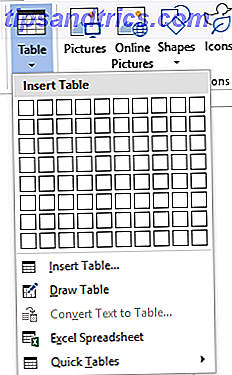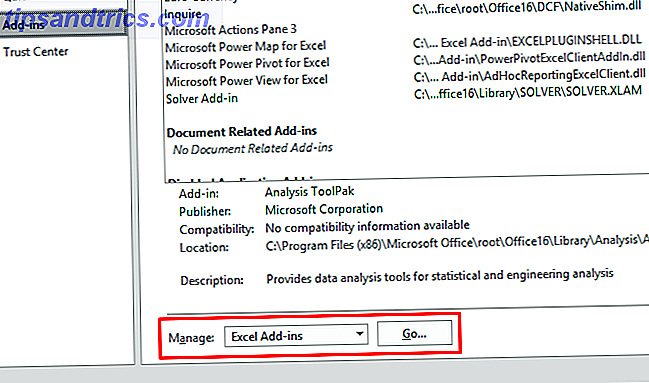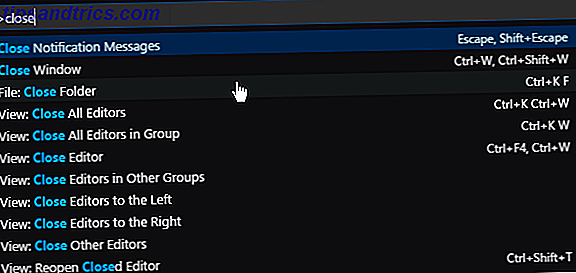Il Master Boot Record (MBR) è un tipo speciale di settore di avvio trovato all'inizio della partizione di sistema. L'MBR informa il processo di avvio su ciò che sta per seguire, come layout di partizioni, dimensioni, file system e così via. Un MBR contiene anche tradizionalmente un piccolo pezzo di codice eseguibile che passa il processo di avvio al sistema operativo corretto, facendolo atterrare all'interno di Windows.
Sfortunatamente, l'MBR non è infallibile. Può diventare corrotto, danneggiato o semplicemente scomparire, per diversi motivi. Questo rende le installazioni di Windows 10 inclini agli errori Come risolvere un'installazione di Windows 10 danneggiata Come risolvere un corrotto sistema di installazione di Windows 10 Il danneggiamento del sistema è il peggiore che potrebbe accadere all'installazione di Windows. Ti mostriamo come ripristinare Windows 10 in caso di BSOD, errori del driver o altri problemi inspiegabili. Leggi di più . Fortunatamente, esistono diversi modi per correggere il record di avvio principale in Windows 10.
Cause di errore di avvio in Windows 10
Come saprai quando il tuo MBR fallisce? Tabelle delle partizioni: che cosa significano gli errori e come evitarli Tabelle delle partizioni: quali errori significano e come evitarli Se sei un tinkerer, probabilmente hai incontrato questo messaggio temuto: "Tabella delle partizioni non valida". Ma perché succede questo e come puoi evitarlo in futuro? Maggiori informazioni C'è una fortissima possibilità che il tuo sistema non riesca ad avviarsi in Windows. Invece, si incontrerà una schermata con un messaggio di errore che indica "Sistema operativo mancante", "Errore MBR", "Errore nel caricamento del sistema operativo", "Tabella delle partizioni non valida" o simile.
Un danneggiamento del record di avvio principale può verificarsi per una serie di motivi. Guasto e danno dell'unità sono una causa molto comune. Negli ultimi anni, alcune varianti ransomware hanno attaccato il master boot record Will The Petya Ransomware Crack Portare indietro i tuoi file? Will The Petya Ransomware Crack riporta i tuoi file? Una nuova variante ransomware, Petya, è stata violata da una vittima irata. Questa è la possibilità di farla finita con i criminali informatici, in quanto ti mostriamo come sbloccare i tuoi dati riscattati. Leggi di più per costringere le vittime a pagare per proteggere il loro sistema. Per fortuna, questa pratica ransomware è rara, anche se numerosi altri esempi di malware modificano direttamente l'MBR per il massimo danno e irritazione.
Detto questo, esistono diversi modi efficaci per correggere il record di avvio principale di Windows. Se una correzione non funziona per il tuo sistema, prova quello successivo.
1. Ripristino all'avvio tramite Riparazione automatica di Windows
Quando si avvia per la prima volta il sistema Windows 10, dovrebbe rilevare che c'è un problema e accedere alla modalità di riparazione automatica. Lo schermo indica che il PC non è stato avviato correttamente . Da qui, selezionare Opzioni avanzate> Risoluzione dei problemi> Ripristino all'avvio .
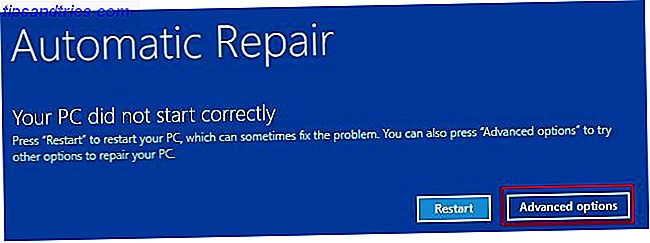
Lo strumento Ripristino all'avvio di Windows 10 è completamente automatizzato. Tuttavia, richiede molto tempo per essere completato, ma dovrebbe risolvere i problemi di Windows 10 MBR.
2. Prompt dei comandi tramite Riparazione automatica di Windows
Se il processo di riparazione di avvio di Windows 10 non risolve il problema dell'MBR, o semplicemente preferisci un approccio più rapido e diretto per correggere il tuo sistema, puoi utilizzare il prompt dei comandi tramite la riparazione automatica. Quando il sistema rileva un problema e viene visualizzata la schermata Riparazione automatica, selezionare Opzioni avanzate> Risoluzione dei problemi> Prompt dei comandi .
Stai per utilizzare lo strumento bootrec.exe per riparare l'MBR corrotto. Bootrec ha una serie di comandi progettati per recuperare il processo di avvio dai problemi ed è già presente sul sistema Windows 10 come parte dell'installazione di base.
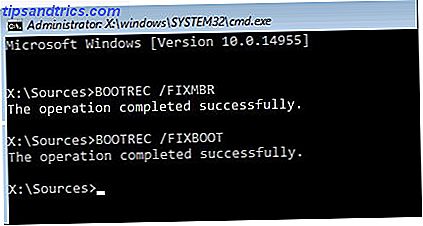
Digita bootrec.exe / fixmbr e premi Invio. Quindi digitare bootrec.exe / fixboot e premere Invio. Dovresti vedere L'operazione è stata completata con successo sotto ogni comando. Se il messaggio di completamento dell'operazione non viene visualizzato e viene visualizzato un errore, immettere bootrec.exe / rebuildbcd e premere Invio. Il comando "rebuildbcd" tenta di ricostruire il sistema Boot Configuration Data (BCD).
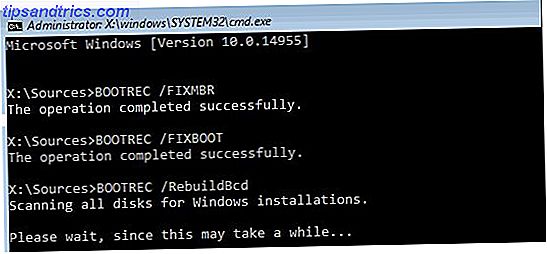
Sfortunatamente, questo non sempre funziona la prima volta. In questo caso, Microsoft suggerisce di esportare l'archivio BCD (dove vengono conservati i dati di avvio) e di ricostruirlo completamente da zero. Sembra spaventoso, ma richiede solo un breve momento.
Immettere i seguenti comandi nell'ordine:
bcdedit /export c:\bcdbackup c: cd boot attrib bcd -s -h -r ren c:\boot\bcd bcd.old bootrec.exe /rebuildbcd Il processo di esportazione e ricostruzione dovrebbe risolvere completamente i problemi di MBR.
Anche gli utenti che stanno ancora lavorando con Windows 7 o una versione precedente possono utilizzare il comando bootrec.exe / scanos . Questo comando analizza e ripara le impostazioni legacy del BCD.
Se non è possibile accedere al prompt dei comandi tramite la riparazione automatica
Alcuni utenti scopriranno che la riparazione automatica di Windows 10 non viene visualizzata nel momento desiderato. In questa situazione, è necessario utilizzare il supporto di installazione di Windows per avviare la modalità di riparazione.
Sfortunatamente, se non hai a portata di mano il tuo supporto di installazione di Windows, devi trovare un sistema Windows funzionante che puoi usare per creare il media Come creare un supporto di installazione di Windows 10 Come creare un supporto per l'installazione di Windows 10 Indipendentemente da come sei arrivato a Windows 10, c'è un modo per creare il proprio supporto di installazione. Prima o poi potresti averne bisogno. Lascia che ti mostriamo come essere preparati. Leggi di più .
Tuttavia, è possibile tentare un'altra soluzione se non si dispone di un'unità USB o disco di installazione di Windows. Puoi indurre il tuo sistema a pensare che ci sia un errore all'avvio accendendolo, quindi spegnendolo di nuovo quando appare il logo di Windows.
Dopo aver ripetuto questa procedura tre volte in rapida successione, si avvierà la riparazione automatica. Si prega di notare che questo non funzionerà per tutti, a seconda dello stato del sistema.
3. Risolvere i problemi di MBR in Windows utilizzando GParted Live
GParted Live è una distribuzione Linux avviabile con particolare attenzione alla gestione delle partizioni. Tuttavia, consente anche di lavorare sulle partizioni Windows Come gestire le partizioni e i volumi del disco rigido in Windows 10 Come gestire le partizioni ei volumi del disco rigido in Windows 10 Windows è lento e sta esaurendo lo spazio di archiviazione? O vuoi riassegnare lo spazio? Ti mostreremo come utilizzare il gestore delle partizioni di Windows 10. Leggi di più al di fuori del sistema operativo, il che significa che puoi tentare di risolvere e ripristinare i tuoi problemi di MBR. Per completare questa parte del tutorial è necessario un sistema alternativo funzionante.
Scarica GParted Live
Per prima cosa, devi scaricare GParted Live. Ci sono due versioni. Se si dispone di un sistema a 32 bit, scegliere la versione i686.iso . Questa versione funziona su entrambi i sistemi a 32 e 64 bit, anche se con alcune limitazioni. Se hai un sistema a 64 bit (e sei certo che sia un sistema a 64 bit!) Scarica la versione di amd64.iso .
Scrivi GParted Live su supporto riavviabile
Successivamente, è necessario scrivere l'immagine del disco su un tipo di supporto di avvio. Uso un'unità flash USB da 8 GB, ma funzionerà un'unità più piccola e un disco adatto. È inoltre necessario scaricare UNetbootin. Apri UNetbootin. Seleziona l'immagine del disco nella parte inferiore del pannello, quindi fai clic sull'icona dei tre punti per cercare l'ISO di GParted Live.
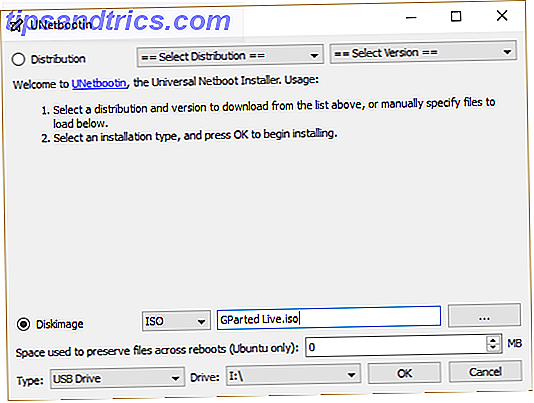
Seleziona l'ISO e premi Apri. Quindi selezionare l'unità flash USB in cui si desidera scrivere GParted Live e premere OK. Una volta completato, rimuovere il supporto di avvio e spegnere il sistema.
Avvio in GParted Live
Inserire il media GParted di avvio nel sistema con un MBR corrotto. Accendere il sistema, premendo il tasto di scelta rapida del processo di avvio per far apparire il menu di selezione del dispositivo di avvio (ad esempio, F11 sul mio PC e laptop). Dovresti individuare il media GParted come una potenziale sorgente di avvio. Selezionalo e lascia caricare il supporto. Dovrai fare alcune selezioni minori, come la lingua e la modalità operativa.
Utilizzo di GParted Live e TestDisk per correggere l'MBR
Una volta caricato l'ambiente GParted Live, aprire una finestra Terminale, digitare sudo fdisk -l e premere Invio. Questo comando elencherà tutte le unità e le partizioni attualmente disponibili sul sistema. Ora apri una nuova finestra di Terminale, digita testdisk, quindi seleziona Nessun log .
Successivamente, ti chiederà quale disco desideri correggere. Seleziona la tua unità, quindi Procedi.
Ora seleziona il tipo di tabella delle partizioni. In questo caso, selezionare la partizione Intel / PC e premere Invio.
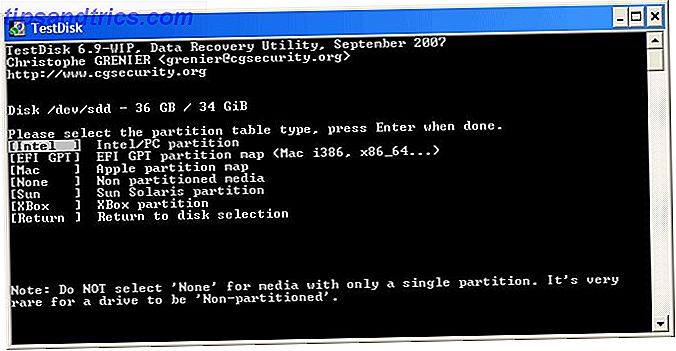
Seleziona Analizza, quindi Ricerca rapida .
TestDisk eseguirà la scansione dell'unità per trovare eventuali partizioni esistenti e cancellate in precedenza. Il processo di scansione può richiedere alcuni minuti a seconda delle dimensioni dell'unità. Alla fine, identificherà la partizione di sistema principale. Sembra un po 'confuso, ma vuoi che GParted Live elenchi tutte le tue partizioni di sistema.
Stiamo cercando la partizione con un " * ", questa è la partizione avviabile principale ed è dove si trova in agguato l'MBR corrotto. Se la scansione non mostra tutte le partizioni, scegliere Ricerca approfondita . Inoltre, GParted ti fornirà una breve lista di informazioni in caso di errori.
Se tutte le partizioni vengono visualizzate con gli indicatori corretti (come ad esempio avviabile, esteso, logico), quindi (e solo allora!) Scrive sulla tabella delle partizioni. Se i flag non sono corretti, attivali utilizzando i tasti freccia. Ad esempio, nelle schermate seguenti, la prima immagine mostra un'unità con una seconda partizione duplicata ([Partizione 2]). Scorrendo la partizione e premendo P vengono visualizzati i file trovati su quella partizione.
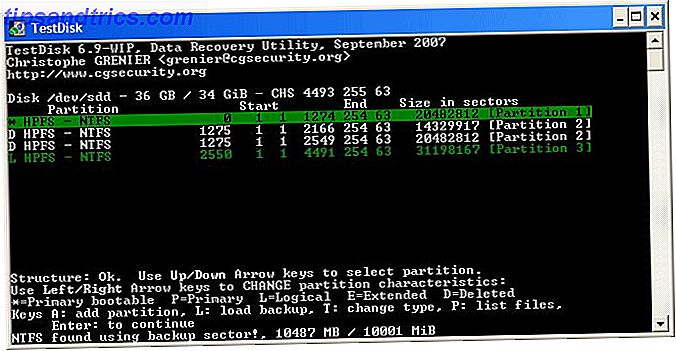
La prima partizione duplicata è corrotta, come evidenziato dal Impossibile aprire il filesystem. Il filesystem sembra danneggiato .
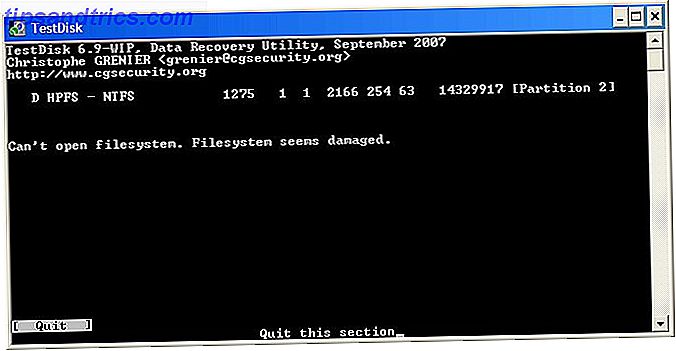
La seconda partizione duplicata contiene l'elenco delle cartelle di file e quindi è la partizione corretta.
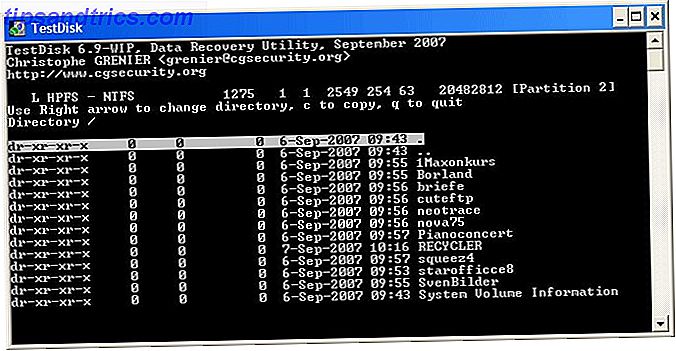
Il flag per la prima partizione duplicata viene quindi impostato su D per Elimina, mentre la seconda partizione duplicata è impostata su L per Logical, ripristinando la partizione ei relativi dati sull'unità.
Quando torni al menu TestDisk, scegli Codice MBR per scrivere un MBR standard sul tuo disco e conferma.
Meno male! Hai finito. Puoi chiudere le finestre del terminale, uscire da GParted Live e spegnere il sistema. Rimuovere il supporto di avvio GParted Live e riavviare il sistema.
4. Risolvere i problemi di MBR in Windows utilizzando il disco di ripristino
Boot Repair Disk è un'altra distribuzione Linux estremamente utile che è possibile utilizzare per correggere Windows PC Repair Toolkit in tasca: Boot CD su una chiavetta USB PC Repair Toolkit in tasca: Boot CD su una chiavetta USB All'interno del toolkit del mio tecnico tengo un Unità flash USB caricata con gli strumenti più sorprendenti del pianeta: il mio PC toolkit di riparazione. In questo articolo, condivido i suoi contenuti. Maggiori informazioni 10 problemi di MBR. In effetti, il disco di ripristino di avvio include una copia di GParted, per ogni evenienza. Tuttavia, semplifica il processo di ripristino MBR in un singolo programma con caselle facilmente attivabili.
Innanzitutto, scaricare la versione a 64-bit o 32-bit del disco di ripristino, a seconda del sistema. Come l'immagine Live di GParted, la versione a 32 bit funziona solo con i sistemi a 32 bit, mentre la versione a 64 bit funziona con entrambi.
Scrivi il disco di riparazione all'avvio sul supporto di avvio
Quindi, è necessario scrivere l'immagine del disco su un tipo di supporto di avvio Come installare più sistemi operativi avviabili su una chiavetta USB Come installare più sistemi operativi avviabili su una chiavetta USB Si desidera eseguire più sistemi operativi da una sola chiavetta USB avviabile ? Forse avviare o installare il sistema operativo? Puoi con questi strumenti. Leggi di più . Uso un'unità flash USB da 8 GB, ma funzionerà un'unità più piccola e un disco adatto. È inoltre necessario scaricare UNetbootin.
Apri UNetbootin. Seleziona l'immagine del disco nella parte inferiore del pannello, quindi fai clic sull'icona dei tre punti per cercare la ISO del disco di ripristino.
Seleziona l'ISO e premi Apri. Quindi selezionare l'unità flash USB in cui si desidera scrivere anche il disco di riparazione e premere OK. Una volta completato, rimuovere il supporto di avvio e spegnere il sistema.
Avvio nel disco di ripristino
Inserire il supporto del disco di ripristino di avvio nel sistema con un MBR corrotto. Accendere il sistema, premendo il tasto di scelta rapida del processo di avvio per far apparire il menu di selezione del dispositivo di avvio (ad esempio, F11 sul mio PC e laptop). È possibile individuare l'unità flash USB o il disco Boot Repair Disk come una potenziale sorgente di avvio. Selezionalo e lascia caricare il supporto.
Utilizzo del disco di riparazione di avvio per correggere l'MBR
Una volta caricato l'ambiente del disco di ripristino di avvio (disco di ripristino di avvio utilizza l'ambiente leggero di Lubuntu), selezionare il LXTerminal dalla barra delle applicazioni. Digita fdisk -l e premi Invio per elencare le unità e le partizioni correnti.
Quindi, seleziona il logo B in basso a destra (dove risiede il menu Start di Windows), quindi vai su Strumenti di sistema> Ripristino all'avvio. Il programma esegue la scansione del sistema, quindi è possibile scegliere una sessione di riparazione automatica o visualizzare le opzioni avanzate. Per prima cosa, prova l'opzione di riparazione automatica. La riparazione automatica risolve immediatamente la maggior parte dei problemi di avvio.
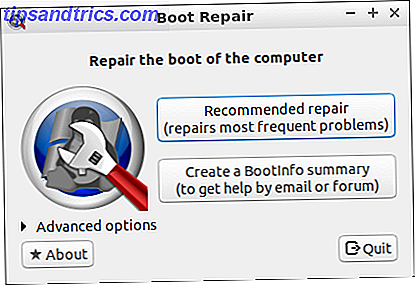
Se ciò non funziona, apri le opzioni Avanzate e vai alla scheda delle opzioni di MBR . Riferimenti incrociati con l'elenco di unità e partizioni nella sessione LXTerminal creata in precedenza, individuare le partizioni di avvio di Windows. Boot Repair Disk li evidenzia un po 'più chiari rispetto ai comandi base di GParted Live! Quando sei sicuro, premi Applica, quindi riavvia il sistema.
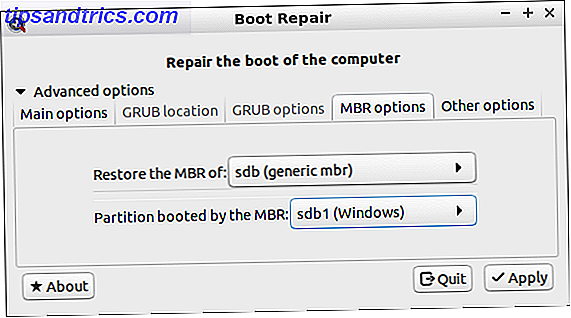
5. Risolvere i problemi di MBR usando EaseUS Partition Master
Questa correzione finale richiede di rimuovere l'unità fisica dal sistema in questione. Una volta rimossa l'unità, è possibile collegarla a un altro sistema e utilizzare EaseUS Partition Master per correggere l'MBR. Il miglior Free Windows Partition Manager per le tue esigenze Il miglior Free Windows Partition Manager per le tue esigenze I gestori delle partizioni sono una parte essenziale della manutenzione del PC. Mantenere almeno un gestore di partizioni di Windows installato! Raccomandiamo questi sei strumenti gratuiti. Leggi di più .
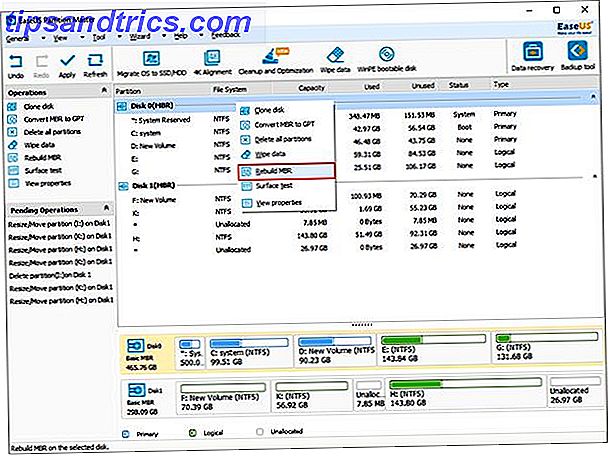
Scarica e installa EaseUS Partition Master, quindi collega l'unità. Seleziona l'unità esterna. (Avrà un'etichetta MBR .) Fare clic con il pulsante destro del mouse sull'etichetta dell'unità, quindi selezionare Ricostruisci MBR . Vai all'angolo in alto a destra e premi Applica, quindi completa il processo. Rimuovere l'unità, quindi reinstallarla nel sistema originale e riavviare.
Riparazione Master Boot di Windows 10 completata!
Queste cinque opzioni rappresentano i metodi migliori e più veloci per correggere un MBR di Windows 10 danneggiato o danneggiato. Ancora meglio, molte di queste correzioni funzioneranno anche su versioni precedenti di Windows (le sezioni due e tre, in particolare). Ricordati solo di prenderti il tuo tempo e farti strada attraverso ogni Windows ripara Black Screen all'avvio? Ecco come risolvere lo schermo nero all'avvio? Ecco come risolverlo Uno schermo nero all'avvio è una cattiva notizia. Vi mostriamo come risolvere e diagnosticare questo problema in Windows 10. Ulteriori informazioni.