
Dopo che OneNote è stato liberato al 100%, OneNote è ora davvero gratuito con più funzioni rispetto a prima che OneNote sia ora veramente gratuito con più funzionalità rispetto a prima che Evernote non regoli più il posatoio delle app che prendono appunti. Microsoft ha recentemente annunciato che OneNote sarà più libero che mai. Lascia che ti mostriamo cosa significa in termini di funzionalità e funzionalità. Per saperne di più, un sacco di persone - incluso me stesso - hanno abbandonato ogni app che stavano prendendo appunti e si sono accalcati per provare ciò che Microsoft aveva da offrire. A molti è piaciuto quello che hanno visto e non hanno mai guardato indietro.
La cosa migliore di OneNote è che è pieno di funzionalità. E mentre alternative come Evernote possono dire lo stesso, solo OneNote offre tutto gratuitamente, e queste funzionalità sono il suo pane e burro. (A meno che tu non sia nella versione Mac di OneNote La guida essenziale di OneNote per Mac La guida essenziale di OneNote per Mac OneNote è un'app per appunti gratuita e multipiattaforma per Mac, iPad e iPhone. La nostra breve guida riassume tutto Devi sapere. Dimentica il tuo odio Microsoft e prova OneNote con noi oggi. Per saperne di più, che devi recuperare.)
Ma guardiamo oltre gli aspetti noti di OneNote - come le sue meravigliose liste di cose da fare 5 Suggerimenti per l'utilizzo di OneNote come elenco di cose da fare 5 Suggerimenti per l'utilizzo di OneNote come elenco di cose da fare Sta facendo una lista di cose da fare su la tua lista di cose da fare? Configura in OneNote per rendere le cose più semplici possibile. Leggi altro - e controlla alcune delle funzionalità più profonde che potresti aver perso. Se non sei ancora su OneNote, questi potrebbero solo convincerti a fare il salto.
1. Note rapide
OneNote è già abbastanza buono quando si tratta di prendere appunti improvvisati. Al massimo, devi solo prendere un taccuino, scegliere una sezione e creare una nuova pagina usando il pulsante fornito. Ma se hai solo bisogno di scrivere una nota usa e getta, dovresti passare alla funzione Note rapide .
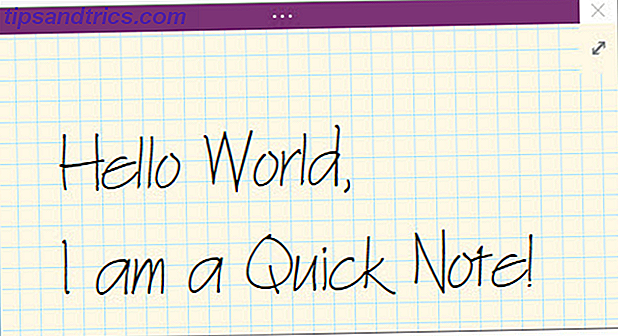
Le note rapide sono come note post-it: sono finestre di note separate e minime che agiscono indipendentemente dalla finestra principale di OneNote. Anche loro non appartengono a nessun particolare taccuino. Invece, si siedono in una raccolta di note rapide, anche se puoi spostarli se vuoi.
Puoi lanciare una nuova nota rapida anche quando OneNote viene chiuso utilizzando la scorciatoia da tastiera Windows + N. Se hai bisogno di lanciarne altri, usa la scorciatoia da tastiera Windows + Alt + N.
2. Modelli di pagina
Un'altra delle funzioni che dovresti utilizzare sempre 10 Suggerimenti di OneNote impressionanti da utilizzare in qualsiasi momento 10 Suggerimenti di OneNote impressionanti da utilizzare in qualsiasi momento Microsoft OneNote è altrettanto valido di Evernote. OneNote è l'equivalente digitale di un raccoglitore, offrendoti un maggiore controllo organizzativo. Ti mostriamo delle efficaci modifiche da prendere appunti che adorerai. Leggi di più in OneNote è il modello di pagina . Per capire perché i modelli di pagina sono così fantastici, esaminiamo alcuni esempi di quando sarebbero stati utili.
Magari sei il detentore del minuto per le riunioni in ufficio e hai un certo modo in cui ti piace prendere quei minuti. O forse sei in una lezione di fisica e ti piace organizzare le tue note in base al testo e alle equazioni. O forse hai un certo tipo di lista di controllo che usi per ricorrenti traguardi del progetto.
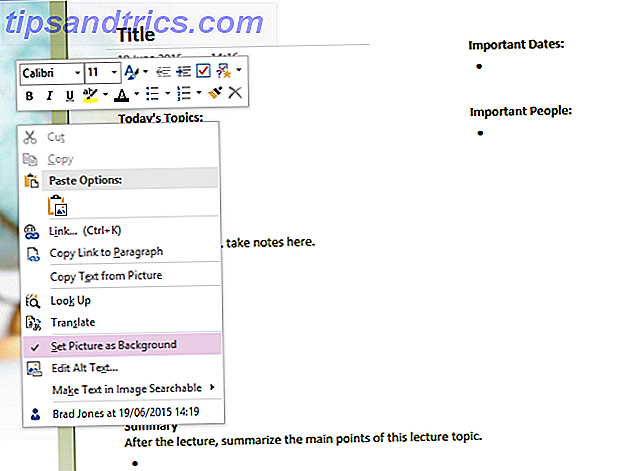
Invece di ricreare i layout di tali note ogni volta, puoi impostare un modello di pagina che puoi invocare quando crei nuove note, il che può farti risparmiare un sacco di tempo ed energia. Consulta la nostra guida ai modelli OneNote Come utilizzare i modelli OneNote per essere più organizzati Come utilizzare i modelli OneNote per essere più organizzati OneNote è un ottimo modo per organizzare i tuoi pensieri ei modelli possono rendere ancora più semplice tale processo. Scopri come utilizzare, modificare e creare modelli personalizzati con questa guida. Leggi di più per maggiori dettagli.
3. Tag personalizzati
Il sistema di organizzazione di OneNote è già molto buono con il suo approccio notebook / sezione / pagina alle note, ma è possibile ottenere ancora più granularità utilizzando i tag. I tag sono buoni per le note relative che esistono tra diverse sezioni o quaderni.
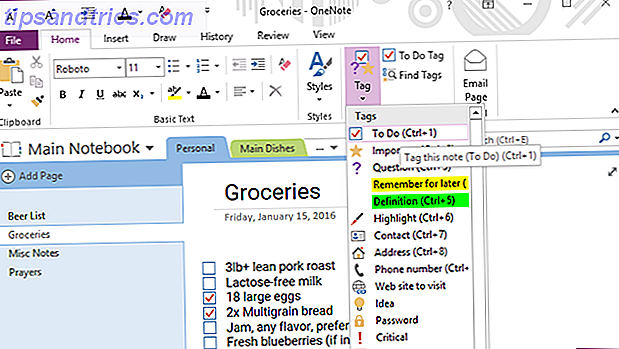
Ad esempio, ho un quaderno delle ricette con una sezione per pranzi e una sezione per la cena. Ho anche tag per Chicken, Beef, Pork e Vegetarian che posso applicare agli appunti nelle sezioni Lunch e Dinner - e questi tag sono utili quando ho bisogno di cercare.
OneNote viene fornito con una serie di tag predefiniti (ad esempio, Importante, Da fare, ecc.) Ma è possibile creare tutti i tag personalizzati che si desidera. Fai buon uso di questo perché è molto più pratico di quanto potresti immaginare.
4. Collegamenti interni
Un'altra fantastica funzionalità organizzativa di OneNote è la possibilità di creare collegamenti interni o collegamenti cliccabili che conducono ad altri taccuini, sezioni e pagine. Più grandi sono i tuoi taccuini e più note hai, più diventa utile questa funzione.
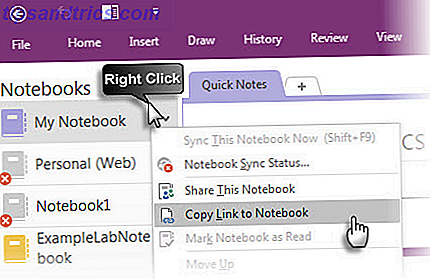
Per creare un collegamento, fai semplicemente clic con il pulsante destro del mouse su qualsiasi scheda, che si tratti di notebook, sezione o pagina, quindi seleziona l'opzione Copia collegamento. Ora tutto ciò che devi fare è incollarlo da qualche parte (ti consigliamo di digitare una frase e convertirla successivamente in un link).
Ma se vuoi collegare una pagina, c'è un modo più semplice. Basta digitare [[, il nome della pagina testualmente, e poi ]] . Questo lo convertirà automaticamente in un link di pagina interno. Mai voluto che OneNote fosse più simile a un wiki? Ecco qua!
5. Barra degli strumenti di accesso rapido
Nella parte superiore della finestra di OneNote lungo la barra del titolo, se guardi a sinistra, vedrai una manciata di pulsanti di scelta rapida. Questi costituiscono la barra di accesso rapido, e la parte migliore è che è possibile personalizzare i pulsanti visualizzati su di esso.
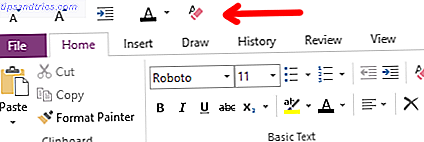
Cosa puoi aggiungere ad esso? Praticamente qualsiasi azione che puoi fare in OneNote. Tutto dal tagging delle note all'inserimento dei dettagli della riunione, dalla modifica delle dimensioni dei caratteri alla cancellazione di tutta la formattazione. Seriamente, è così utile.
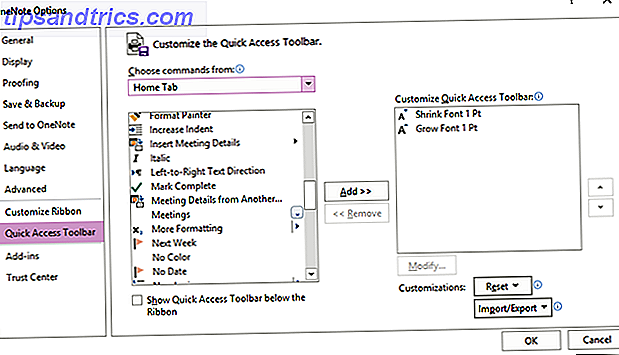
Se ci sono azioni che frequenti in OneNote, rendi la tua vita più semplice lanciandole nella barra di accesso rapido Aumenta la produttività di OneNote con la barra di accesso rapido Aumenta la produttività di OneNote con la barra di accesso rapido Se non stai usando la barra di accesso rapido in OneNote, dovresti! Può davvero velocizzare il tuo flusso di lavoro se hai molte azioni ripetute molto. Leggi di più . Non te ne pentirai.
6. Assunzione di appunti in banchina
Se c'è una cosa che OneNote offre che alternative come Evernote non lo fanno, è la funzione di prendere appunti in Dock . In breve, è possibile ancorare OneNote su qualsiasi lato dello schermo, impedendo a tutte le altre finestre di sovrapporle.
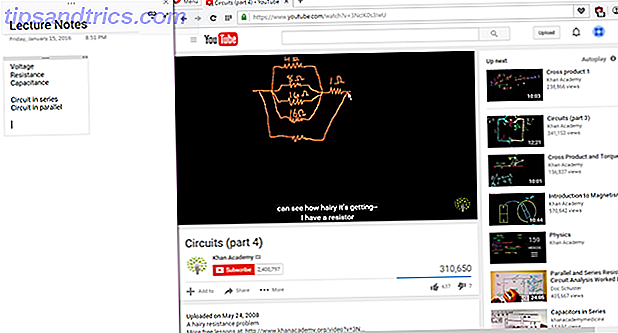
È utile perché puoi annotare appunti mentre leggi un file PDF o guardi un video in un'altra finestra senza dover capovolgere avanti e indietro più e più volte. Se utilizzata correttamente, l'attracco è una funzionalità che può rendere OneNote uno strumento più produttivo di Evernote Questa funzionalità può rendere OneNote più produttivo di Evernote Questa caratteristica può rendere OneNote più produttivo di Evernote La scelta tra OneNote e Evernote può essere difficile, ma ecco una funzionalità che può spingerti verso un lato per sempre. Leggi di più .
E per renderlo ancora più facile da usare, non dimenticare di usare la scorciatoia da tastiera Ctrl + Alt + D per attivare il dock. Infatti, mentre ci sei, consulta queste utili scorciatoie di OneNote che tutti dovrebbero conoscere 11 Utili scorciatoie da tastiera OneNote utili per iniziare ad utilizzare 11 Scorciatoie da tastiera utili di OneNote per iniziare ad utilizzare Now Se non hai mai utilizzato OneNote, queste scorciatoie potrebbero aumenta la tua produttività, quindi imparali prima o poi! Leggi di più per aumentare davvero la tua produttività fino a un livello.
7. Cronologia delle versioni
La caratteristica finale che vale la pena evidenziare è la possibilità di visualizzare l'intera cronologia delle versioni di qualsiasi nota. Infatti, ogni volta che apporti delle modifiche a una nota e la salvi, OneNote tiene traccia delle versioni precedenti invece di sovrascriverle completamente.
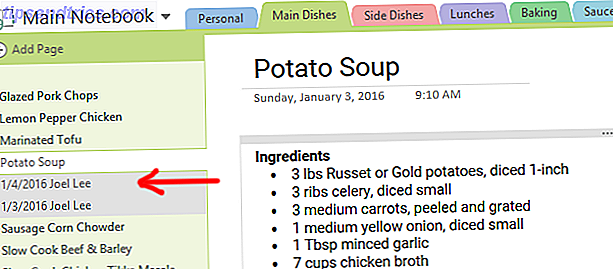
Nella scheda Cronologia della barra multifunzione, puoi utilizzare il menu Modifiche recenti per selezionare un determinato periodo di tempo e vedere tutte le modifiche apportate durante tale periodo. Sfortunatamente, questa opzione dura solo fino a sei mesi.
Oppure puoi usare il menu Versioni di pagina per esaminare ogni singola versione precedente della pagina corrente. Le cronologie delle versioni occupano lo spazio di dati, quindi, così OneNote ti consente di cancellare qualsiasi di esse. È anche possibile disabilitare le versioni di pagina su base per-notebook.
Quale caratteristica di OneNote è la migliore?
Queste caratteristiche sono solo la punta dell'iceberg quando si tratta di OneNote che rende la vita più produttiva 5 modi per diventare produttivi con Microsoft OneNote 5 modi per diventare produttivi con Microsoft OneNote Sentite la necessità di uno strumento di organizzazione offline che esiste anche sul web? Sorprendentemente, Microsoft ha messo a punto la soluzione perfetta: OneNote. Leggi di più . In effetti, OneNote può essere utile per molte cose, inclusa la gestione di un progetto semplice. Come utilizzare Microsoft OneNote per Project Management Come utilizzare Microsoft OneNote per Project Management OneNote è lo strumento di collaborazione ideale per la gestione di progetti semplici in piccoli team. Ed è completamente gratuito. Guarda come OneNote può aiutare i tuoi progetti a decollare! Ulteriori informazioni e attività non correlate a prendere appunti 10 modi unici per utilizzare Microsoft OneNote 10 modi unici per utilizzare Microsoft OneNote OneNote è una delle app Microsoft sottovalutate. È disponibile su quasi tutte le piattaforme e può fare molti trucchi che non ti aspetteresti da un'app per tenere note. Leggi di più .
Detto questo, riconosciamo che OneNote non è perfetto per tutti. Dai un'occhiata al nostro approfondito confronto tra OneNote e Evernote Evernote rispetto a OneNote: quale app per prendere appunti è adatta a te? Evernote vs. OneNote: quale app per prendere appunti è adatta a te? Evernote e OneNote sono incredibili app per prendere appunti. È difficile scegliere tra i due. Abbiamo confrontato tutto, dall'interfaccia all'organizzazione delle note per aiutarti a scegliere. Cosa funziona meglio per te? Leggi di più per vedere quale è giusto per te. Ad ogni modo, usa quello che è più efficace per te.
Pensi che queste funzionalità siano utili? Quale ti piace di più? Ce ne sono altri che ci siamo persi? Condividi con noi nei commenti qui sotto! Ci piacerebbe sentirti.



