
La maggior parte delle volte quando si eseguono statistiche, si desidera utilizzare un software statistico. Questi strumenti sono costruiti per eseguire calcoli come test- t, test chi-quadrato, correlazioni e così via. Excel non è pensato per l'analisi dei dati. Ma ciò non significa che non puoi farlo.
Sfortunatamente, le funzioni statistiche di Excel non sono sempre intuitive. E di solito ti danno risultati esoterici. Quindi, invece di usare le funzioni di statistiche, useremo il componente aggiuntivo delle statistiche di Excel: il tool di analisi dei dati.
Il Toolpak, nonostante la sua spiacevole ortografia, include una vasta gamma di funzionalità statistiche utili. Vediamo cosa possiamo fare con le statistiche di Excel.
Aggiunta del tool di analisi dei dati Excel
Mentre puoi fare statistiche senza il Data Analysis Toolpak, è molto più facile con esso. Per installare il Toolpak in Excel 2016, vai su File> Opzioni> Componenti aggiuntivi .
Fai clic su Vai accanto a "Gestisci: componenti aggiuntivi di Excel".
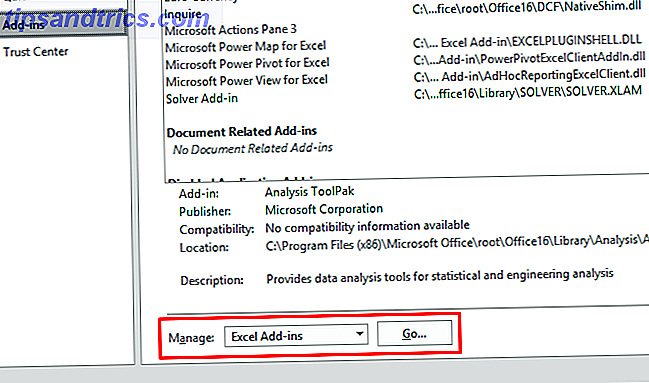
Nella finestra risultante, selezionare la casella accanto a Analysis Toolpak e quindi fare clic su OK .

Se hai aggiunto correttamente il Data Analysis Toolpak ad Excel, vedrai un pulsante Analisi dati nella scheda Dati, raggruppato nella sezione Analisi :

Se vuoi ancora più energia, assicurati di controllare gli altri componenti aggiuntivi di Excel Power Up Excel con 10 componenti aggiuntivi per elaborare, analizzare e visualizzare i dati come un Power Up di Excel con 10 componenti aggiuntivi per elaborare, analizzare e visualizzare i dati Come un Pro Vanilla Excel è sorprendente, ma puoi renderlo ancora più potente con i componenti aggiuntivi. Qualunque siano i dati che è necessario elaborare, è probabile che qualcuno abbia creato un'app Excel per questo. Ecco una selezione. Leggi di più .
Statistiche descrittive in Excel
Indipendentemente dal test statistico che stai utilizzando, probabilmente vorrai ottenere le statistiche descrittive di Excel per prime. Questo ti darà informazioni su mezzi, mediane, varianza, deviazione standard e errore, curtosi, asimmetria e una varietà di altre figure.
Eseguire statistiche descrittive in Excel è facile. Fai clic su Analisi dei dati nella scheda Dati, seleziona Statistiche descrittive e seleziona il tuo intervallo di input. Fai clic sulla freccia accanto al campo dell'intervallo di input, fai clic e trascina per selezionare i dati, quindi premi Invio (o fai clic sulla freccia giù corrispondente), come nella GIF di seguito.

Successivamente, assicurati di dire a Excel se i tuoi dati hanno etichette, se vuoi l'output in un nuovo foglio o sullo stesso, e se vuoi le statistiche di riepilogo e altre opzioni.

Dopodiché, premi OK e otterrai le tue statistiche descrittive:

T-Test dello studente in Excel
Il t- test è uno dei test statistici più elementari ed è facile da calcolare in Excel con Toolpak. Fare clic sul pulsante Analisi dati e scorrere verso il basso fino a visualizzare le opzioni t- test.

Hai tre scelte:
- t-Test: abbinato a due campioni per i mezzi dovrebbe essere usato quando le vostre misure o osservazioni sono state abbinate. Usalo quando prendi due misurazioni degli stessi soggetti, come misurare la pressione sanguigna prima e dopo un intervento.
- t-Test: Assunzione di due campioni Varianze uguali dovrebbero essere utilizzate quando le misurazioni sono indipendenti (il che di solito significa che sono state eseguite su due gruppi di soggetti diversi). Discuteremo della parte "varianze uguali" in un momento.
- t-Test: Two-Sample Assuming Unidal Variances è anche per misurazioni indipendenti, ma viene utilizzato quando le varianze non sono uguali.
Per verificare se le varianze dei tuoi due campioni sono uguali, dovrai eseguire un test F. Trova F-Test a due campioni per le varianze nell'elenco degli strumenti di analisi, selezionalo e fai clic su OK .

Inserisci i tuoi due set di dati nelle caselle dell'intervallo di input. Lascia il valore alfa a 0.05 a meno che tu non abbia ragione di cambiarlo - se non sai cosa significa, lascia semplicemente. Infine, fai clic su OK .
Excel ti fornirà i risultati in un nuovo foglio (a meno che tu non abbia selezionato Intervallo di output e una cella nel foglio corrente):

Stai guardando il valore P qui. Se è inferiore a 0.05, si hanno varianze disuguali . Quindi, per eseguire il test-test, è necessario utilizzare l'opzione varianze non uguali.
Per eseguire un test- t, selezionare il test appropriato dalla finestra Strumenti di analisi e selezionare entrambi i set di dati nello stesso modo in cui si è fatto per il test F. Lascia il valore alfa a 0.05 e premi OK .

I risultati includono tutto ciò che è necessario segnalare per un test: i mezzi, i gradi di libertà (df), la statistica t ei valori P per entrambi i test a una e due code. Se il valore P è inferiore a 0, 05, i due campioni sono significativamente differenti.
Se non sei sicuro di usare un t- test a una o due code, dai un'occhiata a questo spiegatore dell'UCLA.
ANOVA in Excel
Excel Data Analysis Toolpak offre tre tipi di analisi della varianza (ANOVA). Sfortunatamente, non ti dà la possibilità di eseguire i test di follow-up necessari come Tukey o Bonferroni. Ma puoi vedere se c'è una relazione tra alcune variabili diverse.
Ecco i tre test ANOVA in Excel:
- ANOVA: il fattore singolo analizza la varianza con una variabile dipendente e una variabile indipendente. È preferibile utilizzare più t- test quando si hanno più di due gruppi.
- ANOVA: Two-Factor with Replication è simile al t- test abbinato; comporta più misurazioni su singoli soggetti. La parte "a due fattori" di questo test indica che ci sono due variabili indipendenti.
- ANOVA: Two-Factor without Replication implica due variabili indipendenti, ma nessuna replica in misura.
Qui esamineremo l'analisi a fattore singolo. Nel nostro esempio, esamineremo tre serie di numeri, denominate "Intervento 1", "Intervento 2" e "Intervento 3". Per eseguire un ANOVA, fare clic su Analisi dati, quindi selezionare ANOVA: Fattore singolo .

Seleziona l'intervallo di input e assicurati di indicare a Excel se i tuoi gruppi si trovano in colonne o righe. Ho anche selezionato "Etichette nella prima riga" qui in modo che i nomi dei gruppi vengano visualizzati nei risultati.
Dopo aver premuto OK, otteniamo i seguenti risultati:

Si noti che il valore P è inferiore a 0, 05, quindi abbiamo un risultato significativo. Ciò significa che c'è una differenza significativa tra almeno due dei gruppi nel test. Ma poiché Excel non fornisce test per determinare quali gruppi differiscono, il meglio che puoi fare è osservare le medie visualizzate nel riepilogo. Nel nostro esempio, Intervention 3 sembra che sia probabilmente quello che differisce.
Questo non è statisticamente valido. Ma se vuoi solo vedere se c'è una differenza e vedere quale gruppo lo sta probabilmente causando, funzionerà.
L'ANOVA a due fattori è più complicato. Se vuoi saperne di più su quando utilizzare il metodo a due fattori, guarda questo video da Sophia.org e gli esempi "senza replica" e "con replica" da Statistiche reali.
Correlazione in Excel
Il calcolo della correlazione in Excel è molto più semplice di t -test o ANOVA. Utilizzare il pulsante Analisi dati per aprire la finestra Strumenti di analisi e selezionare Correlazione .

Seleziona il tuo intervallo di input, identifica i tuoi gruppi come colonne o righe e comunica a Excel se hai etichette. Dopodiché, premi OK .

Non otterrai alcuna misura significativa, ma puoi vedere come ogni gruppo è correlato con gli altri. Il valore di uno è una correlazione assoluta, a indicare che i valori sono esattamente gli stessi. Più vicino a uno il valore di correlazione, più forte è la correlazione.
Regressione in Excel
La regressione è uno dei test statistici più comunemente utilizzati nel settore e Excel offre una sorprendente quantità di energia per questo calcolo. Eseguiremo una rapida regressione multipla in Excel qui. Se non hai familiarità con la regressione, consulta la guida di HBR sull'uso della regressione per le aziende.
Diciamo che la nostra variabile dipendente è la pressione sanguigna, e le nostre due variabili indipendenti sono il peso e l'assunzione di sale. Vogliamo vedere quale è un migliore predittore della pressione sanguigna (o se sono entrambi buoni).
Fai clic su Analisi dati e seleziona Regressione . È necessario fare attenzione quando si compilano le caselle di intervallo di input questa volta. La casella Input Y Range dovrebbe contenere la singola variabile dipendente. La casella Input X Range può includere più variabili indipendenti. Per una semplice regressione, non preoccuparti del resto (anche se ricorda di dire a Excel se hai selezionato le etichette).
Ecco come appare il nostro calcolo:

Dopo aver colpito OK, avrai una grande lista di risultati. Ho evidenziato il valore P qui sia per il peso che per l'assunzione di sale:

Come puoi vedere, il valore P per il peso è maggiore di 0, 05, quindi non c'è una relazione significativa lì. Il valore P per il sale, tuttavia, è inferiore a 0, 05, a indicare che è un buon predittore della pressione arteriosa.
Se hai intenzione di presentare i tuoi dati di regressione, ricorda che puoi aggiungere una linea di regressione a un grafico a dispersione in Excel. È un grande aiuto visivo Come visualizzare l'analisi dei dati con Power Tools di Excel Come visualizzare l'analisi dei dati con Power Tools di Excel Excel lo sta uccidendo con le sue funzionalità avanzate di gestione dei dati. Una volta che hai usato uno dei nuovi strumenti, li vuoi tutti. Diventa un maestro della tua analisi dei dati con gli utensili elettrici! Leggi di più per questa analisi.
Statistiche di Excel: Sorprendentemente Capace
Mentre Excel non è noto per il suo potere statistico, in realtà racchiude alcune funzionalità davvero utili. Soprattutto una volta scaricato il componente aggiuntivo delle statistiche di Data Analysis Toolpak. Spero che tu abbia imparato a usare Toolpak e che ora puoi giocare da solo per capire come usare più delle sue funzioni.
Con questo ormai alle spalle, porta le tue competenze di Excel a un livello superiore con i nostri articoli sull'utilizzo della funzionalità Goal Seek di Excel per un maggior numero di scricchiolii, padronanza delle istruzioni IF in Excel e aggiunta di elenchi a discesa come celle in Excel.
Ho anche collegato ad altri siti che hanno tutorial di buone statistiche in cui abbiamo dovuto saltare oltre concetti confusi. Assicurati di controllare la nostra guida per liberare risorse statistiche Scopri le statistiche gratuitamente con queste 6 risorse Scopri le statistiche gratuitamente con queste 6 risorse Statistiche ha una reputazione di soggetto difficile da capire. Ma imparare dalle risorse giuste ti aiuterà a capire i risultati del sondaggio, i rapporti elettorali e le assegnazioni delle classi di statistiche in pochissimo tempo. Leggi di più, anche.



