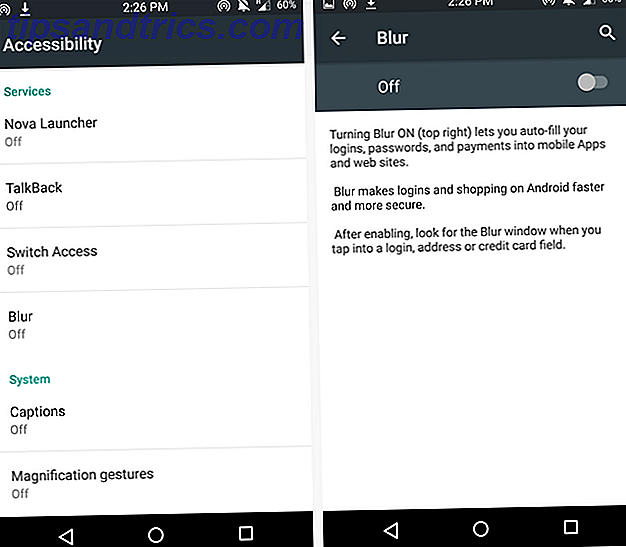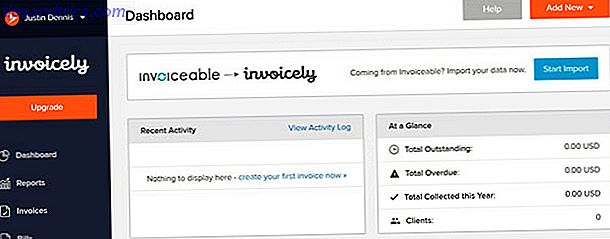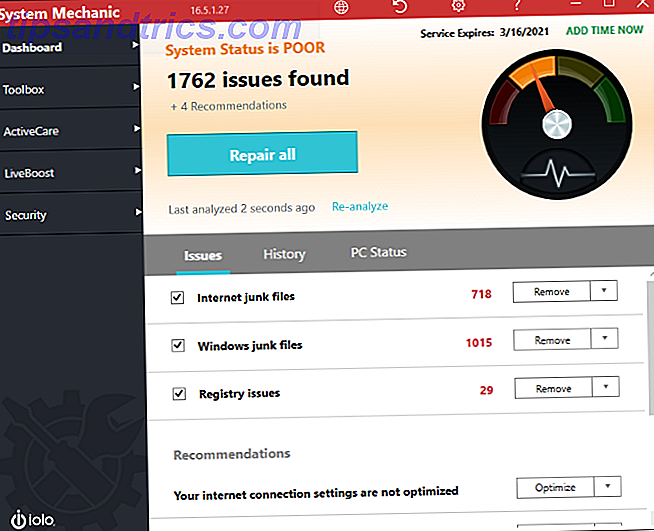Lavorare in un foglio di calcolo di Microsoft Excel può essere un'esperienza frustrante o piacevole. Probabilmente la differenza sta nel modo in cui sei produttivo con il software 10 Easy Excel Timesavers che avresti dimenticato 10 Easy Time Salvaschermo che avresti potuto dimenticare Questi dieci suggerimenti assicureranno di ridurre al minimo il tuo tempo nell'eseguire operazioni umili di Excel e aumentare la produttività del foglio di calcolo. Leggi di più .
Dover cercare i menu per tutto ciò non è divertente. Le scorciatoie da tastiera ti aiutano ad accedere istantaneamente alle tue funzioni più utilizzate, e puoi persino crearne di tue. Come creare le tue scorciatoie da tastiera Excel in modo semplice Come creare le tue scorciatoie da tastiera di Excel in modo semplice? Ecco i modi migliori per creare scorciatoie da tastiera personalizzate. Leggi di più .
Ecco alcune delle scorciatoie di Excel più utili che dovresti tenere a mente per un uso regolare:
- F2 ti consente di modificare la cella selezionata.
- F4 ripete l'ultima azione che hai fatto.
- Ctrl + Alt + V apre il menu Incolla speciale . Qui puoi scegliere di incollare il valore, la formula, la formattazione e altro del testo copiato.
- Ctrl + A seleziona l'intero foglio di lavoro.
- Alt + = aggiungerà automaticamente i valori in una riga, colonna o tabella e creerà una funzione SUM nella cella corrente.
- Ctrl +; inserirà la data corrente.
- Ctrl + T apre la finestra di dialogo Inserisci tabella .
- Ctrl + Maiusc + tasto freccia estenderà la selezione per quanto riguarda i dati. Ad esempio, supponiamo di avere una colonna con 10 elementi al suo interno. Seleziona la cella superiore, usa questa scorciatoia ed Excel selezionerà tutte le celle.
- Ctrl + 1 apre la finestra di dialogo Formato celle . Ciò consente di modificare numero, allineamento, carattere e altre proprietà senza sfogliare il menu della barra multifunzione.
- Se perdi mai traccia della tua cella corrente, premi Ctrl + Backspace .
- Premi Ctrl + Home per tornare alla cella A1.
Per molti altri di questi, consulta la nostra guida alle scorciatoie di Excel 35 Scorciatoie da tastiera di Microsoft Excel per Windows e Mac 35 Scorciatoie da tastiera di Microsoft Excel per Windows e Mac Le scorciatoie da tastiera consentono di risparmiare molto tempo! Utilizza queste scorciatoie di Microsoft Excel per velocizzare il lavoro con i fogli di calcolo su Windows e Mac. Leggi di più .
Quali scorciatoie di Excel usi regolarmente? Dicci quali scorciatoie da tastiera non puoi vivere senza nei commenti!
Immagine di credito: fotoscool / Depositphotos