
Microsoft Excel è un'applicazione fondamentale per chiunque debba lavorare con un sacco di numeri, dagli studenti ai contabili. Ma la sua utilità va oltre i grandi database Excel vs. Accesso: un foglio di calcolo può sostituire un database? Excel vs. Accesso: un foglio di calcolo può sostituire un database? Quale strumento dovresti usare per gestire i dati? Access ed Excel sono entrambi dotati di funzionalità di filtraggio, confronto e interrogazione dei dati. Ti mostreremo qual è il più adatto alle tue esigenze. Leggi di più ; può fare un sacco di grandi cose anche con il testo. Le funzioni elencate di seguito ti aiuteranno ad analizzare, modificare, convertire e in altro modo apportare modifiche al testo e a risparmiare molte ore di lavoro noioso e ripetitivo.
Questa guida è disponibile per il download come PDF gratuito. Scarica ora Risparmio con operazioni di testo in Excel . Sentiti libero di copiare e condividere questo con i tuoi amici e familiari.Navigazione: montaggio non distruttivo | Caratteri a mezza e piena larghezza | Funzioni dei caratteri | Funzioni di analisi del testo | Funzioni di conversione del testo Funzioni di modifica del testo | Funzioni di sostituzione del testo | Funzioni di riattacco del testo | Un esempio del mondo reale
Editing non distruttivo
Uno dei principi dell'utilizzo delle funzioni di testo di Excel è quello dell'editing non distruttivo. In parole povere, questo significa che ogni volta che si utilizza una funzione per modificare il testo di una riga o di una colonna, quel testo rimarrà invariato e il nuovo testo verrà inserito in una nuova riga o colonna. All'inizio può essere un po 'disorientante, ma può essere molto prezioso, specialmente se stai lavorando con un foglio di calcolo enorme che sarebbe difficile o impossibile ricostruire se una modifica dovesse andare storta.

Mentre puoi continuare ad aggiungere colonne e righe al tuo foglio di calcolo gigante in continua espansione, un modo per sfruttarle è salvare il foglio di calcolo originale nel primo foglio di un documento e le successive copie modificate in altri fogli. In questo modo, indipendentemente dalle modifiche che apporti, avrai sempre i dati originali da cui lavori.
Caratteri a mezza e intera larghezza
Alcune delle funzioni qui trattate fanno riferimento a set di caratteri a singolo e doppio byte e, prima di iniziare, sarà utile chiarire esattamente quali sono. In alcune lingue, come il cinese, il giapponese e il coreano, ciascun carattere (o un numero di caratteri) avrà due possibilità di essere visualizzato: uno codificato in due byte (noto come un carattere a larghezza intera) e uno che è codificato in un singolo byte (mezza larghezza). Puoi vedere la differenza in questi personaggi qui:
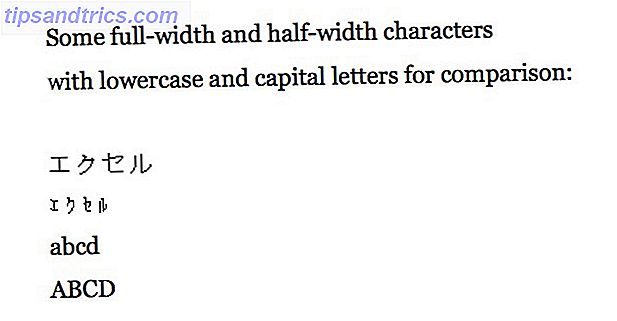
Come puoi vedere, i caratteri a doppio byte sono più grandi e, spesso, più facili da leggere. Tuttavia, in alcune situazioni di calcolo, è richiesto l'uno o l'altro di questi tipi di codifiche. Se non sai cosa significa questo o perché dovresti preoccuparti, è molto probabile che sia qualcosa a cui non dovrai pensare. Nel caso in cui lo fai, tuttavia, ci sono funzioni incluse nelle seguenti sezioni che riguardano in particolare i caratteri a mezza larghezza e a larghezza intera.
Funzioni di carattere
Non è molto comune lavorare con singoli caratteri in Excel, ma occasionalmente si verificano situazioni di questo tipo. E quando lo fanno, queste funzioni sono quelle che devi sapere.
Le funzioni CHAR e UNICHAR
CHAR prende un numero di carattere e restituisce il carattere corrispondente; se hai un elenco di numeri di caratteri, ad esempio, CHAR ti aiuterà a trasformarli nei personaggi con cui sei più abituato. La sintassi è abbastanza semplice:
= CHAR ([Testo])
[testo] può assumere la forma di un riferimento di cella o di un carattere; so = CHAR (B7) e = CHAR (84) funzionano entrambi. Si noti che quando si usa CHAR, verrà utilizzata la codifica su cui è impostato il computer; quindi il tuo = CHAR (84) potrebbe essere diverso dal mio (specialmente se sei su un computer Windows, dato che sto usando Excel per Mac).
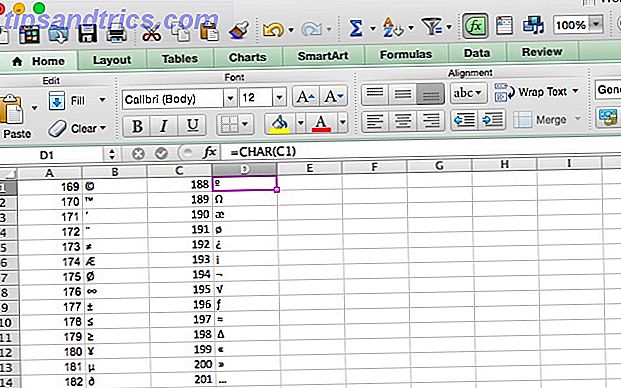
Se il numero a cui si sta convertendo è un numero di carattere Unicode e si utilizza Excel 2013, sarà necessario utilizzare la funzione UNICHAR. Le versioni precedenti di Excel non hanno questa funzione.
Le funzioni CODICE e UNICODE
Come ci si potrebbe aspettare, CODE e UNICODE fanno esattamente l'opposto delle funzioni CHAR e UNICHAR: prendono un carattere e restituiscono il numero per la codifica che hai scelto (o che è impostato sul valore predefinito sul tuo computer). Una cosa importante da tenere a mente è che se si esegue questa funzione su una stringa che contiene più di un carattere, verrà restituito solo il riferimento di carattere per il primo carattere nella stringa. La sintassi è molto simile:
= CODICE ([Testo])
In questo caso, [testo] è un carattere o una stringa. E se vuoi il riferimento Unicode invece del valore predefinito del tuo computer, utilizzerai UNICODE (di nuovo, se hai Excel 2013 o versioni successive).
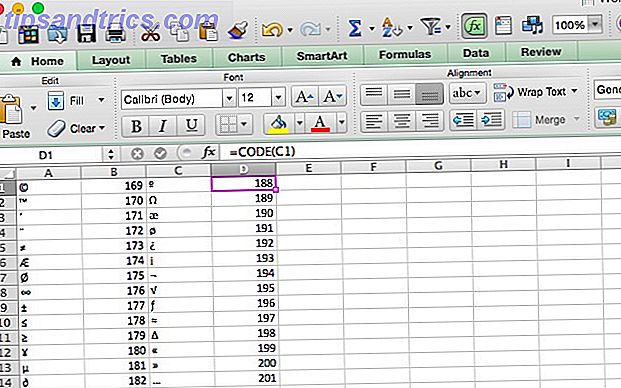
Funzioni di analisi del testo
Le funzioni in questa sezione ti aiuteranno a ottenere informazioni sul testo in una cella, che può essere utile in molte situazioni. Inizieremo con le basi.
La funzione LEN
LEN è una funzione molto semplice: restituisce la lunghezza di una stringa. Quindi se hai bisogno di contare il numero di lettere in un gruppo di celle diverse, questa è la strada da percorrere. Ecco la sintassi:
= LEN ([Testo])
L'argomento [testo] è la cella o le celle che vuoi contare. Sotto, puoi vedere che usando la funzione LEN su una cella che contiene il nome della città "Austin", restituisce 6. Quando viene utilizzato sul nome della città "South Bend", restituisce 10. Uno spazio conta come un personaggio con LEN, tienilo a mente se lo stai usando per contare il numero di lettere in una data cella.
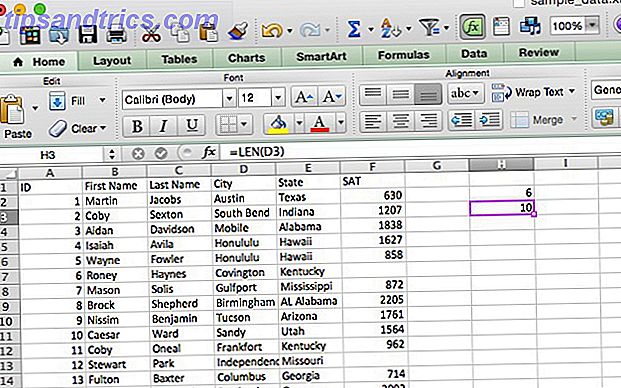
La relativa funzione LENB fa la stessa cosa, ma funziona con caratteri a doppio byte. Se dovessi contare una serie di quattro caratteri a doppio byte con LEN, il risultato sarebbe 8. Con LENB, è 4 (se hai un DBCS abilitato come lingua predefinita).
La funzione Trova
Potresti chiederti perché useresti una funzione chiamata TROVA se puoi semplicemente usare CTRL + F o Modifica> Trova. La risposta sta nella specificità con cui puoi cercare usando questa funzione; invece di cercare l'intero documento, puoi scegliere a quale carattere di ogni stringa inizia la ricerca. La sintassi aiuterà a chiarire questa definizione confusa:
= TROVARE ([find_text], [within_text], [start_num])
[find_text] è la stringa che stai cercando. [within_text] è la cella o le celle in cui Excel cercherà quel testo e [start_num] è il primo carattere a cui guarderà. È importante notare che questa funzione fa distinzione tra maiuscole e minuscole. Facciamo un esempio.
Ho aggiornato i dati di esempio in modo che il numero ID di ogni studente sia una sequenza alfanumerica di sei caratteri, ognuno dei quali inizia con una singola cifra, una M per "maschio", una sequenza di due lettere per indicare il livello di rendimento dello studente (HP per alto, SP per standard, LP per basso, UP / XP per sconosciuto) e una sequenza finale di due numeri. Usiamo FIND per evidenziare ogni studente ad alto rendimento. Ecco la sintassi che useremo:
= TROVA ("HP", A2, 3) Questo ci dirà se HP appare dopo il terzo carattere della cella. Applicato a tutte le celle nella colonna ID, possiamo vedere a colpo d'occhio se lo studente era ad alte prestazioni o meno (notare che il 3 restituito dalla funzione è il carattere in cui viene trovato HP). TROVA può essere usato meglio se hai una più ampia varietà di sequenze, ma hai un'idea.
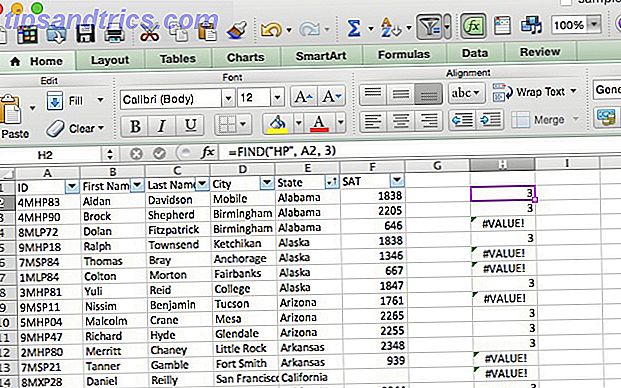
Come con LEN e LENB, FINDB viene utilizzato per lo stesso scopo di FIND, solo con set di caratteri a doppio byte. Questo è importante a causa delle specifiche di un determinato personaggio. Se stai usando un DBCS e specifichi il quarto carattere con TROVA, la ricerca inizierà dal secondo carattere. FINDB risolve il problema.
Nota che TROVA è sensibile al maiuscolo / minuscolo, quindi puoi cercare una specifica maiuscola. Se si desidera utilizzare un'alternativa non sensibile alla distinzione tra maiuscole e minuscole, è possibile utilizzare la funzione RICERCA, che utilizza gli stessi argomenti e restituisce gli stessi valori.
La funzione ESATTA
Se hai bisogno di confrontare due valori per vedere se sono uguali, EXACT è la funzione che ti serve. Quando fornisci EXACT con due stringhe, restituirà TRUE se sono esattamente le stesse e FALSE se sono diverse. Poiché EXACT distingue tra maiuscole e minuscole, restituisce FALSE se gli si forniscono stringhe che leggono "Test" e "test". Ecco la sintassi per EXACT:
= ESATTO ([testo1], [testo2])
Entrambi gli argomenti sono piuttosto auto-esplicativi; sono le stringhe che vorresti confrontare. Nel nostro foglio di calcolo, li useremo per confrontare due punteggi SAT. Ho aggiunto una seconda riga e l'ho chiamata "Segnalato". Ora esamineremo il foglio di calcolo con EXACT e vediamo dove il punteggio riportato differisce dal punteggio ufficiale usando la seguente sintassi:
= EXACT (G2, F2)
Ripetere quella formula per ogni riga nella colonna ci dà questo:
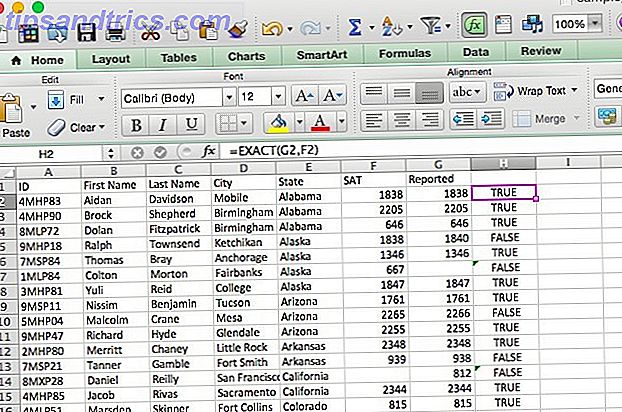
Funzioni di conversione del testo
Queste funzioni prendono i valori da una cella e li trasformano in un altro formato; ad esempio, da un numero a una stringa o da una stringa a un numero. Ci sono alcune diverse opzioni su come procedere e su quale sia il risultato esatto.
La funzione TEXT
TEXT converte i dati numerici in testo e ti consente di formattarli in modi specifici; questo potrebbe essere utile, ad esempio, se stai pianificando di utilizzare i dati di Excel in un documento di Word Come integrare i dati di Excel in un documento Word Come integrare i dati di Excel in un documento di Word Durante la settimana lavorativa, ci sono probabilmente un sacco di volte che ti trovi a copiare e incollare le informazioni da Excel a Word o viceversa. Questo è il modo in cui le persone spesso producono rapporti scritti ... Per saperne di più. Diamo un'occhiata alla sintassi e poi vediamo come potresti usarla:
= TESTO ([testo], [formato])
L'argomento [format] ti consente di scegliere come desideri che il numero compaia nel testo. Esistono diversi operatori che è possibile utilizzare per formattare il testo, ma qui rimandiamo a quelli semplici (per i dettagli completi, consultare la pagina della guida di Microsoft Office su TEXT). Il TESTO è spesso usato per convertire i valori monetari, quindi inizieremo con quello.
Ho aggiunto una colonna chiamata "Tuition" che contiene un numero per ogni studente. Formeremo quel numero in una stringa che sembra un po 'più come se fossimo abituati a leggere i valori monetari. Ecco la sintassi che useremo:
= TESTO (G2, "$ #, ###")
L'utilizzo di questa stringa di formattazione ci fornirà numeri preceduti dal simbolo del dollaro e includerà una virgola dopo la posizione delle centinaia. Ecco cosa succede quando lo applichiamo al foglio di calcolo:
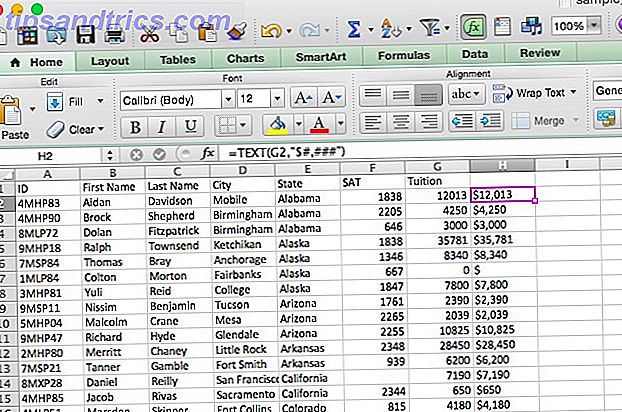
Ogni numero è ora correttamente formattato. È possibile utilizzare TEXT per formattare numeri, valori di valuta, date, orari e persino per eliminare cifre insignificanti. Per i dettagli su come eseguire tutte queste operazioni, consulta la pagina della guida collegata sopra.
La funzione FISSA
Simile a TEXT, la funzione FIXED accetta l'input e lo formatta come testo; tuttavia, FIXED è specializzato nella conversione di numeri in testo e offre alcune opzioni specifiche per la formattazione e l'arrotondamento dell'output. Ecco la sintassi:
= FISSO ([numero], [decimali], [no_commas])
L'argomento [numero] contiene il riferimento alla cella che desideri convertire in testo. [decimali] è un argomento facoltativo che consente di scegliere il numero di decimali trattenuti nella conversione. Se questo è 3, otterrai un numero come 13.482. Se si utilizza un numero negativo per i decimali, Excel arrotonda il numero. Daremo un'occhiata a questo nell'esempio qui sotto. [no_commas], se impostato su TRUE, esclude le virgole dal valore finale.
Lo useremo per arrotondare i valori delle lezioni che abbiamo utilizzato nell'ultimo esempio fino alle migliaia più vicine.
= FISSO (G2, -3)
Quando applicato alla riga, otteniamo una riga di valori di tasse arrotondati:
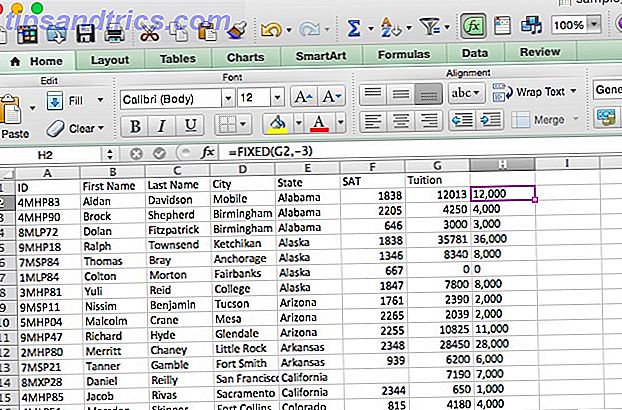
La funzione VALUE
Questo è l'opposto della funzione TESTO: prende qualsiasi cella e la trasforma in un numero. Ciò è particolarmente utile se si importa un foglio di calcolo o si copia e incolla una grande quantità di dati e questa viene formattata come testo. Ecco come risolverlo:
= VALORE ([Testo])
Questo è tutto ciò che c'è da fare. Excel riconoscerà i formati accettati di numeri, ore e date costanti e li convertirà in numeri che potranno quindi essere utilizzati con funzioni e formule numeriche. Questo è piuttosto semplice, quindi salteremo l'esempio.
La funzione DOLLARO
Simile alla funzione TESTO, DOLLAR converte un valore in testo, ma aggiunge anche un segno di dollaro. Puoi scegliere anche il numero di decimali da includere:
= DOLLARO ([testo], [decimali])
Se si lascia vuoto l'argomento [decimali], verrà impostato su 2. Se si include un numero negativo per l'argomento [decimale], il numero verrà arrotondato alla sinistra del decimale.
La funzione ASC
Ricorda la nostra discussione sui caratteri a singolo e doppio byte? Questo è il modo in cui converti tra di loro. In particolare, questa funzione converte i caratteri a larghezza piena, a doppio byte in caratteri a metà larghezza e a byte singolo. Può essere utilizzato per risparmiare spazio nel foglio di calcolo. Ecco la sintassi:
= ASC ([Testo])
Abbastanza semplice. Basta eseguire la funzione ASC su qualsiasi testo che desideri convertire. Per vederlo in azione, convertirò questo foglio di calcolo, che contiene un certo numero di katakana giapponesi, questi sono spesso visualizzati come caratteri a larghezza intera. Cambiamoli a metà larghezza.
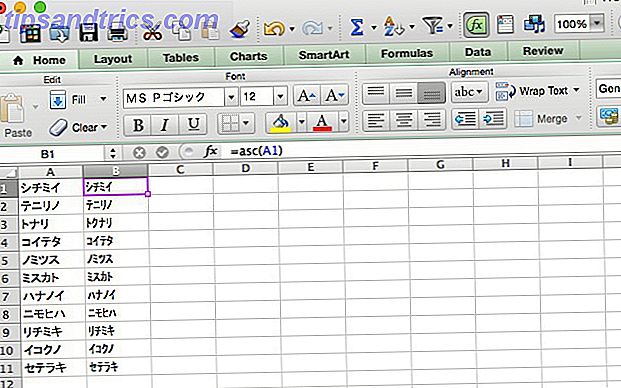
La funzione JIS
Naturalmente, se puoi convertire in un modo, puoi anche riconvertire l'altro modo. JIS converte da caratteri a mezza larghezza a quelli a larghezza intera. Proprio come ASC, la sintassi è molto semplice:
= JIS ([Testo])
L'idea è piuttosto semplice, quindi passeremo alla sezione successiva senza un esempio.
Funzioni di modifica del testo
Una delle cose più utili che puoi fare con il testo in Excel è di apportare modifiche a livello di programmazione. Le seguenti funzioni ti aiuteranno a inserire il testo e ad entrare nel formato esatto che ti è più utile.
Le funzioni SUPERIORE, INFERIORE e PROPRIO
Queste sono tutte funzioni molto semplici da capire. UPPER rende maiuscolo il testo, LOWER lo rende in minuscolo e PROPER crea la prima lettera in ogni parola lasciando il resto delle lettere in minuscolo. Non c'è bisogno di un esempio qui, quindi ti darò solo la sintassi:
= Superiore / inferiore / CORRETTA ([testo])
Scegli la cella o l'intervallo di celle in cui si trova il testo per l'argomento [testo] e sei pronto per andare.
La funzione CLEAN
L'importazione di dati in Excel di solito va piuttosto bene, ma a volte si finisce con caratteri che non si desidera. Questo è più comune quando ci sono caratteri speciali nel documento originale che Excel non può visualizzare. Invece di passare attraverso tutte le celle che contengono quei caratteri, puoi usare la funzione CLEAN, che assomiglia a questo:
= PULITO ([Testo])
L'argomento [testo] è semplicemente la posizione del testo che si desidera pulire. Nel foglio di calcolo di esempio, ho aggiunto alcuni caratteri non stampabili ai nomi nella Colonna A che devono essere eliminati (ce n'è uno nella riga 2 che spinge il nome a destra e un carattere di errore nella riga 3) . Ho usato la funzione CLEAN per trasferire il testo alla colonna G senza quei caratteri:
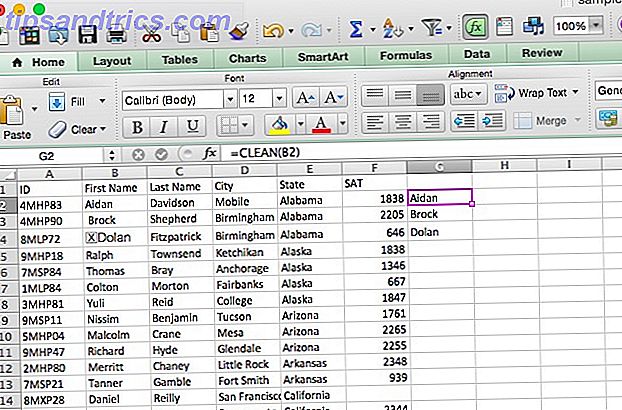
Ora, la colonna G contiene i nomi senza i caratteri non stampabili. Questo comando non è solo utile per il testo; spesso ti può aiutare se i numeri stanno incasinando anche le tue altre formule; i personaggi speciali possono davvero devastare i calcoli. È essenziale quando stai convertendo da Word a Excel Converti Word in Excel: converti il tuo documento Word in un file Excel Converti Word in Excel: converti il tuo documento Word in un file Excel Leggi di più, comunque.
La funzione TRIM
Mentre CLEAN elimina i caratteri non stampabili, TRIM elimina gli spazi extra all'inizio o alla fine di una stringa di testo che potresti ritrovare con questi se copi del testo da una parola o da un documento di testo normale e finisci con qualcosa come "Data del follow-up". . . per trasformarlo in "Data di follow-up", usa questa sintassi:
= TRIM ([Testo])
Quando lo usi, vedrai risultati simili a quando usi CLEAN.
Funzioni di sostituzione del testo
Occasionalmente, è necessario sostituire stringhe specifiche nel testo con una stringa di altri caratteri. L'utilizzo delle formule di Excel è molto più veloce di Trova e sostituisci Conquista le attività di testo "Trova e sostituisci" con wReplace Conquista le attività di testo "Trova e sostituisci" con wReplace Ulteriori informazioni, specialmente se stai lavorando con un foglio di calcolo molto grande.
La funzione SOSTITUTO
Se lavori con molto testo, a volte dovrai apportare alcune modifiche importanti, ad esempio aggiungere una stringa di testo a un'altra. Forse hai capito che il mese è sbagliato in una serie di fatture. O che hai digitato il nome di qualcuno in modo errato. In ogni caso, a volte è necessario sostituire una stringa. Ecco a cosa serve SUBSTITUTE. Ecco la sintassi:
= SOSTITUZIONE ([testo], [vecchio_text], [nuovo_text], [istanza])
L'argomento [testo] contiene la posizione delle celle in cui si desidera eseguire la sostituzione, mentre [testo_vecchio] e [testo_nuovo] sono piuttosto auto-esplicativi. [istanza] consente di specificare un'istanza specifica del vecchio testo da sostituire. Quindi, se vuoi sostituire solo la terza istanza del vecchio testo, devi inserire "3" per questo argomento. SOSTITUTO copierà tutti gli altri valori (vedi sotto).
Ad esempio, correggeremo un errore di ortografia nel nostro foglio di lavoro. Diciamo che "Honolulu" è stato scritto accidentalmente come "Honululu". Ecco la sintassi che useremo per correggerla:
= SOSTITUTO (D28, "Honululu", "Honolulu")
Ed ecco cosa succede quando eseguiamo questa funzione:
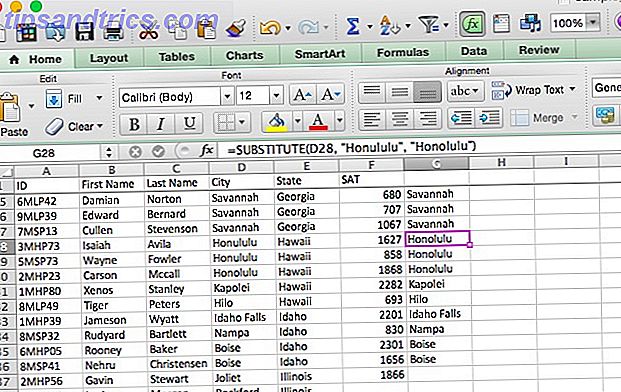
Dopo aver trascinato la formula nelle celle circostanti, vedrai che tutte le celle della colonna D sono state copiate, ad eccezione di quelle che contenevano l'errore ortografico "Honululu", che sono state sostituite con l'ortografia corretta.
La funzione REPLACE
REPLACE è molto simile a SUBSTITUTE, ma invece di sostituire una stringa specifica di caratteri, sostituirà i caratteri in una posizione specifica. Uno sguardo alla sintassi renderà chiaro come funziona la funzione:
= REPLACE ([old_text], [start_num], [num_chars], [new_text])
[old_text] è dove specificherete le celle in cui volete sostituire il testo. [start_num] è il primo carattere che vorreste sostituire, e [num_chars] è il numero di caratteri che saranno sostituiti. Vedremo come funziona in un attimo. [new_text], ovviamente, è il nuovo testo che verrà inserito nelle celle, anche questo può essere un riferimento di cella, che può essere piuttosto utile.
Diamo un'occhiata a un esempio. Nel nostro foglio di calcolo, gli ID studente hanno sequenze HP, SP, LP, UP e XP. Vogliamo sbarazzarci di loro e cambiarli tutti in NP, operazione che richiederebbe molto tempo utilizzando SUBSTITUTE o Trova e sostituisci. Ecco la sintassi che useremo:
= REPLACE (A2, 3, 2, "NP")
Applicato a tutta la colonna, ecco cosa otteniamo:
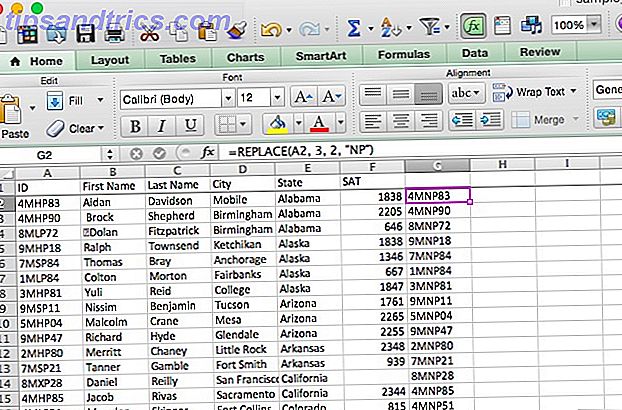
Tutte le sequenze di due lettere della Colonna A sono state sostituite con "NP" nella colonna G.
Funzioni di riattacco del testo
Oltre a fare modifiche alle stringhe, puoi anche fare cose con pezzi più piccoli di quelle stringhe (o usare quelle stringhe come pezzi più piccoli per creare quelle più grandi). Queste sono alcune delle funzioni di testo più usate in Excel.
La funzione CONCATENA
Questo è quello che ho usato diverse volte. Quando hai due celle che devono essere aggiunte insieme, CONCATENATE è la tua funzione. Ecco la sintassi:
= CONCATENATE ([testo1], [testo2], [testo3] ...)
Ciò che rende il concatenato così utile è che gli argomenti [testo] possono essere testo semplice, come "Arizona", o riferimenti di cella come "A31". Puoi anche mescolare i due. Questo può farti risparmiare un sacco di tempo quando devi combinare due colonne di testo, ad esempio se devi creare una colonna "Nome completo" da una colonna "Nome" e una colonna "Cognome". Ecco la sintassi che useremo per farlo:
= CONCATENATE (A2, "", B2)
Si noti qui che il secondo argomento è uno spazio vuoto (digitato come quotation-mark-space-qoutation-mark). Senza questo, i nomi sarebbero concatenati direttamente, senza spazio tra il nome e il cognome. Vediamo cosa succede quando eseguiamo questo comando e utilizziamo la compilazione automatica sul resto della colonna:
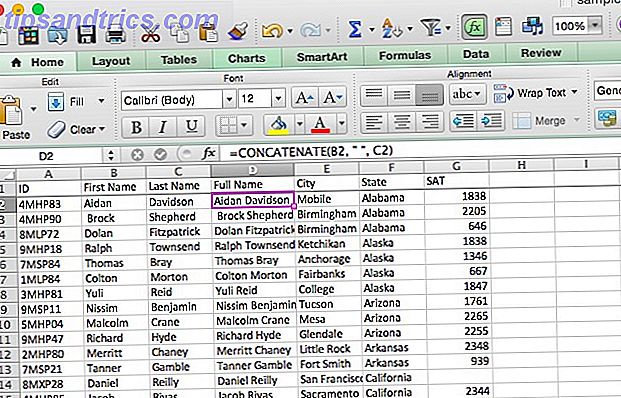
Ora abbiamo una colonna con il nome completo di tutti. È possibile utilizzare facilmente questo comando per combinare prefissi e numeri telefonici, nomi e numeri dei dipendenti, città e stati, o anche segni di valuta e importi.
Nella maggior parte dei casi è possibile abbreviare la funzione CONCATENA in un'unica e commerciale. Per creare la formula qui sopra utilizzando la e commerciale, dovremmo digitare questo:
= A2 & "" e B2
Puoi anche usarlo per combinare riferimenti di celle e righe di testo, come questo:
= E2 & ", " & F2 & ", USA"
Questo prende le celle con i nomi di città e stati e le combina con "USA" per ottenere l'indirizzo completo, come mostrato di seguito.
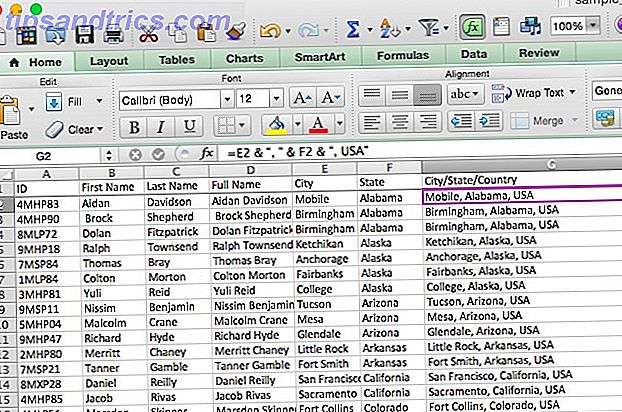
Le funzioni SINISTRA e DESTRA
Spesso, si desidera lavorare solo con il primo (o ultimo) numero di caratteri di una stringa di testo. SINISTRA e DESTRA ti permettono di fare ciò restituendo solo un certo numero di caratteri partendo dal carattere sinistro o destro di una stringa. Ecco la sintassi:
= SINISTRA / DESTRA ([testo], [num_chars])
[testo], ovviamente, è il testo originale e [num_chars] è il numero di caratteri che desideri restituire. Diamo un'occhiata a un esempio di quando potresti voler fare questo. Supponiamo che tu abbia importato un numero di indirizzi e che contengano sia l'abbreviazione dello stato sia il paese. Possiamo usare LEFT per ottenere solo le abbreviazioni, usando questa sintassi:
= SINISTRA (E2, 2)
Ecco come appare applicato al nostro foglio di calcolo:
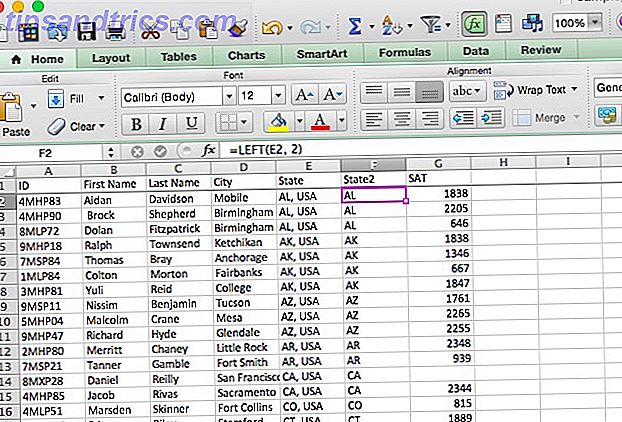
Se l'abbreviazione fosse arrivata dopo lo stato, avremmo usato RIGHT allo stesso modo.
La funzione MID
MID è molto simile a LEFT e RIGHT, ma ti consente di estrarre i caratteri da una stringa, a partire da una posizione specificata. Diamo un'occhiata alla sintassi per vedere esattamente come funziona:
= MID ([testo], [start_num], [num_chars])
[start_num] è il primo carattere che verrà restituito. Ciò significa che se si desidera che il primo carattere di una stringa sia incluso nel risultato di una funzione, questo sarà "1." [num_chars] è il numero di caratteri dopo il carattere iniziale che verrà restituito. Faremo un po 'di pulizia del testo con questo. Nel foglio di calcolo di esempio, ora abbiamo titoli aggiunti ai cognomi, ma vorremmo escluderli in modo che il cognome di "Mr. Martin "sarà restituito come" Martin ". Ecco la sintassi:
= MID (A2, 5, 15)
Useremo "5" come carattere iniziale, perché la prima lettera del nome della persona è il quinto carattere ("Mr." occupa quattro spazi). La funzione restituirà le successive 15 lettere, che dovrebbero essere sufficienti per non tagliare l'ultima parte del nome di nessuno. Ecco il risultato in Excel:
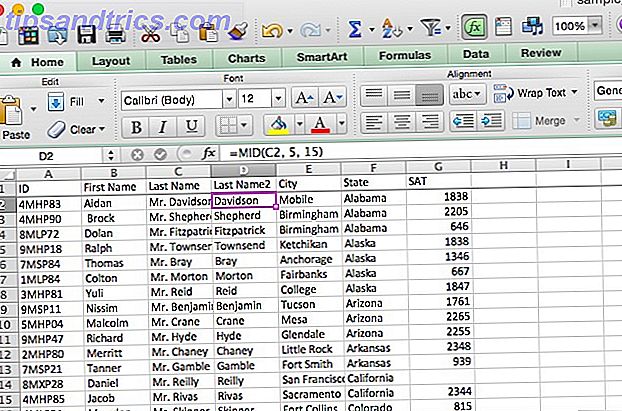
Nella mia esperienza, trovo che MID sia più utile quando lo si combina con altre funzioni. Diciamo che questo foglio di lavoro, invece di includere solo uomini, includeva anche donne, che potevano avere "Signora" o "Signora" per i loro titoli. Cosa faremmo allora? È possibile combinare MID con IF per ottenere il nome di battesimo indipendentemente dal titolo:
= IF (LEFT (A2, 3) = "Mrs", MID (A2, 6, 16), MID (A2, 5, 15)
Ti consentirò di capire esattamente come funziona questa formula (potresti dover rivedere gli operatori booleani di Excel Tutorial di Mini Excel: utilizzare la logica booleana per elaborare dati complessi Esercitazione su mini Excel: utilizzare la logica booleana per elaborare dati complessi Operatori logici SE, NON, AND, e OR, possono aiutarti a ottenere da principianti di Excel il potere di utente. Spieghiamo le basi di ogni funzione e dimostreremo come utilizzarle per ottenere i massimi risultati.
La funzione REPT
Se hai bisogno di prendere una stringa e ripeterla un numero di volte, e preferiresti non inserirla più e più volte, REPT può aiutarti. Fornisci a REPT una stringa ("abc") e un numero (3) di volte in cui vuoi che si ripeta, e Excel ti darà esattamente quello che hai chiesto ("abcabcabc"). Ecco la sintassi molto semplice:
= REPT ([testo], [numero])
[testo], ovviamente, è la stringa di base; [numero] è il numero di volte che vuoi ripetuto. Mentre non ho ancora trovato un buon uso di questa funzione, sono sicuro che qualcuno là fuori potrebbe usarlo per qualcosa. Useremo un esempio che, sebbene non sia esattamente utile, potrebbe mostrarti il potenziale di questa funzione. Combineremo REPT con "&" per creare qualcosa di nuovo. Ecco la sintassi:
= "**"
Il risultato è mostrato di seguito:
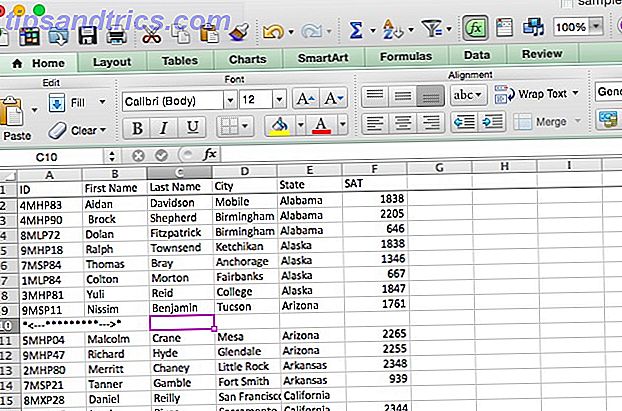
Un esempio del mondo reale
Per darti un'idea di come potresti mettere una funzione di testo in uso nel mondo reale, fornirò un esempio di dove ho combinato MID con diversi condizionali nel mio lavoro. Per la mia laurea in psicologia post-laurea, ho condotto uno studio in cui i partecipanti dovevano cliccare su uno dei due pulsanti, e le coordinate di quel clic sono state registrate. Il pulsante sulla sinistra dello schermo era etichettato come A, e quello sulla destra era etichettato B. Ogni prova aveva una risposta corretta, e ogni partecipante faceva 100 prove.
Per analizzare questi dati, avevo bisogno di vedere quante prove ogni partecipante ha avuto ragione. Ecco come appariva il foglio di calcolo dei risultati, dopo un po 'di pulizia:
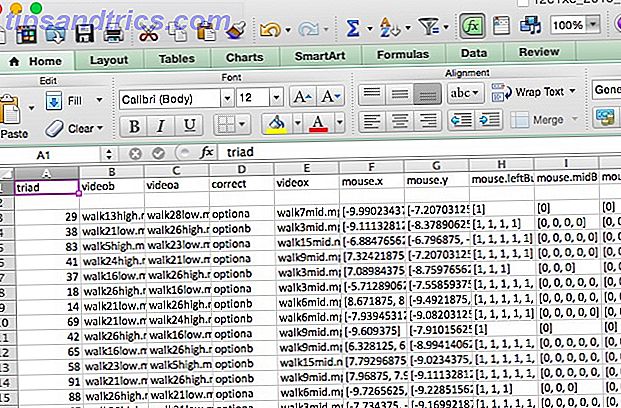
La risposta corretta per ogni prova è elencata nella colonna D, e le coordinate del clic sono elencate nelle colonne F e G (sono formattate come testo, il che è complicato). Quando ho iniziato, sono semplicemente passato e ho fatto l'analisi manualmente; se la colonna D diceva "optiona" e il valore nella colonna F era negativo, inserivo 0 (per "sbagliato"). Se fosse positivo, inserisco 1. L'opposto era vero se la colonna D diceva "optionb".
Dopo un po 'di bricolage, ho trovato un modo per utilizzare la funzione MID per fare il lavoro per me. Ecco cosa ho usato:
= IF (D3 = "optiona", IF (MID (F3, 2, 1) = "-", 1, 0), IF (MID (F3, 2, 1) = "-", 0, 1))
Let's abbattere questo. A partire dalla prima istruzione IF, abbiamo il seguente: "se la cella D3 dice 'optiona', quindi [first condizionale]; in caso contrario, quindi [secondo condizionale]. "Il primo condizionale dice questo:" se il secondo carattere della cella F3 è un trattino, restituisce true; in caso contrario, restituisce false. "Il terzo dice" se il secondo carattere della cella F3 è un trattino, restituisce falso; in caso contrario, restituire true. "
Potrebbe volerci un po 'di tempo per avvolgerti la testa, ma dovrebbe essere chiaro. In breve, questa formula controlla se D3 dice "optiona"; se lo fa, e il secondo carattere di F3 è un trattino, la funzione restituisce "true". Se D3 contiene "optiona" e il secondo carattere di F3 non è un trattino, restituisce "false". Se D3 non lo fa contiene "optiona" e il secondo carattere di F3 è un trattino, restituisce "false". Se D3 non dice "optiona" e il secondo carattere di F2 non è un trattino, restituisce "true".
Ecco come appare il foglio di calcolo quando esegui la formula:
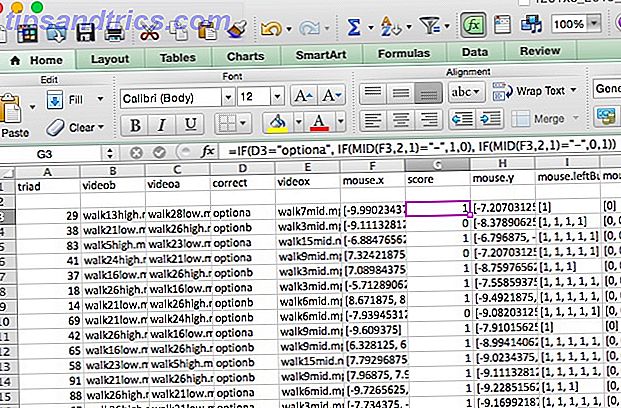
Ora, la colonna "punteggio" contiene un 1 per ogni prova che il partecipante ha risposto correttamente e uno 0 per ogni prova hanno risposto in modo errato. Da lì, è facile riassumere i valori per vedere quanti hanno avuto ragione.
Spero che questo esempio ti dia un'idea di come puoi utilizzare in modo creativo le funzioni di testo quando lavori con diversi tipi di dati. Il potere di Excel è quasi illimitato 3 formule pazzesche di Excel che fanno cose incredibili 3 formule pazzesche di Excel che fanno cose incredibili Il potere di Microsoft Excel sta nelle sue formule. Lascia che ti mostri le meraviglie che puoi fare con le formule e la formattazione condizionale in tre esempi utili. Per saperne di più, e se si prende il tempo di elaborare una formula che farà il tuo lavoro per te, puoi risparmiare un sacco di tempo e fatica!
Excel Text Mastery
Excel è una fonte di forza quando si tratta di lavorare con i numeri, ma ha anche un numero sorprendente di funzioni di testo utili. Come abbiamo visto, è possibile analizzare, convertire, sostituire e modificare il testo, nonché combinare queste funzioni con altre eseguendo calcoli e trasformazioni complessi.
Dall'invio di e-mail Come inviare e-mail da un foglio di calcolo Excel utilizzando gli script VBA Come inviare e-mail da un foglio di calcolo Excel Usando gli script VBA Vi mostreremo come configurare e-mail automatizzate da Excel utilizzando Collaboration Data Objects, (CDO) e script VBA . I nostri modelli di codice rendono questo molto più semplice di quanto sembri! Per saperne di più per fare le tasse Fare le tasse? 5 formule di Excel che devi conoscere facendo le tue tasse? 5 formule di Excel da sapere Sono due giorni prima che le tasse siano dovute e non si vuole pagare un'altra tassa di deposito tardiva. Questo è il momento di sfruttare la potenza di Excel per ottenere tutto in ordine. Per saperne di più, Excel può aiutarti a gestire tutta la tua vita Come utilizzare Microsoft Excel per gestire la tua vita Come utilizzare Microsoft Excel per gestire la tua vita Non è un segreto che io sia un vero fan di Excel. Molto di ciò deriva dal fatto che mi piace scrivere codice VBA, e Excel combinato con script VBA apre un intero mondo di possibilità .... Per saperne di più. E imparare a usare queste funzioni di testo ti porterà un passo avanti verso l'essere un master di Excel.
Facci sapere come hai utilizzato le operazioni di testo in Excel! Qual è la trasformazione più complessa che hai fatto?



