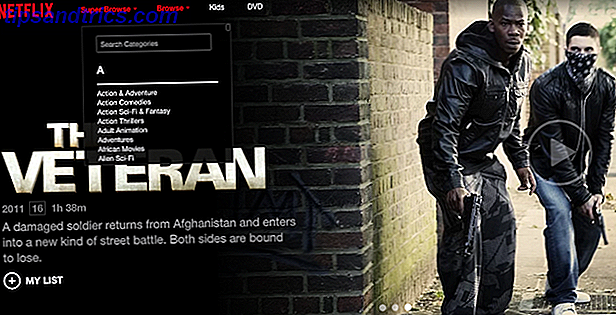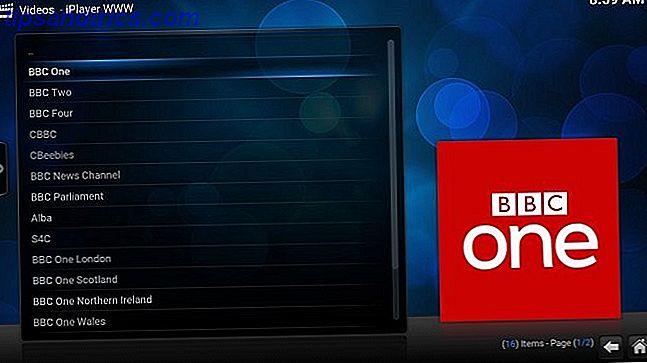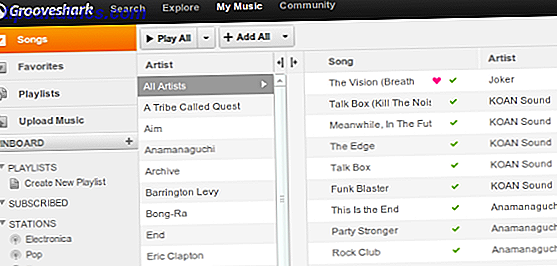I problemi di elaborazione più irritanti e frustranti si verificano sempre quando meno te lo aspetti. Stai per iniziare la tua dichiarazione dei redditi? Problemi di tastiera Proprio su Skype con parenti lontani? Problemi con il microfono. Stai per iniziare un'epica sessione di Audiosurf? Lo sai - problemi con il mouse.
Fortunatamente, a meno che tu non abbia un problema hardware del terminale, molti problemi hanno una risoluzione Come digitare e fare clic quando non è possibile utilizzare un mouse o una tastiera Come digitare e fare clic quando non è possibile utilizzare un mouse o una tastiera Come si usa computer quando non riesci a usare un mouse o una tastiera standard? Usando software appositamente adattato, ovviamente! Leggi di più, e ne condivideremo alcuni con te.
Prima di iniziare ...
Dico questo in ogni singolo articolo di risoluzione dei problemi che scrivo: controlla le tue connessioni. È una cosa incredibilmente semplice da fare e a volte può fare una grande differenza.
- Controlla che il mouse o l'adattatore wireless non siano stati disattivati nella rispettiva porta.
- Prova a scollegare completamente il cavo del mouse o l'adattatore wireless e, se possibile, ricollegarlo in una porta diversa.
- Se si tratta di un problema che si è appena verificato, a volte il riavvio del sistema può fornire una correzione immediata Imparare a navigare Windows senza mouse, tastiera o schermo Impara a navigare Windows senza mouse, tastiera o schermo Hai appena passato ore a lavorare su un'importante documento quando la tastiera muore su di te. Sapresti come salvare il tuo lavoro, uscire dai programmi e spegnere il computer? Ti mostreremo. Leggi di più .
Se nessuna di queste cose funziona, continua a leggere!
Risoluzione dei problemi relativi al mouse di Windows 10
L'aggiornamento gratuito del 2015 al nuovo sistema operativo Windows 10 Come installare Windows 10 gratuitamente su qualsiasi PC Windows, Linux o OS X Come installare Windows 10 gratuitamente su qualsiasi PC Windows, Linux o OS X Non hai per l'aggiornamento a Windows 10 per provarlo. Se sei idoneo per l'aggiornamento gratuito o vuoi provare Windows 10 su Linux o OS X, puoi valutarlo gratuitamente. Leggi di più ha visto numerose segnalazioni di problemi con il mouse. I sintomi erano vari, da un mouse completamente non reattivo, al ritardo del mouse, a certe funzioni del mouse che non funzionavano. Altri utenti hanno segnalato problemi con i cursori congelati, saltellanti o in via di estinzione.
Sembra che durante il processo di aggiornamento di Windows 10 alcuni sistemi abbiano modificato le impostazioni del mouse, confondendo gli utenti sul motivo per cui improvvisamente si è verificato un problema.
1. Driver incompatibili
Uno dei primi controlli da fare con i problemi del mouse sono i driver. Windows 10 dovrebbe occuparsi di tutti gli aggiornamenti dei driver, ma ciò non significa che non è possibile installarli manualmente, o che Windows sarà sempre corretto.
Cerca Device Manager e seleziona il primo risultato. Scorri fino a Mouse e altri dispositivi di puntamento, seleziona, quindi fai clic con il pulsante destro del mouse e seleziona Proprietà . Selezionare la scheda Driver, quindi Aggiorna driver .
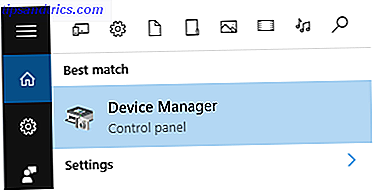
Se è già stato scaricato il driver corretto, è necessario cercare il software del driver nel computer . Utilizzare l'opzione Sfoglia nella pagina successiva per individuare il driver, quindi premere Avanti . Il driver dovrebbe ora installare. Riavvia il sistema.
Se non si è scaricato un driver direttamente dal produttore, selezionare Cerca automaticamente per il software del driver aggiornato . Windows eseguirà automaticamente la scansione del computer Come trovare e sostituire i driver Windows obsoleti Come trovare e sostituire driver Windows obsoleti I driver potrebbero essere obsoleti e necessitano di un aggiornamento, ma come si fa a saperlo? In primo luogo, non aggiustarlo se non è rotto! Se i driver devono essere aggiornati, tuttavia, ecco le opzioni. Ulteriori informazioni e Internet per eventuali aggiornamenti dei driver e installazione di conseguenza. Windows ti informerà, se non ci sono aggiornamenti disponibili.
Nel caso in cui non ci siano aggiornamenti, puoi provare a reinstallare manualmente il driver del mouse. Prendere nota del nome del mouse o del touchpad in Gestione dispositivi, quindi andare direttamente al sito Web del produttore. Dovrebbero fornire la versione più recente del driver del mouse come download. Se non riesci a trovare il download pertinente sul sito Web del produttore, prova a cercare su Google "[Modello PC] + driver del mouse Windows 10" o "[modello del laptop] + driver del touchpad per Windows 10" e dovresti trovare il download corretto.
Una volta scaricato, è possibile tornare al Device Manager, tornare alle Proprietà del mouse e tornare alla scheda Dispositivo . Seleziona Disinstalla e segui le istruzioni. Ora reinstalla il driver precedentemente scaricato e riavvia il sistema.
2. Il mouse si blocca e scompare il cursore
Un problema comune riguarda il gestore audio Realtek HD, ed è quello che abbiamo visto interferire con altri driver, anche No Sound? 7 suggerimenti per risolvere i problemi audio in Windows 10 Nessun suono? 7 suggerimenti per risolvere i problemi audio in Windows 10 I problemi audio e audio sono comuni in Windows 10. Fortunatamente, coloro che hanno sofferto di questo problema prima di aver condiviso le loro soluzioni. Abbiamo compilato i 7 suggerimenti per la risoluzione dei problemi audio più utili per te. Leggi di più . Fai clic con il pulsante destro del mouse sulla barra delle applicazioni, seleziona Task Manager e vai alla scheda Avvio . Se vedi Realtek HD Audio Manger, fai clic con il tasto destro del mouse e seleziona Disattiva . Ora riavvia il sistema.
Questo è stato conosciuto per risolvere entrambi i problemi di blocco del mouse e scomparsa del mouse.
3. Ritardo del mouse e suono bip
Questo è un altro problema relativo al driver. A seguito degli aggiornamenti cumulativi KB3140743 e KB3140768, alcuni utenti hanno segnalato un ritardo casuale del mouse e un segnale acustico casuale. È stato riscontrato che il problema si verificava quando un controller Xbox è scollegato da alcuni programmi aperti. Tuttavia, Microsoft ha apparentemente corretto il bug negli aggiornamenti cumulativi KB3147458 e KB3147461, pubblicato all'inizio di aprile.
Se i problemi persistono, andare al Device Manager e individuare i dispositivi Human Interface . Se viene visualizzato HID compatibile con XINPUT, questa correzione potrebbe funzionare correttamente.
Innanzitutto, è necessario scaricare questa versione di Xbox Wireless Adapter per Windows ed estrarla in un luogo memorabile. Torna alla lista XINPUT in Gestione periferiche. Fare clic con il tasto destro e selezionare Aggiorna software driver .

Seleziona Sfoglia il mio computer per il software del driver, seguito da Fammi scegliere da un elenco di driver di dispositivo sul mio computer . 
Nella schermata successiva, seleziona Disco driver . Questo ci permette di navigare nel sistema per un autista di nostra scelta. Individua i file estratti usando il pulsante Sfoglia . Seleziona xinputhid, quindi apri, quindi OK .

Ora dovresti tornare alla schermata di selezione del driver dove il "nuovo" driver XINPUT sarà disponibile per la selezione. Premere Avanti, quindi riavviare il sistema.

Se questo rimane un problema, nonostante la patch emessa da Microsoft, è possibile trovare gli aggiornamenti di cui sopra (KB3140743 e KB3140768), disinstallarli e attendere l'arrivo della prossima serie di aggiornamenti.
NB: l'elenco dei dispositivi di input umani può variare da sistema a sistema. È stato dimostrato che questa correzione funziona su una varietà di sistemi, utilizzando diverse configurazioni hardware.
4. Blocco del touchpad
Alcuni utenti di Windows 10 hanno segnalato il blocco casuale del touchpad in seguito all'uso della tastiera. Questo problema sembra correlato ai driver di Synaptics e può essere un sintomo di uno scontro tra le impostazioni del driver del touchpad di Windows 10 e quelle che utilizzeresti normalmente.

Cerca il mouse nella barra di ricerca di Cortana e seleziona Modifica le impostazioni del mouse . Nella parte inferiore del menu Mouse e touchpad appena aperto è disponibile un'opzione per le opzioni aggiuntive del mouse. Seleziona la scheda ClickPad, seguita da Impostazioni, seguita dalla scheda Avanzate . Fare scorrere la barra del tempo di attivazione filtro su 0 secondi e premere OK .
5. Accelerazione del mouse
I problemi di accelerazione del mouse sono incredibilmente frustranti, soprattutto per i giocatori che sono tra noi. Stai mettendo in fila un colpo alla testa, e bam! Il tuo mouse si è spostato verso l'angolo dello schermo e stai fissando lo schermo del respawn.
Gli utenti di Windows 10 hanno segnalato problemi di accelerazione in una serie di scenari, ma non sembra esserci una soluzione rapida per i problemi. Quindi descriverò un paio di correzioni nella speranza che si lavori per voi!
Spento e acceso
Innanzitutto, prova semplicemente a attivare e disattivare l'accelerazione del mouse nelle impostazioni di sistema. Vai a Pannello di controllo> Hardware e suoni> Mouse . Seleziona la scheda Opzioni puntatore . Deseleziona la casella Migliora puntatore del puntatore per disattivare l'accelerazione. Seleziona Applica e OK . Controlla come il tuo mouse risponde ora.

MarkC Mouse Fix
Se questo non funziona, possiamo usare MarkC Mouse Fix per sedare gli effetti dell'accelerazione del mouse. Scarica il file compresso di MarkC Mouse Fix ed estrailo in una posizione memorabile. Successivamente, individuare il DPI del display ( D ot ti P er I nch) che si sta utilizzando digitando Display nella barra di ricerca Cortana e selezionando Visualizza impostazioni dalle opzioni.

Se il cursore è completamente a sinistra, il tuo DPI di visualizzazione è al 100%. Se è nel mezzo o a destra, indica una scala diversa. Fare clic sul cursore per visualizzare una descrizione dello strumento che visualizza il DPI corrente. Prendi nota del tuo DPI.

Tornate alla cartella MarkC Mouse Fix, individuate la vostra versione di Windows e aprite la cartella. Seleziona il file di registro che corrisponde al tuo DPI di visualizzazione. Rispondere Sì o OK alle richieste visualizzate. Ora riavvia il sistema per completare la correzione.
Ora dovresti goderti il controllo esatto del mouse 1-a-1, senza accelerazione o pausa tra i movimenti.
Windows 10 Game DVR
Windows 10 è integrato nel sistema di registrazione di giochi Windows 10 è per i giocatori: 6 funzionalità che ti piaceranno Windows 10 è per i giocatori: 6 funzionalità che ti piaceranno Dovrai utilizzare Windows 10 per i giochi! Che si tratti di trasmettere i tuoi giochi Xbox One sul PC, utilizzare l'app Xbox o di giocare a elevate prestazioni con DirectX 12, Windows 10 migliora il tuo ... Leggi di più è noto per causare problemi di accelerazione del mouse. Sfortunatamente, questo non è un problema uniforme, e non sembra essere uno che ha una soluzione definitiva. Alcuni utenti hanno segnalato le correzioni di cui sopra per avere alcuni effetti positivi, mentre altri sono andati così lontano da rimuovere completamente le funzionalità di gioco integrate interamente, tramite Windows PowerShell Come rimuovere facilmente Bloatware da Windows 10 Come rimuovere facilmente Bloatware da Windows 10 Windows 10 viene fornito con diverse app preinstallate che occupano spazio sul dispositivo e non sono facili da rimuovere. Sembra un bloatware, vero? Ti mostriamo come rimuovere queste app. Leggi di più .
Un tema comune per coloro che hanno problemi di accelerazione del mouse sta utilizzando la scorciatoia Tasto Windows + G per attivare un evento di registrazione. Questa combinazione sembra attivare problemi di accelerazione del mouse su alcuni sistemi, quindi evitare dove possibile.
Tutti riparati?
Spero che una di queste correzioni risolva i problemi del mouse o del touchpad 6 Top Mouse Alternative per chi non è in grado di utilizzare un mouse normale 6 Top Mouse Alternative per chi non è in grado di utilizzare un mouse normale Come si fa a utilizzare un sistema operativo moderno se non è possibile un topo? Leggi di più . Windows 10 è un sistema operativo in continua evoluzione. Gli aggiornamenti regolarmente eseguiti da Microsoft avranno sempre la possibilità di rompere qualcosa, da qualche parte, sul sistema di qualcuno 5 Strumenti gratuiti per risolvere qualsiasi problema in Windows 10 5 Strumenti gratuiti per risolvere qualsiasi problema in Windows 10 Sono necessari solo cinque programmi gratuiti e alcuni clic per correggere qualsiasi problema o impostazione canaglia sul tuo PC Windows 10. Leggi di più .
Il sistema di aggiornamento forzato non aiuta, ma se si tratta di un problema normale (aggiornamenti del driver che causano problemi con il mouse), puoi sempre forzare Windows 10 a lasciare il tuo setup di lavoro come è Take Back Control su Driver Update in Windows 10 Take Back Control Over Driver Updates in Windows 10 Un cattivo driver di Windows può rovinarti la giornata. In Windows 10, Windows Update aggiorna automaticamente i driver hardware. Se subisci le conseguenze, ti mostriamo come ripristinare il tuo autista e bloccare il futuro ... Leggi di più - per un po ', almeno.
Hai avuto una serie di problemi con il mouse di Windows 10? È stato risolto tutto aggiornando o reinstallando i driver? Fateci sapere qui sotto!
Credito immagine: riparazione del mouse del computer da www.BillionPhotos.com tramite Shutterstock