
Ti abbiamo già mostrato come trasmettere lo schermo del tuo Android a Windows Come trasmettere lo schermo Android a Windows 10 Con Miracast e Connetti Come trasmettere lo schermo Android a Windows 10 Con Miracast e Connetti In Windows 10 versione 1607, puoi cast in modalità wireless il tuo schermo Android sul desktop usando l'app Connect. Ti mostriamo come impostare questo specchio magico. Per saperne di più, ma lo sapevi che è anche possibile lo streaming di contenuti multimediali dalla tua macchina Windows al tuo dispositivo Android?
È un'abilità utile da sapere. Ci sono molti motivi per cui potresti voler accedere a musica e video basati su Windows su Android. Forse vuoi guardare un film sul tuo tablet a letto o ascoltare la tua vasta collezione musicale in un'altra stanza.
Puoi affrontare il problema in alcuni modi, ma alcuni di essi, come Chrome Remote Desktop, sono specifici per le app. In questo articolo, ti mostrerò come utilizzare VLC Media Player per accedere ai media basati su Windows sul tuo telefono Android, indipendentemente dal browser che stai utilizzando.
Nota: l' utilizzo di questo metodo funziona solo quando il telefono e il computer si trovano sulla stessa rete locale.
1. Scarica VLC
Avrai bisogno di due copie di VLC, una per il tuo PC desktop e una per il tuo dispositivo Android.
Puoi prendere una copia della versione desktop dal sito web ufficiale di VLC, ma dovrai andare sul Google Play Store per trovare la versione per Android.
Puoi seguire i due link di download qui sotto se stai lottando.
Scarica - VLC Desktop e VLC Android
2. Permetti a VLC di operare in background
Se si utilizza il telefono per ascoltare molta musica su YouTube Come ascoltare album di musica completa su YouTube gratuitamente Come ascoltare album di musica completa su YouTube gratuitamente Vuoi ascoltare gli album musicali completi gratuitamente? YouTube può farlo. Per saperne di più (e se non ti abboni a YouTube Red YouTube Red vale la pena? 7 Cose che devi considerare YouTube Red vale i soldi? 7 Cose che devi considerare YouTube Red ha fatto notizia, sia nel bene che nel male, ma il servizio di abbonamento da $ 10 al mese vale davvero i soldi? Qui, guardiamo i fatti e traiamo alcune conclusioni. Per saperne di più), sai quanto sia frustrante non poter ascoltare musica in sottofondo. Se esci dall'app, i brani si interrompono.
L'utilizzo di questo trucco VLC può annullare questi problemi. La tua musica continuerà a essere riprodotta anche se utilizzi un'altra app sul tuo dispositivo. Tuttavia, prima di poterti rilassare, dovrai modificare un'impostazione nell'app per dispositivi mobili.
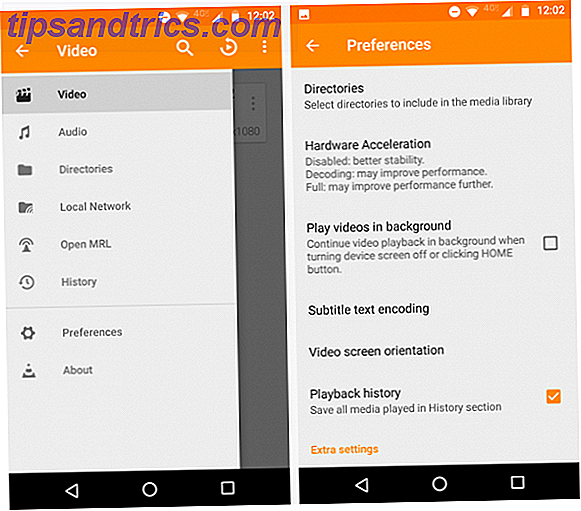
Avvia l'app VLC e tocca le tre linee verticali nell'angolo in alto a sinistra per aprire il menu principale dell'app. Quindi, fai clic su Preferenze . Infine, seleziona la casella accanto a Riproduci video in background .
3. Condividi i tuoi file
Ora è necessario tornare al computer Windows e impostare la condivisione dei file. Il modo più semplice per condividere i tuoi file è usare la funzione Gruppo Home . Se hai seguito la nostra guida che ti mostra come disattivare HomeGroup Come disabilitare e rimuovere HomeGroup per Windows Come disabilitare e rimuovere HomeGroup per Windows Disabilitare il Gruppo Home non solo migliora le prestazioni di Windows, ma può anche aumentare notevolmente la tua connessione di rete velocità. Ti mostreremo come è fatto. Per saperne di più, dovrai riaccenderlo.
Se non hai mai usato i gruppi Home prima, devi crearne uno prima di andare oltre.
Crea un gruppo Home
Al momento della scrittura, le impostazioni del Gruppo Home sono ancora presenti nel Pannello di controllo. Tieni presente che la funzione probabilmente passerà all'app Impostazioni di Windows 10 in futuro.
Per accedere alle impostazioni, apri il menu Start e digita Gruppo Home oppure vai a Pannello di controllo> Gruppo Home . Fai clic su Crea un gruppo home nella parte inferiore della finestra.

Windows ti chiederà quali file e cartelle desideri condividere. Scegli il contenuto appropriato. Se vuoi solo accedere a video e musica sul tuo Android, abilita semplicemente queste due opzioni. Assicurati di selezionare Condiviso dai menu a discesa adiacenti.

Quando sei pronto, fai clic su Avanti . Windows impiegherà alcuni secondi a creare il Gruppo Home. Al termine, ti darà una password per il gruppo Home. Fare clic su Fine per completare il processo di installazione.

Concedi l'accesso al tuo telefono
Ora hai creato un Gruppo Home, devi assicurarti che il tuo telefono possa accedervi.
Quando hai fatto clic su Fine nel passaggio precedente, Windows dovrebbe portarti alla pagina delle impostazioni del Gruppo Home.
Nella parte superiore della finestra, individua la sezione Librerie e dispositivi che stai condividendo da questo computer e fai clic su Consenti a tutti i dispositivi su questa rete quali TV e console di gioco di riprodurre i miei contenuti condivisi .

Nella finestra successiva, fai clic su Consenti tutto nell'angolo in alto a destra. Puoi anche dare al tuo gruppo Home un nome appropriato. Fai clic su Avanti quando sei pronto.

Potrebbe essere richiesto di decidere quali file si desidera condividere per la seconda volta. Alla fine, tornerai alla pagina delle impostazioni del Gruppo Home. Vedrai un avviso che ti informa che la condivisione è in corso, attendi che scompaia prima di continuare.

4. Riproduci contenuto sul telefono
Ora sei tutto configurato su Windows, è ora di tornare al tuo dispositivo Android.
Apri l'app VLC e fai clic sulle tre linee orizzontali nell'angolo in alto a sinistra. Scegli Rete locale dal menu a comparsa.

Dovresti vedere il tuo Gruppo Home elencato come una delle opzioni. Potresti vedere altri dispositivi a seconda di cosa è connesso alla tua rete. Ad esempio, nell'immagine sottostante, puoi vedere che VLC ha anche scoperto il mio sistema Sonos.
Fai clic sul nome del tuo Gruppo Home e vedrai tutte le cartelle che hai condiviso. Cliccando su una cartella ti porterai nello stesso albero che vedi sul tuo computer Windows. Basta navigare tra le cartelle fino a trovare la musica o il video che si desidera riprodurre.
Poiché VLC è così potente, supporta anche i formati di playlist M3U. Significa che è possibile creare playlist utilizzando il lettore musicale desktop preferito How Groove Music Rivals MusicBee come miglior lettore musicale desktop per Windows Groove Music Rivals MusicBee come miglior lettore musicale desktop per Windows Sapevate che Groove Music ha molti ottimi strumenti per la gestione e ascoltando le tue librerie musicali salvate localmente? Evidenziamo le sue migliori caratteristiche rispetto agli strumenti della concorrenza. Leggi altro, quindi riproducili direttamente sul tuo dispositivo. Non è necessario navigare individualmente su ciascuna traccia.
5. Accedi allo schermo da remoto
Se devi accedere a un numero maggiore di file musicali e video, la soluzione migliore è utilizzare Chrome Remote Desktop Come trasmettere il tuo schermo: soluzioni cablate e wireless per condividere lo schermo Come trasmettere il tuo schermo: soluzioni cablate e wireless per condividere il tuo schermo Ci sono molte situazioni in cui potresti voler rispecchiare lo schermo del tuo smartphone o PC con la TV gigante nel tuo salotto. Ci sono molti modi per farlo, sia via cavo che wireless. Leggi di più . L'ho toccato nell'introduzione.
Ovviamente, devi utilizzare il browser Chrome Chrome vs Firefox nel 2016: quale browser è adatto a te? Chrome vs Firefox nel 2016: quale browser è adatto a te? Voglio esplorare il motivo per cui le persone potrebbero preferire l'una sull'altra, e si spera che queste ragioni faranno luce su aspetti e aspetti che potreste non aver considerato prima. Leggi di più per farlo funzionare, ma dato che è il browser predefinito sul tuo dispositivo Android, molti probabilmente lo hanno già installato.
Impostare l'app è facile. Sotto I miei computer, fare clic su Inizia, quindi selezionare Abilita connessioni remote . Quando richiesto, creare un numero PIN.

Infine, apri l'app sul telefono, tocca il nome del tuo computer e inserisci il PIN che hai appena creato.
L'utilizzo di Chrome Remote Desktop non è altrettanto efficace per guardare video e ascoltare musica. Non avrai i controlli mobili incentrati che VLC offre. Tuttavia, ti fornisce un modo semplice per accedere a documenti e software sulla tua macchina principale se sei lontano da casa.
Download - Chrome Remote Desktop (Chrome) e Chrome Remote Desktop (Android)
Come si fa a trasmettere contenuti multimediali al proprio dispositivo Android?
Ti ho mostrato come accedere a video e file musicali sul tuo dispositivo Android utilizzando nient'altro che VLC Media Player. Ma, naturalmente, altre app e metodologie ottengono lo stesso risultato.
Su quali app fai affidamento? Puoi condividere tutti i tuoi suggerimenti e suggerimenti nella sezione commenti qui sotto.



