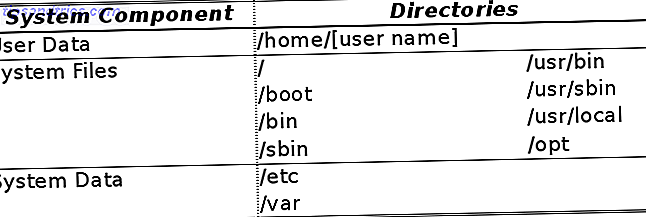Il Centro azioni di Windows 10 è uno strumento obbligatorio per gli utenti esperti o per coloro a cui piace stare al passo con le cose. Si trova nell'area di notifica della barra delle applicazioni e raccoglie tutti i messaggi, gli avvisi o gli aggiornamenti di sistema di cui dovresti essere a conoscenza. Se impostato correttamente, è necessario solo controllare un posto per ottenere una rapida soluzione social media. Il Centro operativo contiene anche scorciatoie per le principali attività di sistema, come la regolazione della luminosità dello schermo o il passaggio alla modalità aereo.
Ti mostreremo come configurare il tuo Centro operativo e ottenere il massimo da esso.
L'installazione del Centro operativo
È possibile personalizzare il Centro operativo in base alle proprie esigenze e impedire che le notifiche del sistema o dell'applicazione disturbino l'utente. Per modificare le impostazioni del Centro operativo, vai all'app Impostazioni (premi il tasto Windows + I ) e vai su Sistema> Notifiche e azioni .
Azioni rapide
Le azioni rapide vengono visualizzate come icone nella parte inferiore del Centro operativo e consentono di eseguire determinate attività. La riga superiore di icone verrà visualizzata, anche quando le azioni rapide vengono compresse nel Centro operativo.
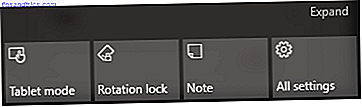
È possibile riorganizzare le icone in Notifiche e azioni utilizzando il trascinamento della selezione.
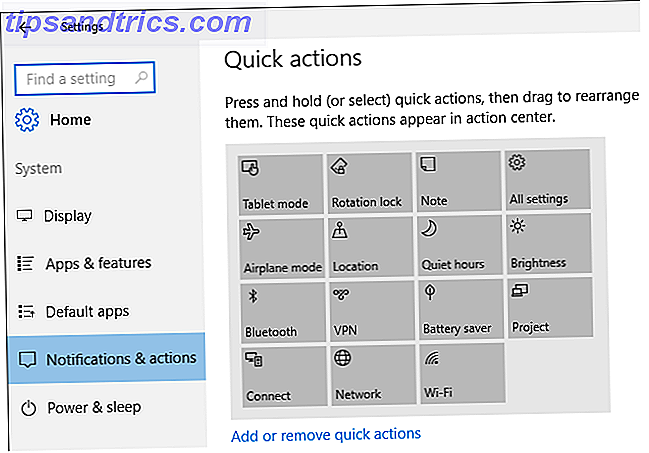
Fai clic su Aggiungi o rimuovi azioni rapide per mostrare o nascondere le icone selezionate dal Centro operativo.
L'esatta selezione di azioni rapide che vedi sul tuo computer dipende dal tuo dispositivo.
- Modalità aereo: attiva tutte le comunicazioni wireless, come Wi-Fi o Bluetooth.
- Tutte le impostazioni: aprirà la finestra delle impostazioni del PC.
- Risparmio batteria : consente di abilitare o disabilitare il risparmio della batteria.
- Luminosità: modifica rapidamente le impostazioni di luminosità del dispositivo in incrementi del 25%.
- Connetti: collega il PC a un display wireless o dispositivo audio. Il PC esegue quindi la scansione dei dispositivi disponibili a cui connettersi.
- Posizione: consentirà al tuo PC di accedere alla tua posizione per dare indicazioni o gestire altre attività sensibili alla posizione.
- Rete: apre l'elenco delle connessioni di rete; attualmente disponibile solo per Windows Insider.
- Nota: apre OneNote per impostazione predefinita, consentendo l'accesso rapido a qualsiasi nota o promemoria.
- Progetto: proietta lo schermo su un monitor secondario che consente la funzionalità di proiezione, consentendo di duplicare, estendere o utilizzare il secondo monitor invece del monitor principale.
- Ore di silenzio: disattiva tutte le notifiche dalle 6:00 alle 12:00, le ore non sono attualmente modificabili.
- Blocco rotazione: blocca o sblocca la rotazione dello schermo del dispositivo 2 in 1 o tablet.
- Modalità tablet: la modalità Tablet riporterà il tema classico di Windows 8 Modern UI sul desktop di Windows 10.
- VPN: se hai configurato una rete VPN sulla tua rete, attivala facilmente con questo pulsante.
- Wi-Fi: attiva o disattiva il Wi-Fi con un clic di un pulsante.
La nota è stata particolarmente utile per me, così come le ore di silenzio. In effetti, ho iniziato a scrivere note giornaliere nel mio pianificatore OneNote per via del suo facile accesso.
Notifiche di sistema
L'attività principale del Centro operativo è la raccolta delle notifiche di sistema e delle applicazioni.
Si consiglia di alternare le seguenti impostazioni:
- Mostrami i suggerimenti su Windows: attiva se disattivato per bloccare notifiche Windows non necessarie.
- Mostra notifiche app: attivala per mostrare le notifiche delle applicazioni selezionate (maggiori informazioni in seguito).
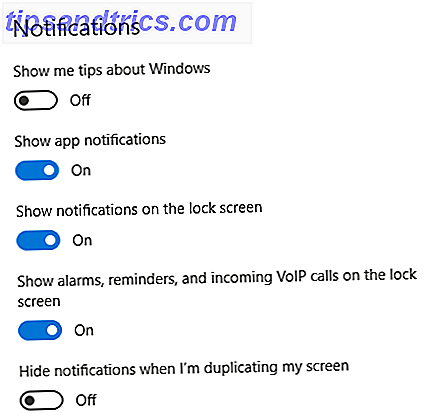
Tieni presente che le Notifiche di sicurezza compariranno costantemente nel tuo Centro operativo se disattivi il firewall o il software anti-virus. Se si desidera disattivare queste notifiche, accedervi tramite il tasto Windows + X> Pannello di controllo> Sistema e sicurezza> Sicurezza e manutenzione> Modifica impostazioni di sicurezza e manutenzione .
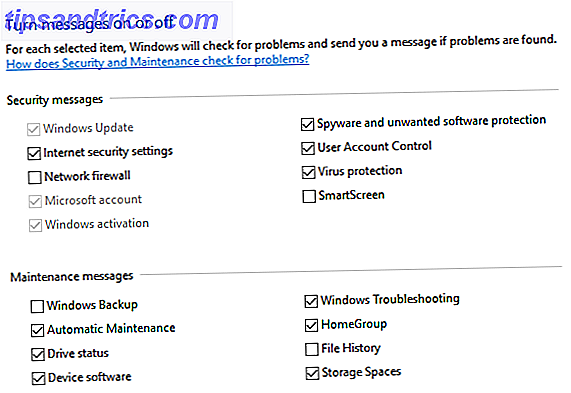
Con queste impostazioni, non dovresti mai dover gestire le fastidiose notifiche di Action Center. Se ciò non bastasse, hai anche la possibilità di disabilitare completamente il Centro operativo.
Disabilita Centro operativo
Se si desidera disattivare il Centro operativo e le sue notifiche, due metodi si rivelano particolarmente utili. Il primo disattiva completamente le notifiche del Centro operativo. Andare su Start, digitare regedit e aprire l' Editor del Registro di sistema .
Passare al seguente percorso:
HKEY_LOCAL_MACHINE \ SOFTWARE \ Policies \ Microsoft \ Windows \ Explorer
Se la chiave Explorer non è presente, crearne una facendo clic con il pulsante destro del mouse su Windows> Nuovo> Chiave> nome Esplora risorse . Fare clic sul tasto Explorer per attivarlo e fare clic con il tasto destro del mouse sulla finestra aperta per creare un nuovo valore DWORD (32 bit) . Immettere 1 nei dati Valore per attivare la funzione di disabilitazione. 1 attiverà il valore nel registro, mentre 0 disattiverà il valore e attiverà nuovamente il Centro operativo.
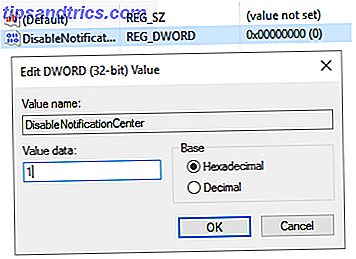
Nota: il percorso in HKEY_LOCAL_MACHINE disattiva il Centro operativo su tutti gli utenti del PC. Per disabilitare solo il tuo account utente personale, segui invece lo stesso percorso in HKEY_CURRENT_USER.
Per bandire l'icona del Centro operativo dalla barra delle applicazioni, accedere alle impostazioni di Notifiche e azioni e fare clic su Attiva o disattiva le icone di sistema . Attiva / disattiva il Centro operativo e l'icona verrà rimossa istantaneamente dalla barra delle attività.
Aggiungi notifiche al programma
Potresti aver notato l'elenco di applicazioni sotto Mostra notifiche da queste app nella finestra Notifiche e azioni che abbiamo visitato in precedenza. Le app che sono attivate, saranno in grado di inviare notifiche al Centro operativo.
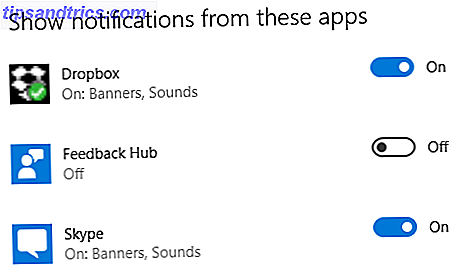
Se si desidera consentire le notifiche di un programma, ma non si desidera che la notifica suoni, fare clic sull'applicazione e impostare l'opzione Riproduci un suono quando arriva una notifica Off .
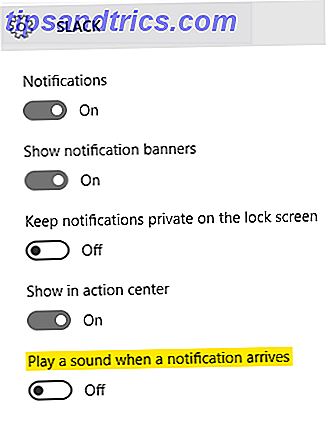
Alcuni dei tuoi programmi invieranno automaticamente le notifiche tramite il Centro operativo, mentre altri non lo faranno. Il gioco, ad esempio, mostrerà le notifiche nel tuo Centro operativo immediatamente dopo il download.
Se desideri includere notifiche dai social media come Instagram e Facebook, scarica le app dal tuo Windows Store . Una volta scaricata l'app, abilitare la notifica nella finestra Notifiche e azioni per ricevere aggiornamenti continui.
Ignora notifiche
Esistono due metodi per eliminare le notifiche quando compaiono sul tuo Centro operativo. Passa il mouse sopra l'avviso per rivelare il pulsante X, che eliminerà la notifica specifica. Se si desidera eliminare tutti gli avvisi, fare clic su Cancella tutto per eliminare tutte le notifiche contemporaneamente.
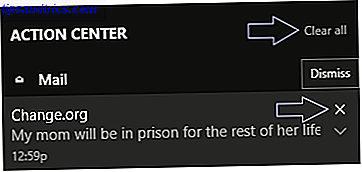
Se desideri eliminare tutte le notifiche di una particolare app anziché una per una, passa il mouse sopra il nome dell'applicazione, Mail nell'istanza sopra e fai clic su X per eliminare le notifiche. Puoi anche fare clic e trascinare o scorrere verso destra per eliminare anche la notifica.
Cambia l'aspetto del tuo centro d'azione
Puoi cambiare il colore di sfondo del tuo Centro operativo cambiando il colore della barra delle applicazioni. Per accedere alle opzioni di personalizzazione, fai clic con il pulsante destro del mouse sul desktop, vai a Personalizza> Colori e fai clic sul colore che desideri.

Se si desidera rendere trasparente il Centro operativo, insieme alla barra delle applicazioni, attivare l'opzione Crea avvio, barra delle applicazioni e centro azione attiva .
Connettiti con Cortana
Questa opzione è disponibile solo per Windows Insider.
Non vuoi avere due dispositivi elettronici aperti per accedere alle notifiche del tuo telefono? Scarica Cortana per Android, accedere all'applicazione e sincronizzare le notifiche del telefono con il Centro operativo del PC. L'opzione Sincronizza notifiche nelle Impostazioni di Cortana ti consente di proiettare le chiamate perse, le notifiche di batteria scarica e le notifiche delle app direttamente nel tuo Centro operativo.
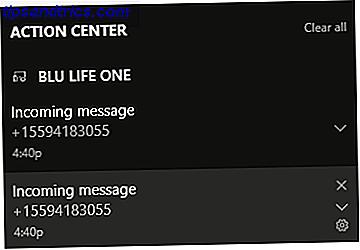
Dalle impostazioni di Cortana puoi anche scegliere le notifiche dell'applicazione che desideri sincronizzare, aggiungendo ancora più opzioni al tuo Centro operativo.
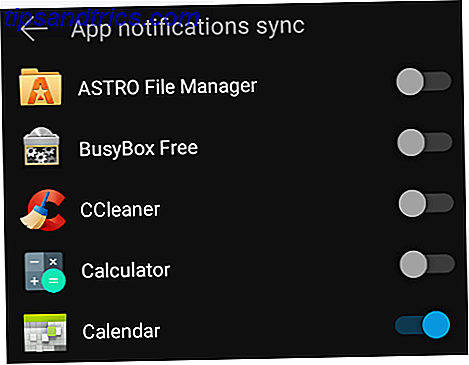
Mossa intelligente per conto di Microsoft, che si trova in una lotta senza fine per creare un unico Windows gigante per dispositivi mobili, PC e console di gioco.
Il centro di azione
Action Center è una funzionalità semplice ma utile da utilizzare. Avvisalo ogni volta che ricevi una notifica urgente da Facebook, Instagram, Twitter o una delle tue altre app più utilizzate e non dovrai mai più controllare impulsivamente questi siti di social media, insieme alle tue e-mail!
Utilizzi il Centro azioni di Windows 10? Perché o perché no? Fateci sapere nei commenti qui sotto!