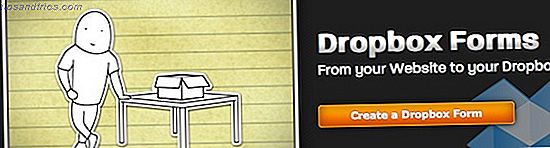Impostare uno sfondo per computer cool è uno dei modi più semplici per personalizzare il tuo computer 10 Modi rapidi per personalizzare e personalizzare Windows 10 10 Modi rapidi per personalizzare e personalizzare Windows 10 Non tutte le impostazioni predefinite di Windows 10 galleggiano sulla tua barca. Ti mostriamo tutti i modi possibili per personalizzare Windows 10 in una guida semplice e dettagliata. Leggi di più a tuo piacimento. Se hai scaricato tonnellate di sfondi o hai persino creato il tuo Come creare sfondi desktop per computer di alta qualità Come creare sfondi per desktop di alta qualità Gli sfondi per desktop sono un ottimo modo per personalizzare il tuo computer e creare il tuo non è così difficile come potresti aspettarsi. Ecco una semplice guida passo-passo. Per saperne di più, scegliere il migliore è difficile.
Ma perché dovresti scegliere un solo sfondo? È facile impostare una presentazione di sfondi in Windows in modo da poter mostrare tutti i tuoi preferiti. Ecco come.
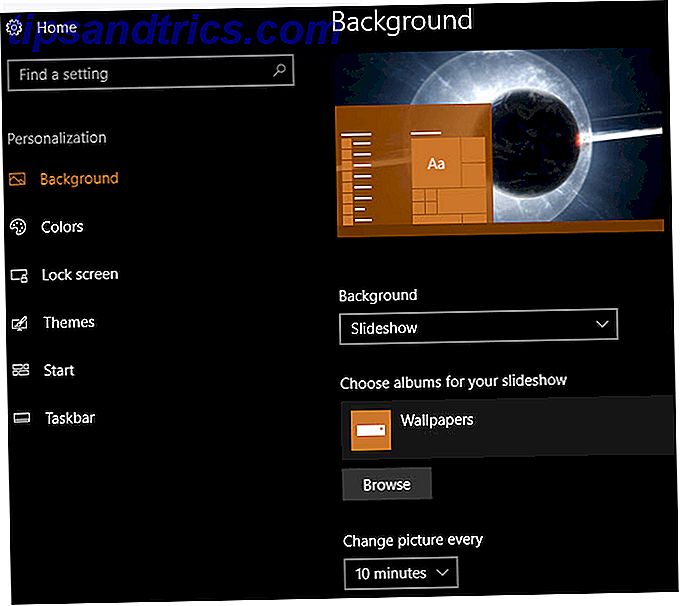
Come impostare una presentazione come sfondo in Windows
- Apri l'app Impostazioni, usando il collegamento Windows + I se lo desideri.
- Seleziona la categoria Personalizzazione .
- Scegli la scheda Sfondo nella barra laterale sinistra.
- Sotto la casella di riepilogo a discesa Sfondo, seleziona Slideshow (questa foto sarà probabilmente visualizzata al momento).
- Quindi, sotto, seleziona il pulsante Sfoglia sotto Scegli album per la presentazione . Passare a una cartella sul PC contenente tutte le immagini che si desidera utilizzare come sfondi e fare clic su Scegli questa cartella .
- Sotto, selezionare un interno per la modifica dell'immagine. Puoi scegliere un solo minuto o un giorno .
- Se abiliti Shuffle, gli sfondi verranno visualizzati in ordine casuale invece del loro ordine nella cartella.
- Scegli un riempimento per gli sfondi più piccoli o più grandi dello schermo. Il riempimento è una buona opzione, poiché ridimensiona l'immagine senza molta distorsione.
Questo è tutto ciò che devi fare e hai una presentazione di sfondi! Puoi aggiungere nuove immagini a quella cartella in qualsiasi momento e saranno automaticamente incluse nella presentazione. Se si desidera modificare lo sfondo senza attendere il ciclo successivo, fare clic con il pulsante destro del mouse sul desktop e scegliere Sfondo del desktop successivo .
Per ulteriori personalizzazioni, scopri altri modi per personalizzare lo sfondo del desktop in Windows 6 modi per personalizzare lo sfondo del desktop in Windows 6 modi per personalizzare lo sfondo del desktop nel desktop di Windows Drab? È tempo di cambiare lo sfondo! Abbiamo suggerimenti per monitor singoli e multipli, desktop virtuali e molte idee creative. Amerai i tuoi nuovi sfondi desktop! Leggi di più .

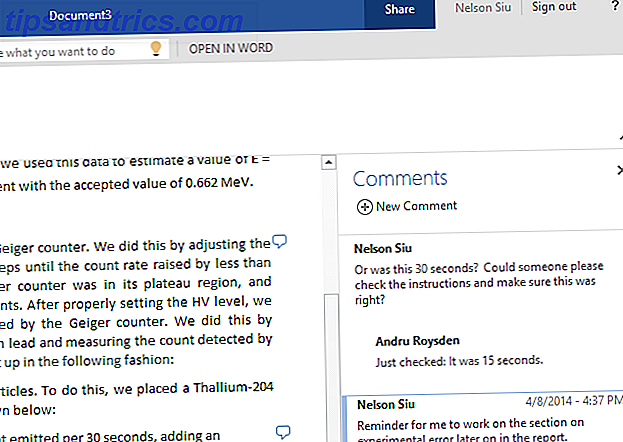
![La definizione di una rete client server [Tecnologia spiegata]](https://www.tipsandtrics.com/img/internet/941/definition-client-server-network.jpg)