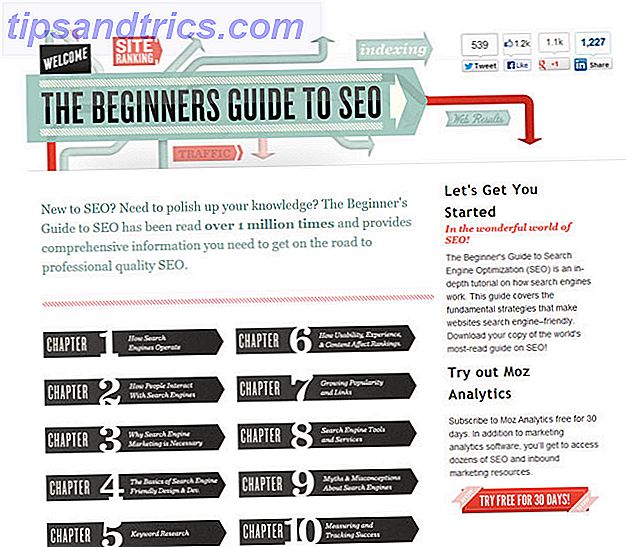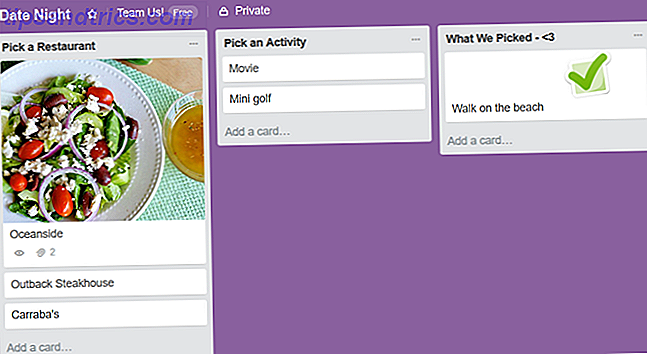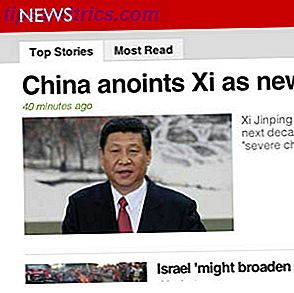Come utente Mac, dovresti familiarizzare con alcune semplici routine macOS. L'anteprima e l'installazione dei font scaricati è uno di questi, ed è facile come può essere.
Basta fare doppio clic su un font compatibile con macOS nel Finder per visualizzarlo in anteprima. Quindi premere il pulsante Installa carattere nell'anteprima per installarlo in Libro Font.
Ma è tutto ciò che puoi fare con l'applicazione di gestione dei caratteri nativi su macOS? Affatto. Siamo qui per mostrarti cos'altro è possibile con sette utili suggerimenti per la gestione dei caratteri su Mac.
1. Creare librerie e collezioni
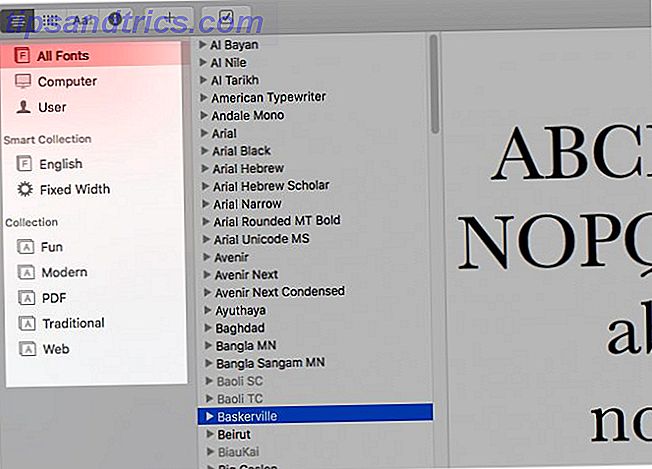
Se raccogli font o progetti, è una buona idea avere un sistema in atto per organizzarli. Ecco dove arrivano le librerie e le raccolte di caratteri.
Come puoi vedere nella barra laterale di Carattere libro, hai già alcune librerie predefinite ( Tutti i tipi di carattere, Computer e Utente ) per cominciare. Per creare una nuova libreria, fare clic su File> Nuova libreria . Una volta visualizzato, puoi trascinare e rilasciare i caratteri dalla libreria di Tutti i tipi di carattere .
Per organizzare ulteriormente i caratteri, è possibile utilizzare raccolte di caratteri. Fare clic su File> Nuova raccolta per impostarne uno e trascinare i caratteri su di esso da una qualsiasi delle librerie di caratteri.
Pensa alle raccolte di caratteri come sotto-biblioteche basate su temi. Puoi creare una collezione per, ad esempio, arrotondando i tuoi font preferiti o font con un tocco professionale da utilizzare in specifici tipi di progetti. Le raccolte di font di default ( Fun, Modern, Traditional, ecc.) Dovrebbero darti qualche ispirazione.
A differenza delle librerie, le raccolte non sono gruppi di caratteri. Invece, sono gruppi di puntatori ai caratteri. Mentre i caratteri di una libreria finiscono in una cartella del Finder dedicata, i caratteri di una raccolta rimangono sul posto.
In altre parole, le raccolte fanno riferimento solo ai caratteri già presenti in una libreria di font. Quindi, puoi sentirti libero di includere lo stesso font in più raccolte; non creerai duplicati se lo fai.
2. Crea collezioni intelligenti
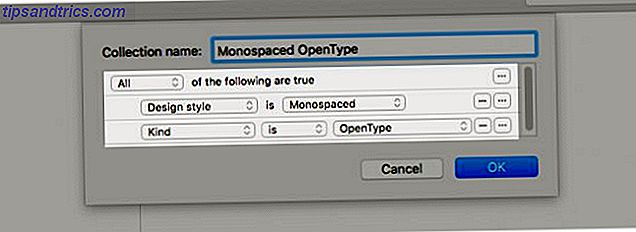
Diciamo che vuoi isolare i font OpenType Tipi di carattere OTF e TTF: quale è meglio? Caratteri OTF e TTF: qual è il migliore? La maggior parte dei caratteri in questi giorni sono OTF o TTF, ma cosa significa? Quali sono le differenze? Dovresti aver cura di te? Leggi di più su tutte le librerie. Puoi farlo in un attimo con una collezione intelligente. Ti consente di filtrare gli elementi in base a criteri specifici, proprio come fanno i filtri di gruppi intelligenti in altre app Mac come Foto, Contatti e Posta.
Nel nostro esempio, il criterio è costituito dai caratteri OpenType . Puoi anche filtrare i caratteri usando criteri aggiuntivi, finendo con font a spaziatura fissa nel formato OpenType .
Per iniziare a configurare una collezione intelligente, fare clic su File> Nuova collezione intelligente . Come per le raccolte standard, dovrai solo fare riferimento ai file dei font, in modo che non si spostino dalla loro posizione originale.
3. Personalizza i caratteri
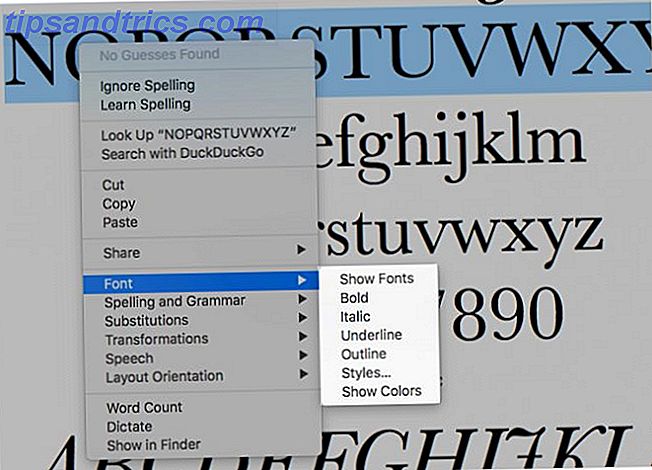
Libro Font offre opzioni di formattazione per modificare l'aspetto dei caratteri. Li troverai sotto il menu Carattere quando fai clic con il pulsante destro all'interno dell'anteprima di un font. Puoi enfatizzare, delineare e sottolineare i caratteri da questo menu.
Se fai clic sulle voci di menu Mostra caratteri e Mostra colori, riceverai un paio di pannelli speciali per apportare ulteriori modifiche. Da questi pannelli, puoi cambiare tipo di carattere, ridimensionare le dimensioni dei caratteri, scegliere il colore dei caratteri, ecc. Ciò può aiutare a rendere il testo più facile da leggere.
Potresti aver notato lo stesso menu Font all'interno di app Mac come Notes, Mail e Text Edit. Si presenta sotto il menu Formato e funziona come quello all'interno dell'app Libro Font.
Non è possibile visualizzare l'anteprima dei caratteri mentre si passa da un'applicazione all'altra? Ciò significa che non hai ancora abilitato le anteprime nel pannello dei caratteri. Per fare ciò, devi fare clic sull'opzione Mostra anteprima nascosta dietro l'icona a forma di ingranaggio in alto a sinistra nella barra degli strumenti.
Una volta fatto, la sezione di anteprima appare proprio sotto la barra degli strumenti.
4. Disabilita e rimuovi caratteri
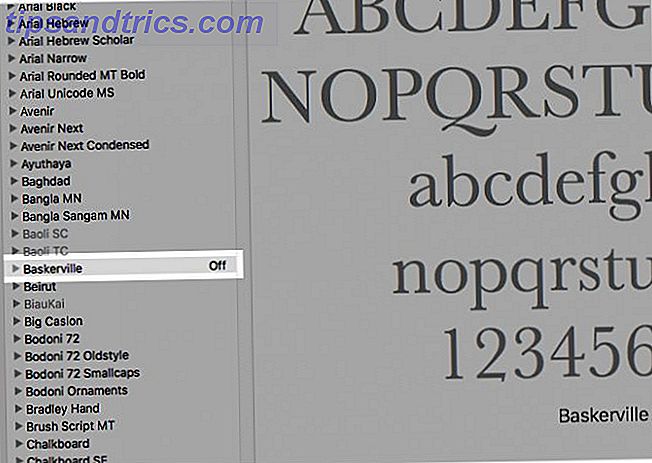
Font Book ti offre un paio di opzioni per ottenere font che non ti servono. Raccomandiamo la prima opzione: disabilitare i caratteri. Con questa opzione puoi togliere i caratteri fuori dall'azione e nasconderli dal pannello Font nelle applicazioni, ma tenerli sul tuo Mac per uso futuro.
Per disabilitare un carattere, seleziona il carattere nell'app Libro Font e fai clic su Modifica> Disattiva . Quando viene visualizzata la finestra di dialogo di conferma, fare clic sul pulsante Disabilita . Una volta fatto, vedrai l'etichetta Off accanto ad essa nell'elenco dei caratteri.
È possibile abilitare nuovamente il font, in qualsiasi momento, facendo clic su Modifica> Abilita e confermando la scelta. Se selezioni una raccolta di caratteri o una delle sue famiglie dalla barra laterale, puoi disattivare sia dal menu Modifica che dal menu di scelta rapida.
Se vuoi vedere un font (o una famiglia di font) andato per sempre, puoi cancellarlo dalla libreria. Tutto ciò che devi fare è selezionare il carattere dall'elenco dei caratteri e premere il tasto Canc . Puoi anche prendere il percorso più lungo e selezionare l'opzione Rimuovi dal menu contestuale del font. Naturalmente, riceverai una finestra di dialogo di conferma per sigillare la tua scelta per rimuovere il font.
Tieni presente che se selezioni un carattere all'interno di una raccolta e lo rimuovi, vedrai il carattere scomparire solo da quella raccolta. Verrà comunque visualizzato nella libreria dei caratteri e in tutte le altre raccolte a cui appartiene.
Puoi anche eliminare le raccolte di caratteri. Per questi, vedrai un'opzione Elimina nei menu invece dell'opzione Rimuovi .
5. Rimuovere i caratteri duplicati
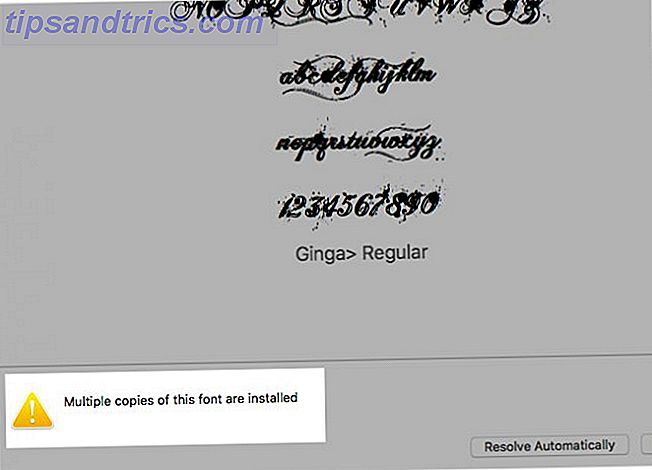
Se selezioni un carattere che ha file duplicati sul tuo Mac Come rimuovere i dati duplicati sul tuo Mac e spazio libero Come rimuovere i dati duplicati sul tuo Mac e liberare spazio Duplica immagini, documenti e download sprecando spazio sul tuo Mac? Ecco come rimuovere facilmente i file duplicati su macOS. Leggi altro, vedrai apparire un segnale di avvertimento nella sua sezione di anteprima nell'app Libro Font. Non vedrai l'avviso se la versione duplicata del carattere è inattiva o disabilitata.
Otterrai un paio di opzioni con l'avvertimento: Risolvi automaticamente e Risolvi manualmente .
Se scegli l'opzione Risolvi automaticamente, l'app disabilita i duplicati. Desideri inviare i file dei font duplicati nel Cestino anziché disattivarli quando decidi di risolvere i duplicati automaticamente? È possibile indicare a Font Book di farlo dal pannello delle preferenze o dalle impostazioni.
Se invece selezioni Risolvi manualmente, l'app ti consente di rivedere i duplicati. Non sei sicuro del tipo di carattere da eliminare? Passa il mouse sopra ogni font per visualizzare ulteriori informazioni. Quindi elimina il carattere che viene fornito con l'etichetta Duplica carattere .
Puoi anche visualizzare le opzioni Risolvi sopra tramite il menu di scelta rapida del carattere (facendo clic su Risolvi duplicati ) o il menu Modifica (scegliendo Cerca duplicati abilitati ).
6. Trova caratteri non validi o non validi
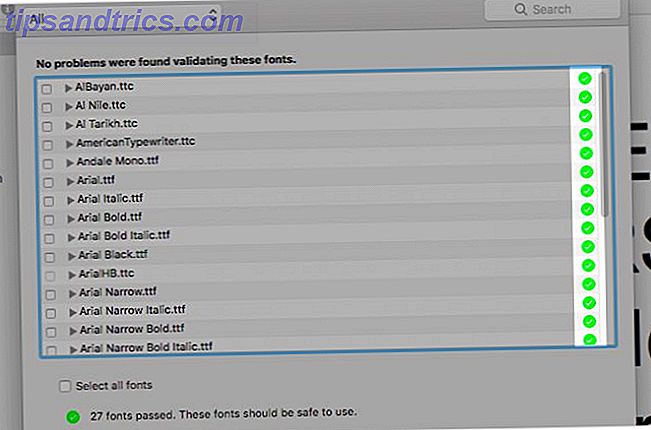
I caratteri danneggiati possono comportare un comportamento macOS erratico e persino causare l'arresto anomalo delle applicazioni. Per risolvere questi problemi, puoi rimuovere il font in questione o reinstallarlo con un nuovo file.
Se hai bisogno di scoprire se un particolare tipo di carattere è il colpevole di un'applicazione anomala, puoi eseguire il test del Font Book se il font è andato male. Per fare ciò, selezionare il carattere nell'app Libro Font e fare clic sull'opzione Validate Font nel suo menu di scelta rapida o nel menu File .
L'app ti dice se il font è sicuro da usare visualizzando un segno di spunta verde accanto ad esso. I font corrotti ricevono una X rossa. Per rimuovere i caratteri contrassegnati come corrotti, seleziona la loro casella di controllo e fai clic sul pulsante Rimuovi selezionato nella parte inferiore della finestra.
Non è necessario convalidare i caratteri uno alla volta. È possibile selezionare più font in una libreria e convalidarli tutti in una volta.
7. Copia i caratteri su un altro Mac
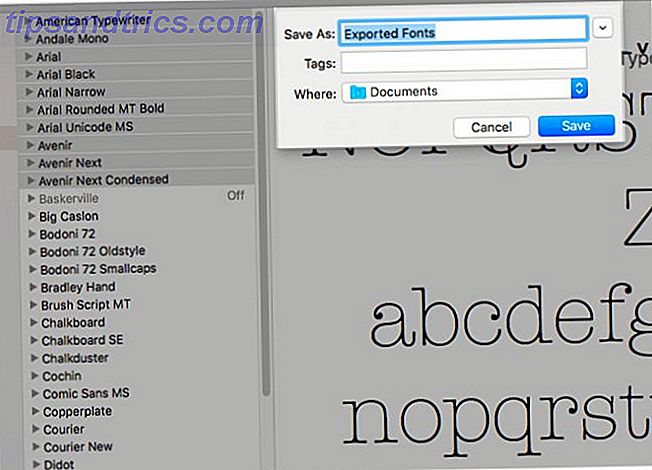
Puoi spostare font, raccolte e librerie tra Mac esportandoli prima in una cartella. Seleziona uno o più font nel Libro Font sul Mac da cui vuoi copiare i font. Quindi, utilizzare l'opzione File> Esporta caratteri per inviare i file corrispondenti a una cartella di propria scelta.
Se selezioni una libreria o una raccolta nella barra laterale, l'opzione di esportazione nel menu File appare come Raccolta esportazione .
Dopo aver copiato la cartella esportata sul secondo Mac, apri la sua app Libro Font. Qui, selezionare la libreria o la raccolta in cui si desidera importare i caratteri e quindi fare clic su File> Aggiungi caratteri per installare i caratteri.
C'è di più nel Libro dei caratteri che nell'installazione dei font
È vero, alcuni dei migliori software per Mac sono preinstallati Una guida completa alle app Mac predefinite e cosa fanno una guida completa alle app Mac predefinite e cosa fanno Il tuo Mac è dotato di molte app per tutti i tipi di attività, ma potresti ancora essere confuso da quello che fanno o se hai effettivamente bisogno di alcuni di loro Leggi di più. E Font Book rientra sicuramente in quella categoria. Hai sempre ignorato questa app o l'hai mai aperta per caso? Potrebbe essere il momento di avviare l'app ora e scoprire quanto può essere utile!