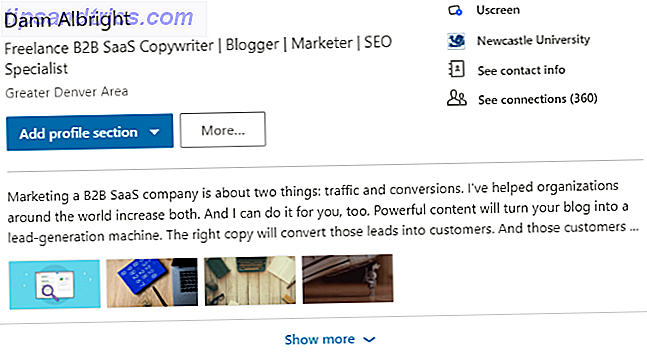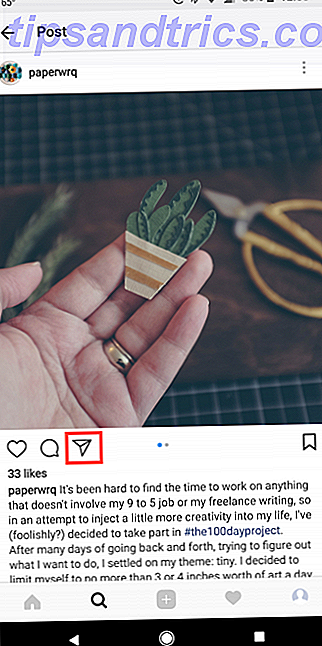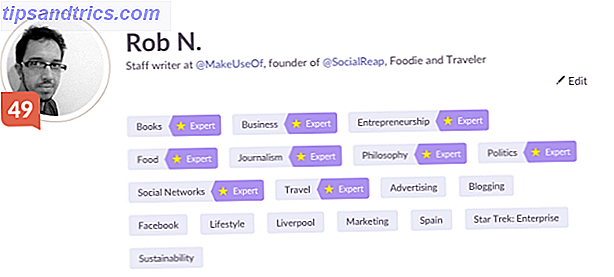La conversione di clip art, doodles disegnati a mano e foto in grafica vettoriale richiede una sola funzione in Adobe Illustrator: Image Trace . Mentre funziona perfettamente con semplici disegni e scritte a mano, è uno strumento molto più impegnativo se utilizzato con le foto.
Perché dovresti voler fare questo in primo luogo? Bene, i file di immagine creati in programmi come Photoshop e le foto scattate con le fotocamere sono costituiti da piccoli puntini (chiamati pixel). Quando ridimensionate un'immagine basata su pixel, perde qualità e può persino diventare sfocata.
Una grafica vettoriale, d'altra parte, è un'immagine scalabile che puoi ridurre o ingrandire a piacimento senza perdere qualità.
La funzione Image Trace
Per accedere alla funzione, vai su Finestra > Traccia immagine per aprire il pannello. In quel pannello. Prima di regolare una qualsiasi delle impostazioni, assicurarsi che l'opzione Anteprima sia selezionata. Questo ti permetterà di testare le varie impostazioni prima di selezionarne una e applicarla alla tua immagine.
Sono disponibili 11 preimpostazioni: dalla foto ad alta e bassa fedeltà ai vettori a 3, 6 o 16 colori, ai vettori in bianco e nero e in grigio. Puoi anche convertire le tue immagini in disegni, sagome, disegni al tratto o disegni tecnici.
Puoi anche regolare manualmente il numero di colori e scegliere tra tre modalità: colore, bianco e nero e scala di grigi, in modo da poter trovare le impostazioni perfette per la tua immagine specifica.

La potenza della funzione di tracciamento dell'immagine viene trasmessa quando lo si utilizza su PNG, foto semplici con sfondi bianchi o semplici clip art.
Una volta che hai impostato come vuoi, fai clic sul pulsante Espandi nel menu nella parte superiore dello schermo. Questo convertirà ogni parte della tua immagine in percorsi individuali e modificabili. Fai clic con il tasto destro del mouse sull'immagine e fai clic su Separa se vuoi modificare o cambiare i colori delle singole sezioni.
Traccia immagine utilizzata su Clip Art
Per utilizzare la traccia dell'immagine su ClipArt, è meglio utilizzare un file PNG senza sfondo o un JPG con uno sfondo bianco. Se c'è uno sfondo bianco, puoi cancellarlo dopo aver finito di usare la funzione di traccia delle immagini - basta selezionare lo strumento selezione diretta (scorciatoia da tastiera A) e selezionare lo sfondo bianco ed eliminarlo. (Se hai Photoshop, puoi anche utilizzare lo strumento Gomma magica per eliminare lo sfondo bianco. Usa la scorciatoia da tastiera E per accedervi.)
Per vedere il processo completo in azione, guarda il video qui sotto:
Doodles disegnati a mano o scritte a mano
La funzione Image Trace viene utilizzata ancora meglio con scarabocchi disegnati a mano o scritte a mano. Scansiona i tuoi scarabocchi disegnati a mano e portali sul tuo computer e segui questi passaggi:
- La prima cosa che vorresti fare è scurire i tuoi neri e illuminare i tuoi bianchi. Puoi farlo in Photoshop usando la funzione Livelli, oppure puoi scattare una foto con il tuo telefono e modificarla con un'app come Scanner Pro (che in realtà è pensata per scansionare le ricevute 7 delle migliori app per scansionare, tracciare e gestire Ricevute 7 delle migliori app per scansionare, tracciare e gestire le ricevute Gestire le ricevute per se stessi o per la propria azienda può essere difficile, ma queste sette app lo rendono molto più semplice.
- Apri l'immagine in Illustrator e torna alla funzione Traccia immagine e l'impostazione che probabilmente funzionerà meglio è l'impostazione Bianco e nero . È possibile regolare la soglia anche se si sceglie: maggiore è la soglia, più spesse saranno le linee.
- Un passaggio facoltativo finale consiste nel ripulire i disegni a mano con lo strumento penna. Se hai un tablet Wacom o iPad Pro caricato con Astro Pad, renderà questo processo molto più semplice, ma lo stesso look può essere ottenuto usando un mouse - potrebbe richiedere un po 'più finezza. Seleziona lo strumento Matita (scorciatoia da tastiera N ).
- Fare clic su un punto di ancoraggio sul tracciato che si desidera smussare e trascinare la linea dove si desidera che sia. Lo strumento matita attenuerà eventuali imperfezioni o tremori che appaiono nel disegno.
Per vedere una spiegazione dettagliata di questo processo, guarda il video qui sotto:
Qual è il tuo metodo preferito per convertire le immagini in vettori? Fateci sapere nei commenti.