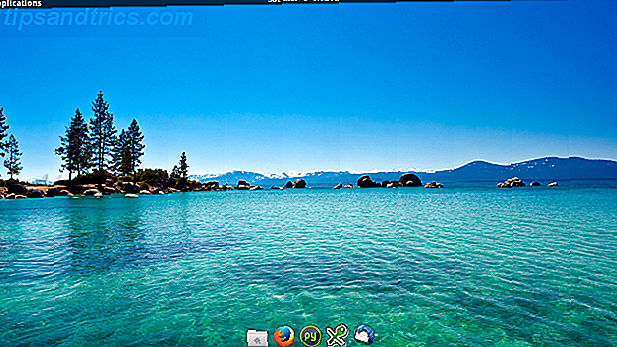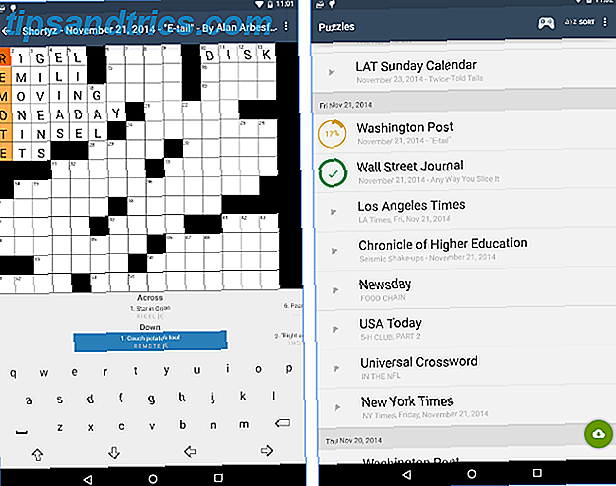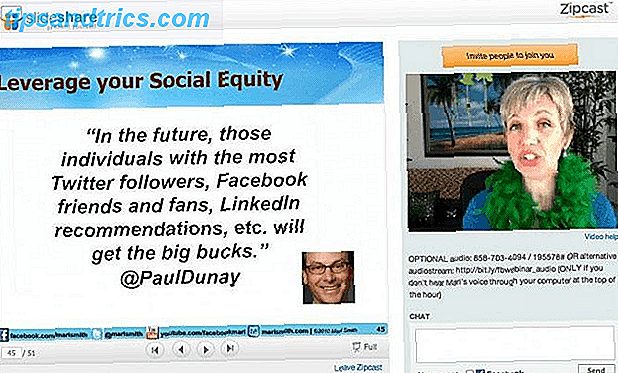I tag sono un ottimo modo per organizzare i dati, in modo da poterli analizzare velocemente quando è necessario azzerare un particolare elemento. I tag con codifica a colori sono ancora migliori e il gestore di file del tuo Mac Finder 8 Finder Suggerimenti per i principianti Mac 8 Suggerimenti per Finder per i principianti Mac La navigazione di file e cartelle utilizzando il Finder del browser di file Mac nativo è abbastanza semplice, ma ci sono molte altre funzionalità nascoste dietro i menu e scorciatoie da tastiera. Per saperne di più, hai questi piccoli puntini colorati nella barra laterale.
Ogni tag predefinito ottiene l'etichetta dal suo colore. Non è necessario attenersi a questa etichetta, come vedremo più avanti in questo articolo. Diamo un'occhiata a come sfruttare al massimo i tag macOS.
Cosa puoi fare con i tag?
Mentre i nomi dei file sono ben definiti e il loro spostamento in cartelle logiche mantiene i dati organizzati, la codifica dei file fa un ulteriore passo avanti. I tag fanno la stessa cosa per i tuoi file che le etichette Gmail riscoprono le etichette Gmail e finalmente domano la tua casella di posta Riscopri etichette Gmail e finalmente domini la tua casella di posta Esistono molti trucchi per gestire l'overload della posta elettronica, ma ce n'è una sotto il naso che potresti non essere utilizzo: buone vecchie etichette Gmail. Leggi di più fai per te le email: aggiungi contesto.
Con i tag, puoi rendere facile trovare una varietà di dati in qualsiasi momento. Per esempio:
- Foto che desideri modificare in seguito.
- Dati utilizzabili per un breve periodo, ad esempio biglietti aerei, ricerca di post di blog e prime bozze di qualsiasi cosa.
- Hai salvato gli articoli che hai intenzione di leggere nel fine settimana.
- Ricevute che desideri salvare 7 delle migliori app per scansire, tracciare e gestire le ricevute 7 delle migliori app per scansionare, tracciare e gestire le ricevute Gestisci le ricevute per te stesso o la tua attività può essere difficile, ma queste sette app lo rendono un molto più facile. Maggiori informazioni per la stagione fiscale.
La cosa interessante dei tag su macOS è che puoi combinare diversi tipi di file sotto un unico ombrello. Inoltre, è possibile utilizzare più tag per categorizzare i file e per restringere le ricerche in un secondo momento.
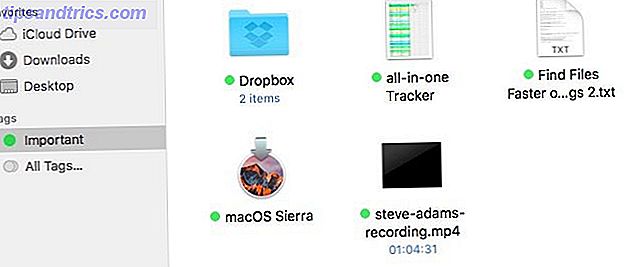
Come creare, modificare ed eliminare i tag nel Finder
Finder ti consente di creare un tag in una manciata di modi.
Tagging dal menu contestuale
Fai clic destro su un file e seleziona Tag ... nel menu di scelta rapida. Una casella con un campo di testo si apre proprio lì per voi per inserire il nome del tag che si desidera creare. Digita quel nome e premi Invio due volte . Questo crea il tag e lo assegna al file che hai selezionato.

Assegna più di un tag: per assegnare più tag a un singolo file, dovrai premere Invio dopo ogni nome di tag digitato e una volta alla fine per completare il processo. Se premi Esc o fai clic altrove sullo schermo invece di premere Invio alla fine, non ci sono nuovi tag per te.
Se si desidera assegnare uno o più tag esistenti a un file, selezionarli dall'elenco che appare proprio sotto il campo del tag. Basta puntare e fare clic! Questo elenco di tag rispecchia quello visualizzato nella barra laterale.

"Un" -assegna un tag: diciamo che nel mezzo del tag si decide di non voler usare un tag particolare per il file selezionato dopo tutto. Se si seleziona quel tag nel campo di testo e si preme il tasto Canc, macOS non utilizzerà più quel tag per quel file. Questo non elimina elimina il tag: dovrai aprire il menu di scelta rapida del tag nella barra laterale o visitare Preferenze> Tag per questo.
Aggiungi un tag ai segnalibri: sei curioso di conoscere i tag che puoi selezionare direttamente dal menu di scelta rapida? Quelli sono i tag "preferiti" per un utilizzo rapido nei menu del Finder. Devi scegliere quali tag visualizzare come preferiti. Per scoprire come, passa alla sezione Gestisci tutti i tag di seguito.

Tagging dalla barra degli strumenti
Invece di aprire la finestra di dialogo Tag dal menu di scelta rapida di un file, richiamalo tramite il pulsante Modifica tag della barra degli strumenti quando hai selezionato un file. Una "tag box" appare vicino al pulsante della barra degli strumenti. Sembra e funziona come quello sopra descritto, quindi non dovresti avere problemi a farlo funzionare.

Se non riesci a vedere il pulsante Modifica tag, è probabile che tu lo abbia nascosto durante uno dei tuoi sforzi di decluttering 9 Suggerimenti per un'esperienza Mac più minimalista ed efficiente 9 suggerimenti per un'esperienza Mac minimalista e più efficiente L'interfaccia del tuo Mac è pulita e bella così com'è, ma con alcune modifiche qua e là, puoi perfezionarlo ancora per un'esperienza desktop più piacevole. Leggi di più . Per ripristinare il pulsante, fai dapprima clic con il pulsante destro del mouse in qualsiasi punto della barra degli strumenti. Quindi, seleziona l'opzione Personalizza barra degli strumenti ... dal menu per visualizzare l'intera serie di pulsanti disponibili sulla barra degli strumenti. Ora trascina il pulsante Modifica tag da questo set sulla barra degli strumenti.
Tagging da File Inspector
Puoi aggiungere / rimuovere tag dalla finestra di dialogo Impostazioni o Ottieni informazioni per qualsiasi file o cartella. Per visualizzare Inspector per un file selezionato, fai clic su File> Ottieni informazioni o premi Cmd + I. Di nuovo, la sezione del tag qui è una replica della casella di creazione del tag che abbiamo visto sopra.

Tagging all'interno delle applicazioni
Troverai lo stesso meccanismo di codifica di cui abbiamo discusso in precedenza in un paio di altri luoghi:
- Il menu "documento" : il menu che appare quando fai clic sul nome di un file o documento in applicazioni come Anteprima, Pagine e QuickTime Player.

- Le finestre di dialogo Salva e Salva come ...

Poiché queste opzioni di tagging sono disponibili all'interno delle applicazioni, sono applicabili solo ai file. Per taggare le cartelle dovrai ricorrere al menu di scelta rapida, alla barra degli strumenti o all'Inspector.
Gestisci tutti i tuoi tag
Se vuoi creare, modificare ed eliminare tag in blocco, la scheda Tag in Preferenze del Finder è la strada da percorrere. Apri la finestra di dialogo Preferenze facendo clic su Finder> Preferenze ... o premendo Cmd +, sulla tastiera.
Successivamente, passa alla scheda Tag . Qui vedrai un elenco di tutti i tag disponibili per l'uso, compresi quelli che hai creato al volo tramite il menu di scelta rapida, la barra degli strumenti del Finder e così via. Per creare nuovi tag ed eliminare quelli esistenti da qui, usa i pulsanti " + " / " - " sotto l'elenco dei tag.

Per rinominare un tag, premi Invio quando hai selezionato il tag. Puoi anche assegnargli un colore diverso: fai clic sul colore esistente del tag nell'elenco per visualizzare il menu dei colori disponibili. Deseleziona la casella di controllo per qualsiasi tag se non vuoi che il tag venga visualizzato nella barra laterale del Finder.

Tutti i tag trascinati dall'elenco dei tag e trascinati nell'area "Preferiti" sotto l'elenco verranno visualizzati nei menu del Finder per la selezione e la deselezione rapide. Trascina un tag fuori da quest'area per farlo scomparire dal menu di scelta rapida.

Probabilmente hai notato che puoi manipolare i tag dalla barra laterale del Finder tramite il loro menu contestuale. Le opzioni che puoi scegliere sono autoesplicative, quindi non entreremo in quelle. Tieni presente però la distinzione tra le opzioni del menu Elimina tag e Rimuovi da barra laterale . Quest'ultimo nasconde il tag dalla vista, ma non lo elimina per sempre.

Come utilizzare i tag per semplificare la ricerca di file
Potresti aver già capito che puoi filtrare file e cartelle per tag facendo clic su uno qualsiasi dei tag nella barra laterale del Finder. Cosa puoi fare al di là di questo? Abbiamo alcuni suggerimenti:
- Cerca per tag nel Finder. Inizia a digitare il nome di un tag o il suo colore nella barra di ricerca del Finder e puoi quindi scegliere tra i tag corrispondenti visualizzati.

- Configura una cartella intelligente per filtrare in base a più tag 8 Cartelle intelligenti di cui hai bisogno sul tuo Mac e come impostarle 8 Cartelle intelligenti necessarie sul tuo Mac e come impostarle Le cartelle intelligenti accettano una query di ricerca preimpostata a tua scelta e filtri di conseguenza per i file pertinenti, rendendoli una delle funzionalità più sottoutilizzate e veramente utili di Mac OS X. Per saperne di più.
- Chiedi a Siri di filtrare i file con un tag specifico.
- Organizza gli elementi del Finder per tag tramite le opzioni Ordina per e Disponi per sotto Visualizza> Mostra opzioni di visualizzazione .

- Cerca per tag in Spotlight digitando tag: nome tag . È un peccato che la ricerca Spotlight dei tag non sembri funzionare per tutti, e non ci sono spiegazioni o soluzioni facili in vista. Anche se, questo non sarà un problema per te se utilizzi un'applicazione di terze parti che supporta la ricerca di tag macOS.
Utilizzi i tag?
Dobbiamo ammettere che il sistema di tagging su macOS è un po 'di temperamento a volte, ma vale comunque la pena utilizzarlo. Se ti imbatti in un problema tecnico, rilancia il Finder per risolvere il problema. Per farlo, tieni premuto il tasto Opzione e il tasto Cmd, fai clic sull'icona del Finder nel Dock e fai clic su Riavvia dal menu che si apre.
Se finora hai ignorato i tag sul tuo Mac, ti invitiamo a testarli. Possono aiutarti a trovare i file e le cartelle giusti con il minimo sforzo ogni volta.
Hai usato i tag sul tuo Mac? Hanno avuto un impatto significativo sul tuo flusso di lavoro del Finder? Se non hai ancora usato i tag, dicci cosa ti tiene lontano!